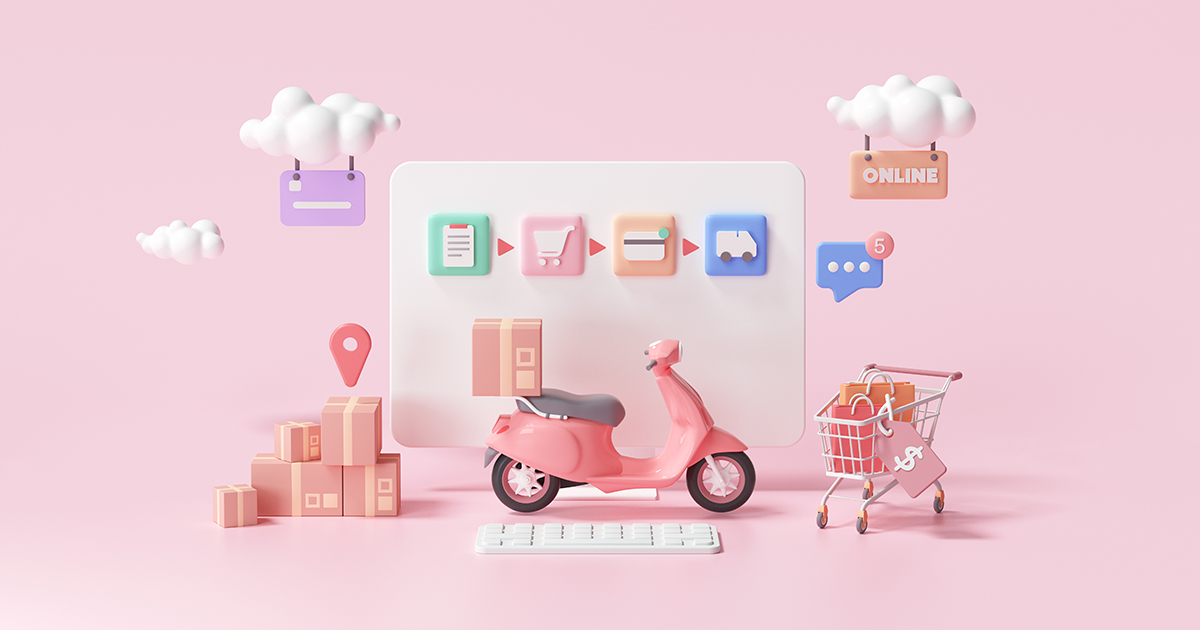物販アフィリエイトに挑戦したいけど、商品リンクの作成が面倒…
そんな悩みを抱えていませんか?
そこでおすすめなのが『Pochipp(ポチップ)』という便利なプラグインです。Pochippを使えば、Amazonや楽天の商品リンクを簡単に作成することができます。
 おもち
おもちこんな感じのオシャレなリンクが、あっという間に作れちゃうよ!
こちらの記事では、物販アフィリエイト初心者向けに『Pochipp(ポチップ)』の設定方法と使い方についてわかりやすく解説していきます。


STEP1.『Pochipp(ポチップ)』プラグインをインストールしよう
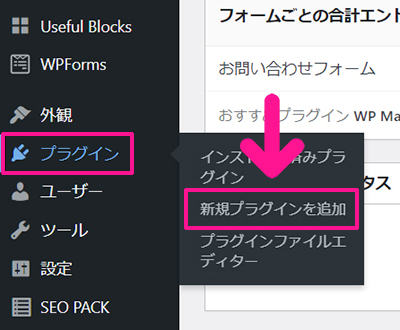
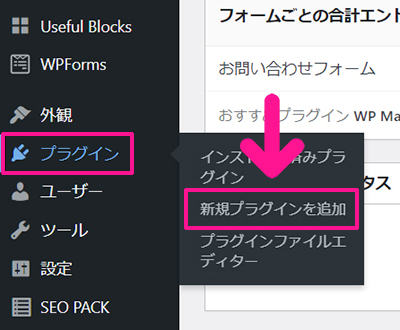
画面左側のメニューにある『プラグイン』にカーソルをもっていき、表示された『新規プラグインを追加』をクリック。
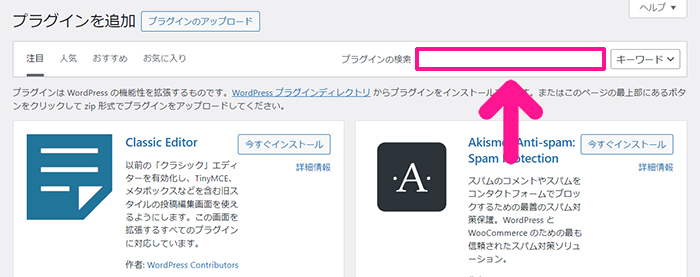
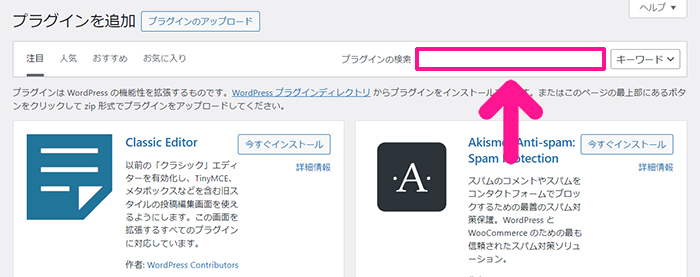
検索窓に『Pochipp』と入力。
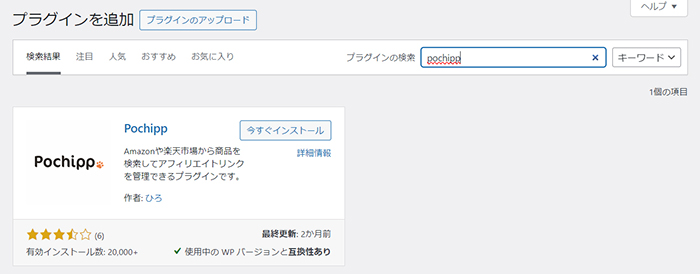
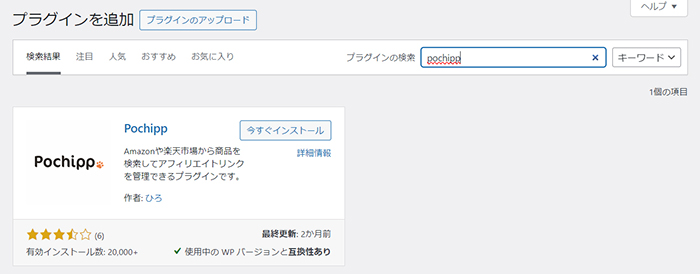
Pochippが表示されました。
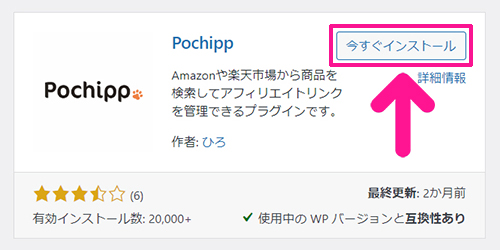
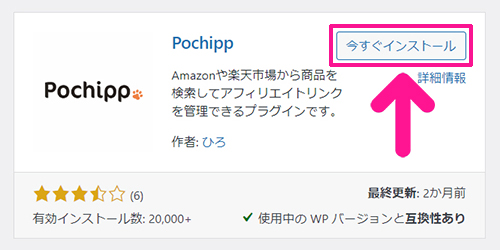
『今すぐインストール』ボタンをクリック。
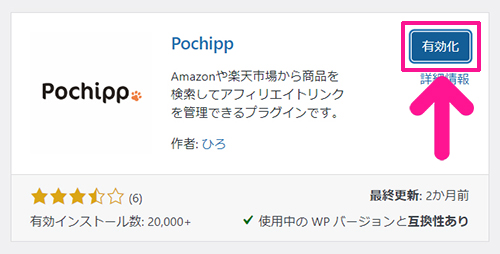
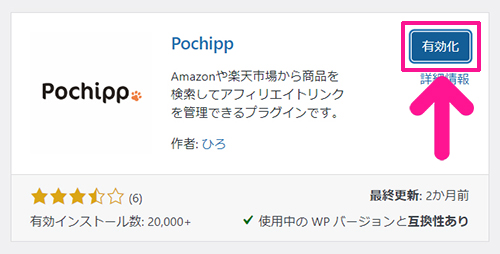
『有効化』ボタンをクリック。
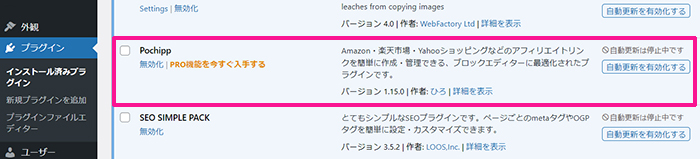
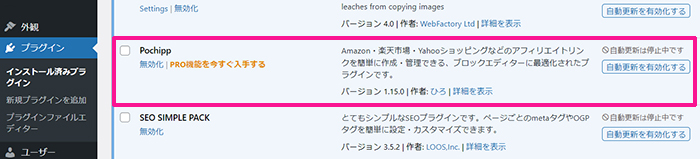
これで『Pochipp』がインストールできました。
STEP2.ポチップの設定画面をひらこう
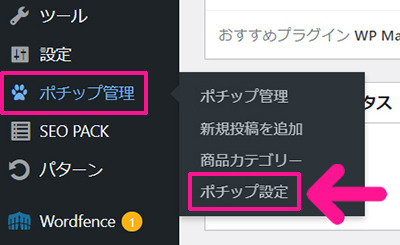
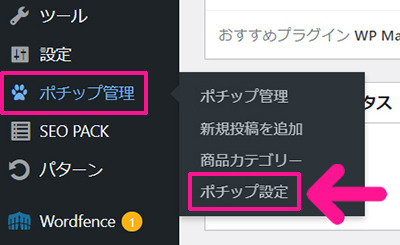
画面左側のメニューにある『ポチップ管理』にカーソルをもっていき、表示された『ポチップ設定』をクリック。
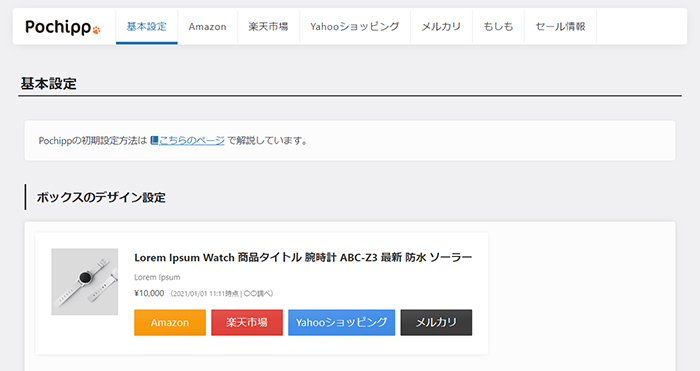
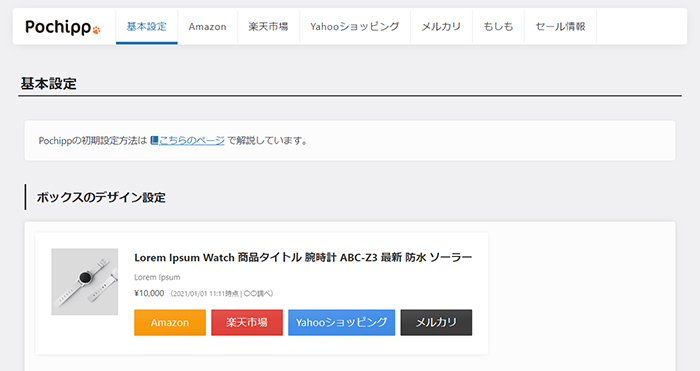
ポチップの設定画面がひらきました。
さっそく、ポチップとASPを連携させていきましょう。Amazonアソシエイトの審査に通過しているかどうかで、連携方法は異なります。
- Amazonアソシエイトの審査に通っている:Amazon/楽天/バリューコマースを使う
- Amazonアソシエイトの審査に通っていない:もしもアフィリエイトを使う



それぞれ解説しているので、審査の状況に応じて選択してね!
STEP3.ポチップとASPを連携させよう
ポチップとAmazonアソシエイトを連携しよう
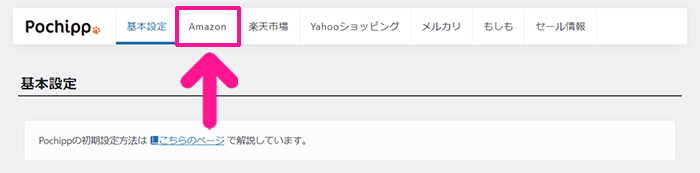
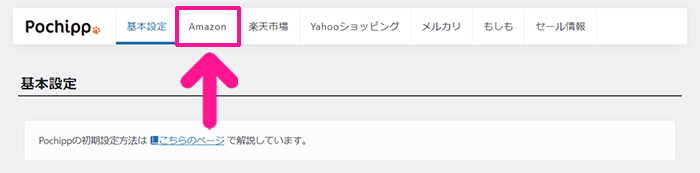
画面上部にある『Amazon』をクリック。
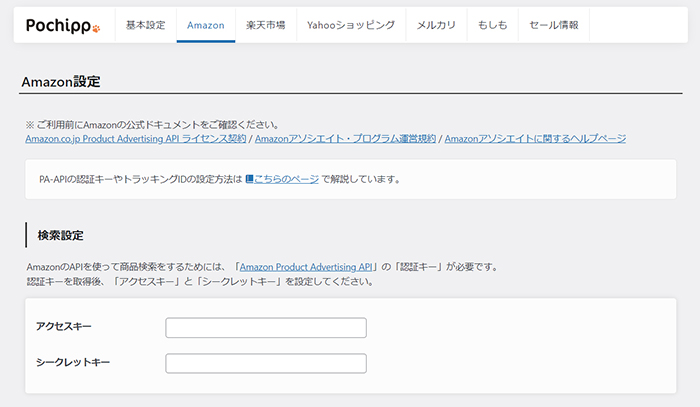
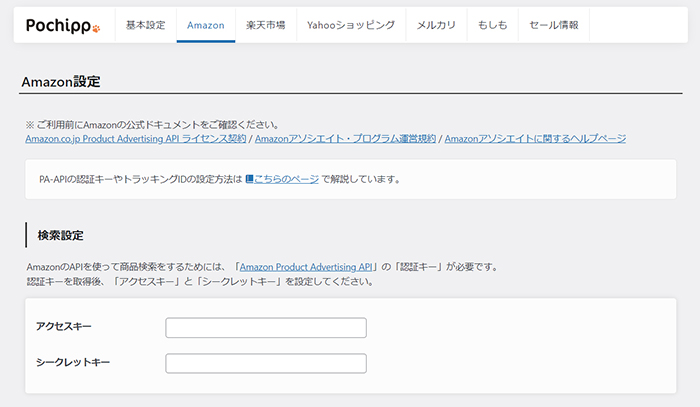
Amazonの設定画面がひらきました。
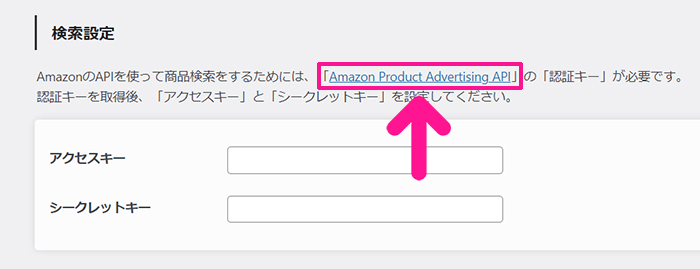
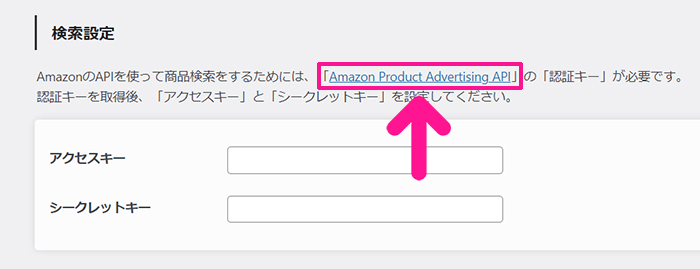
検索設定にある『Amazon Product Advertising API』をクリック。
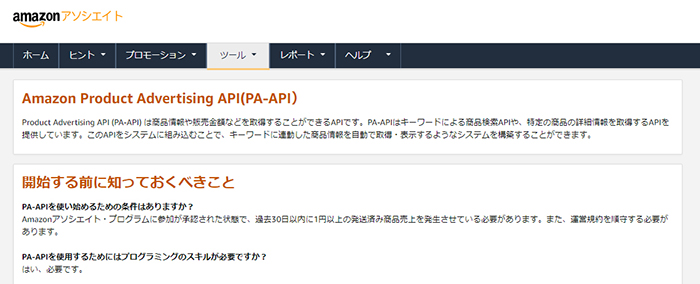
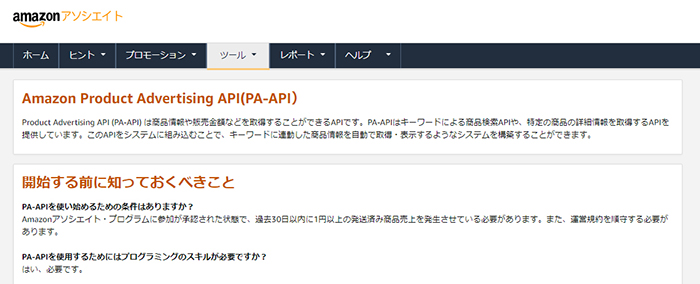
Amazonアソシエイトがひらきました。
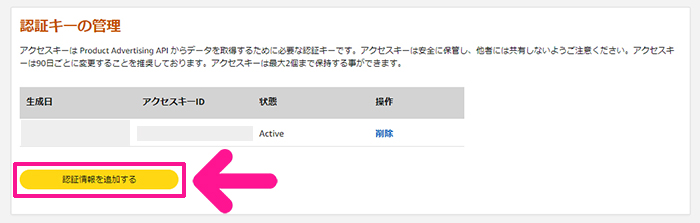
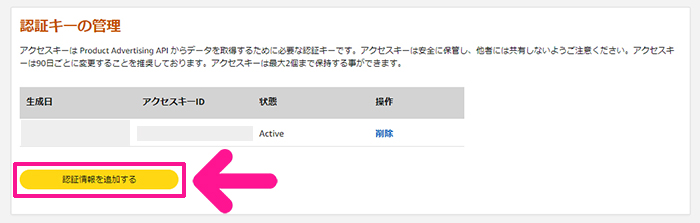
認証キーの管理にある『認証情報を追加する』ボタンをクリック。
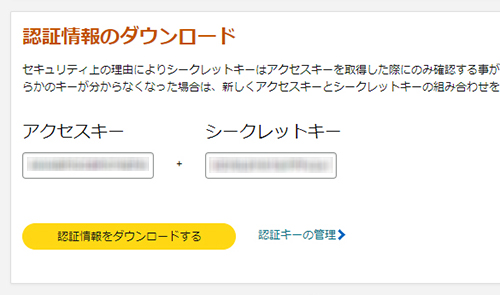
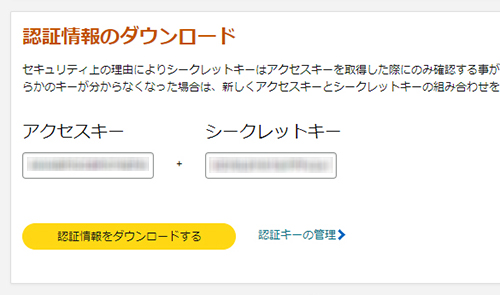
『アクセスキー』と『シークレットキー』が表示されました。
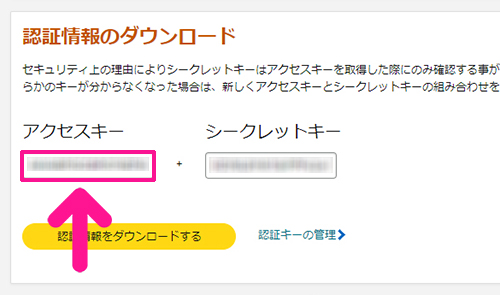
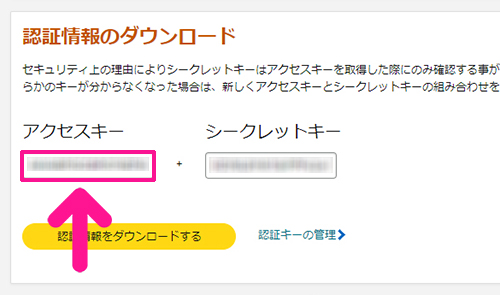
まずは『アクセスキー』をコピー。
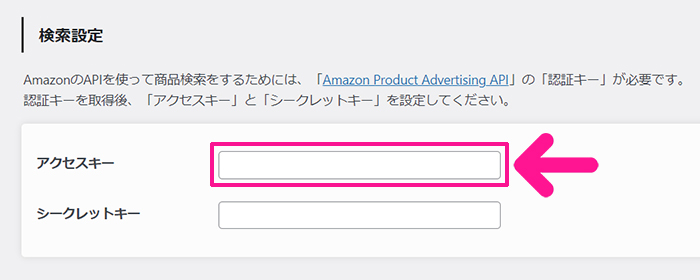
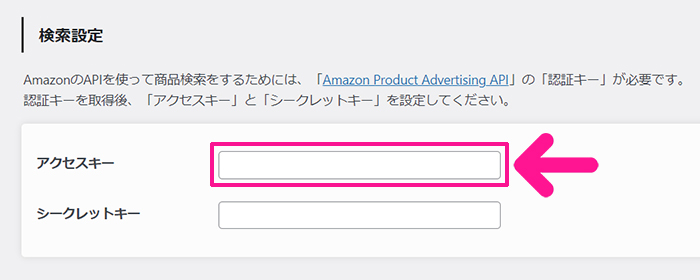
ポチップのAmazon設定画面にもどり、検索設定にある『アクセスキー』に貼り付けます。
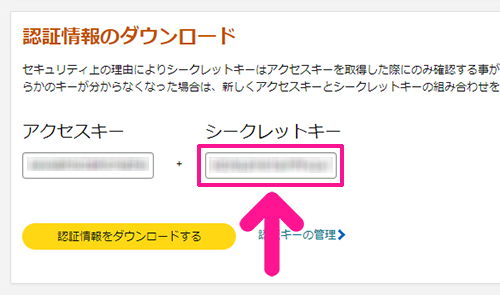
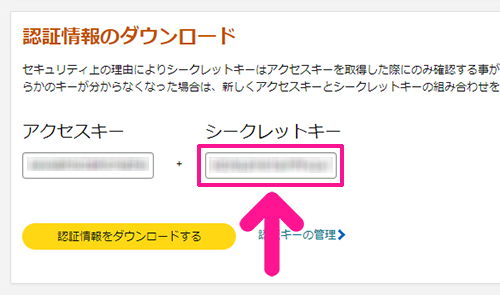
つづいて『シークレットキー』をコピー。
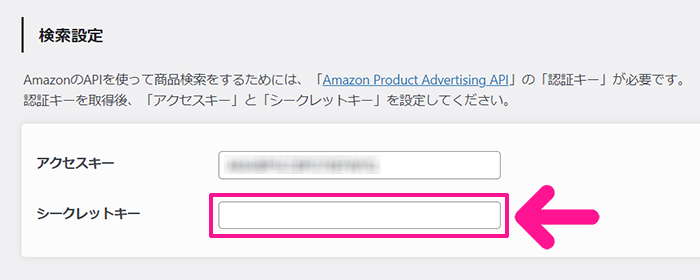
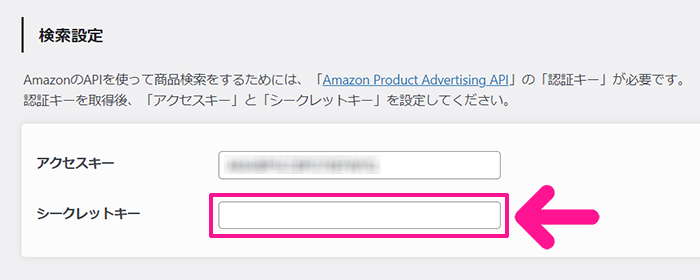
ポチップのAmazon設定画面にもどり、検索設定にある『シークレットキー』に貼り付けます。
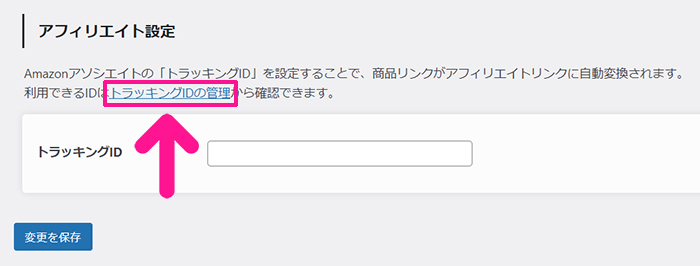
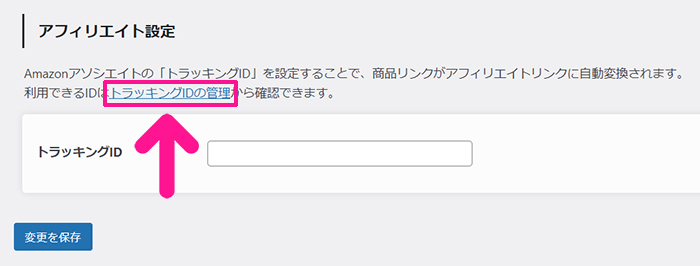
つづいて、アフィリエイト設定にある『トラッキングIDの管理』をクリック。
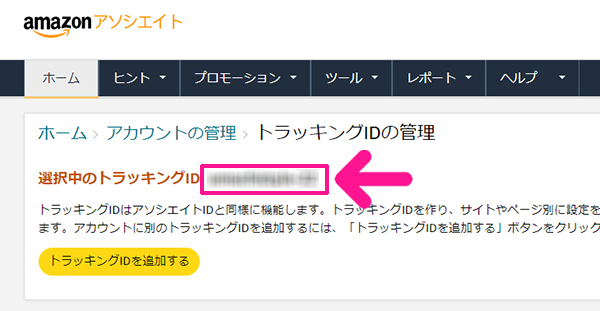
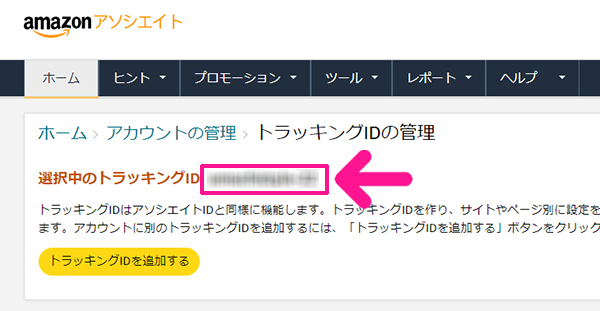
Amazonアソシエイトがひらき、トラッキングIDが表示されるので、そちらをコピー。
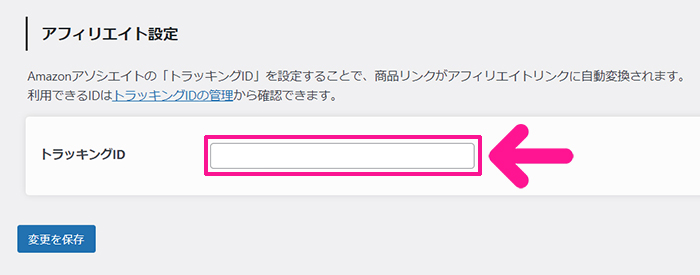
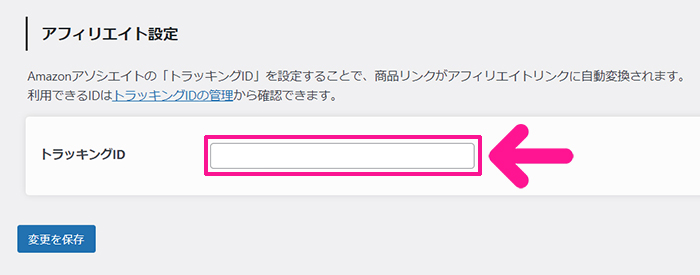
ポチップのAmazon設定画面にもどり、アフィリエイト設定にある『トラッキングID』に貼り付けます。
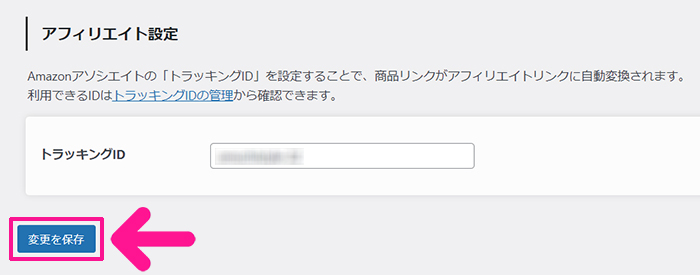
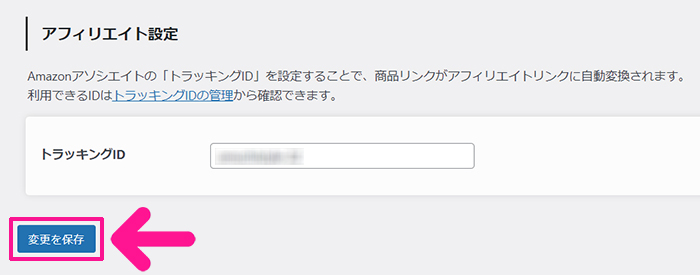
すべて入力できたら、画面下にある『変更を保存』ボタンをクリック。



これでAmazonアソシエイトとの連携はOK!
ポチップと楽天アフィリエイトを連携しよう
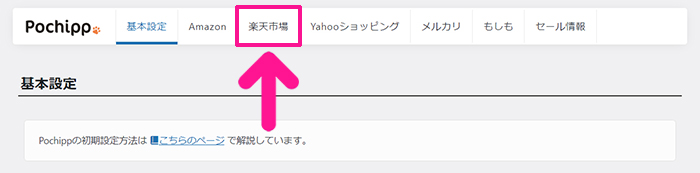
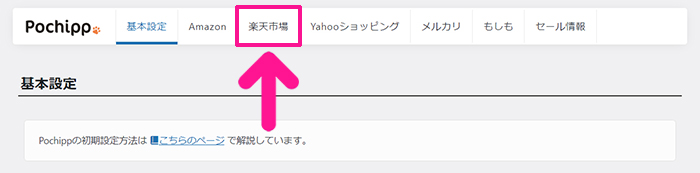
画面上部にある『楽天市場』をクリック。
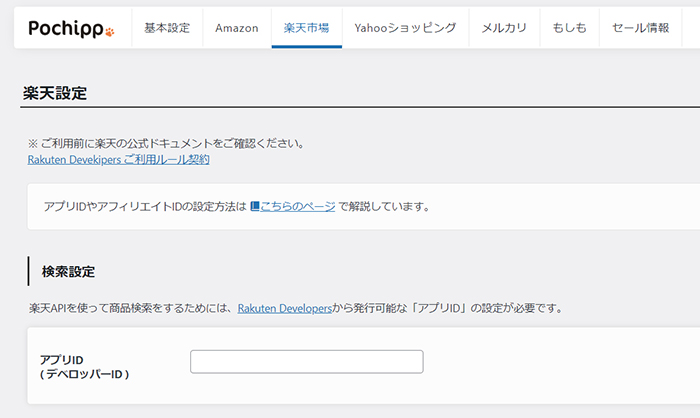
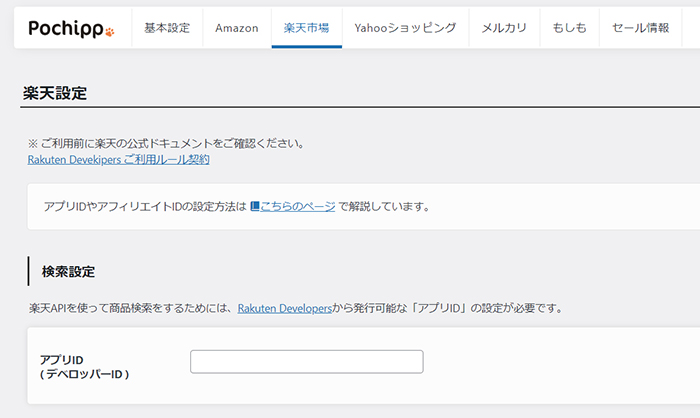
楽天設定画面がひらきました。
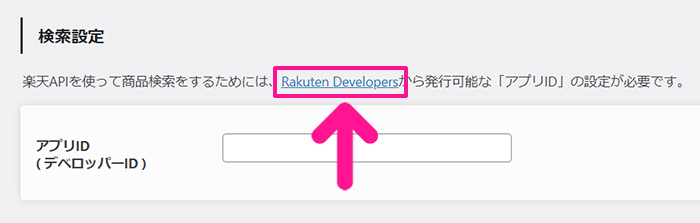
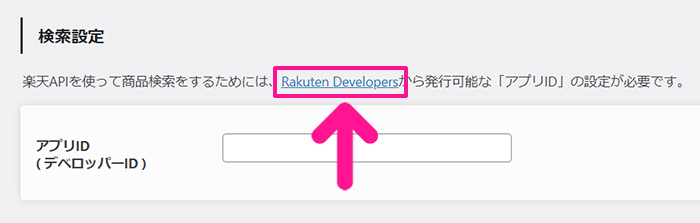
検索設定にある『Rakuten Developers』をクリック。
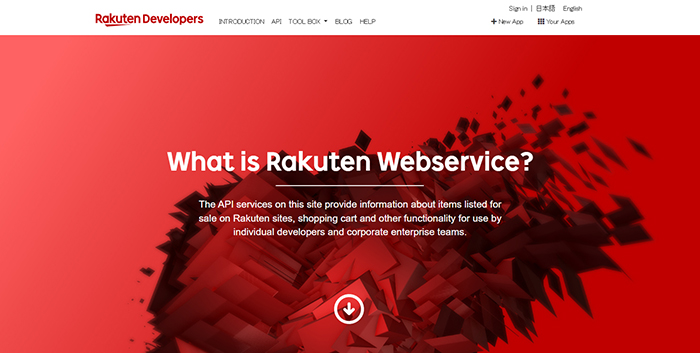
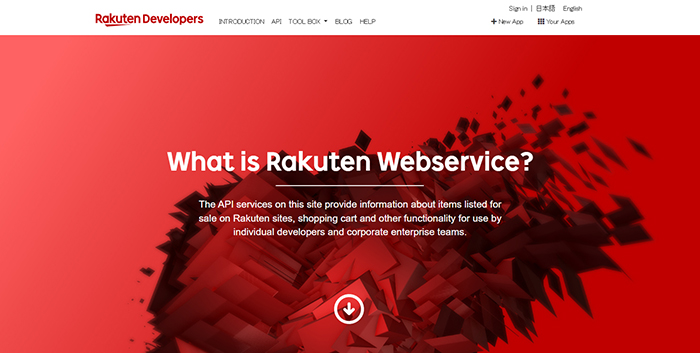
Rakuten Developersがひらきました。
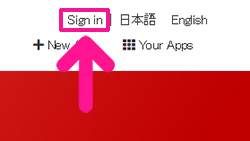
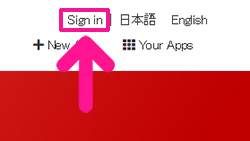
画面右上にある『Sign in』をクリックしてログインします。
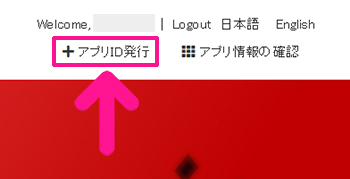
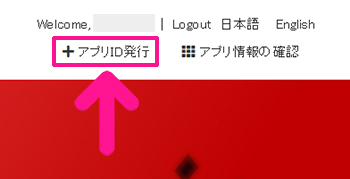
ログインできたら『アプリID発行』をクリック。
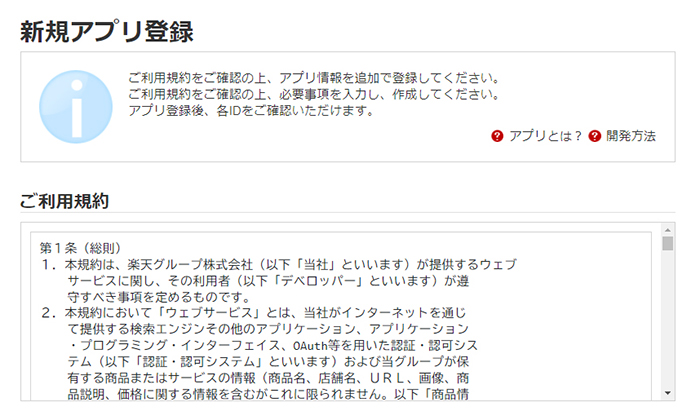
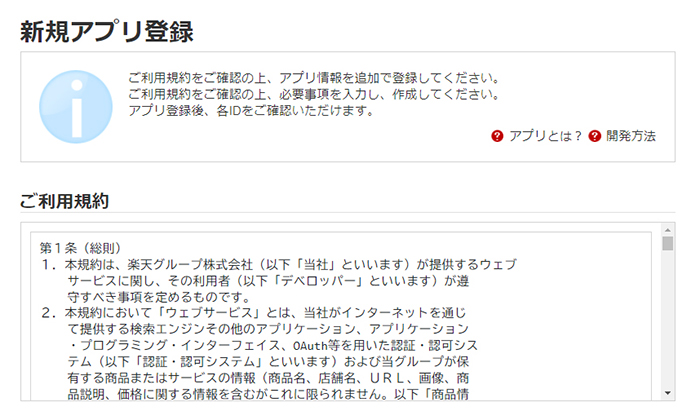
アプリ登録画面がひらくので、利用規約にざっと目を通します。
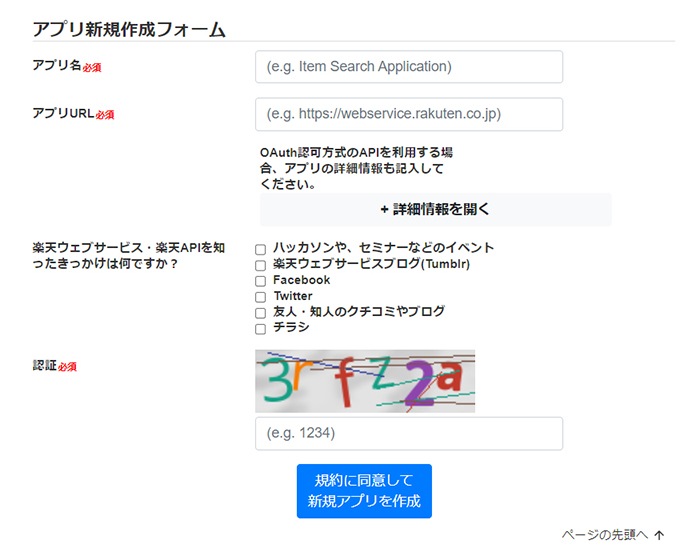
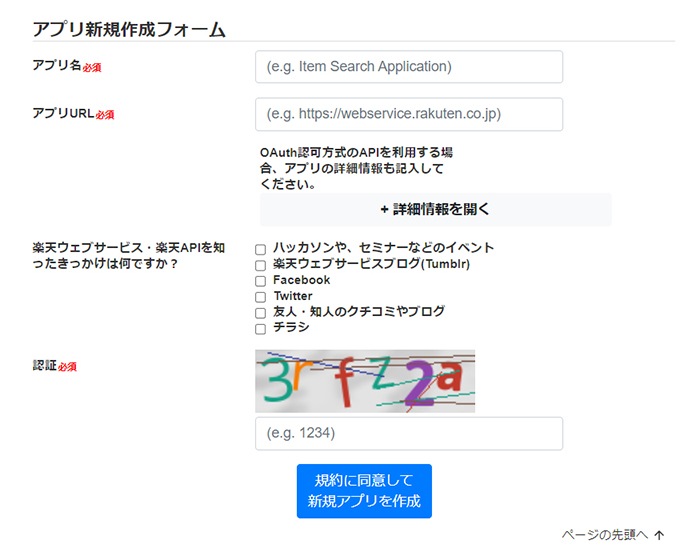
運営しているブログサイトの情報を入力していきましょう。
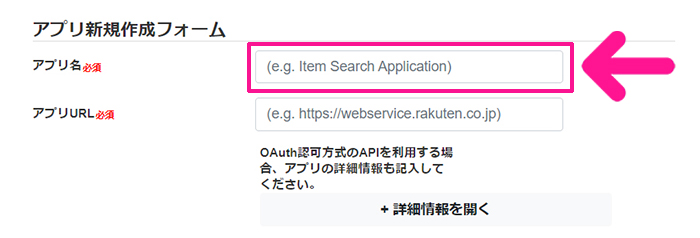
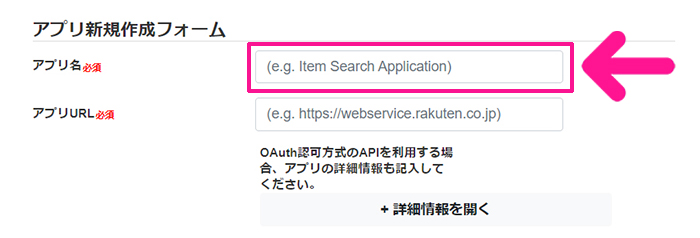
アプリ名に『ブログのサイト名』を入力。
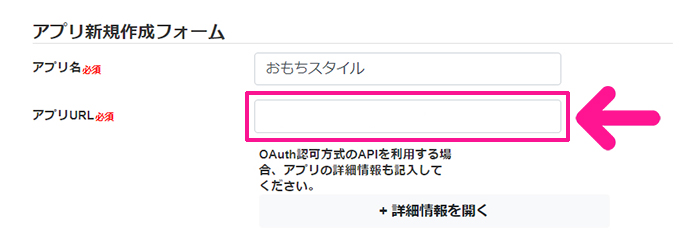
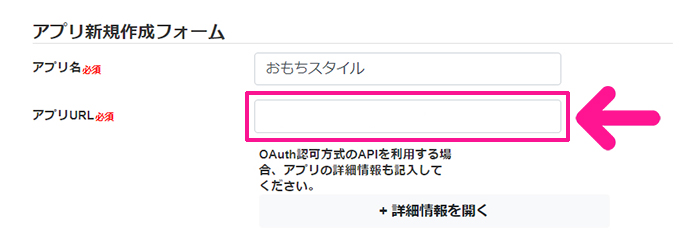
アプリURLに『ブログサイトのURL』を入力。
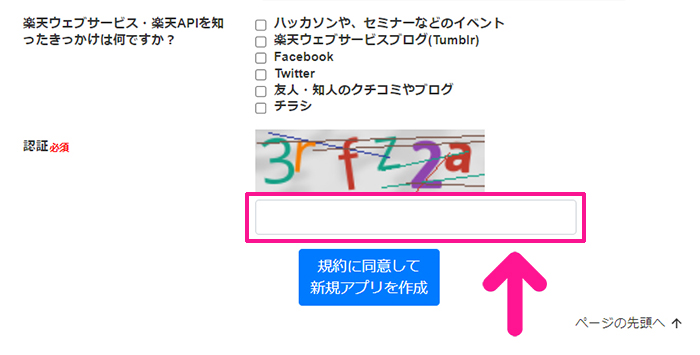
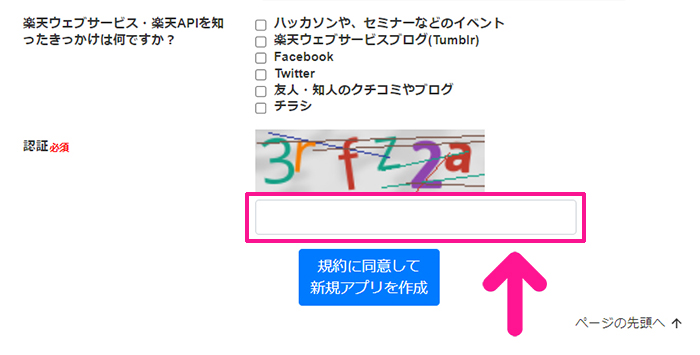
認証画像に表示されている文字列を入力。
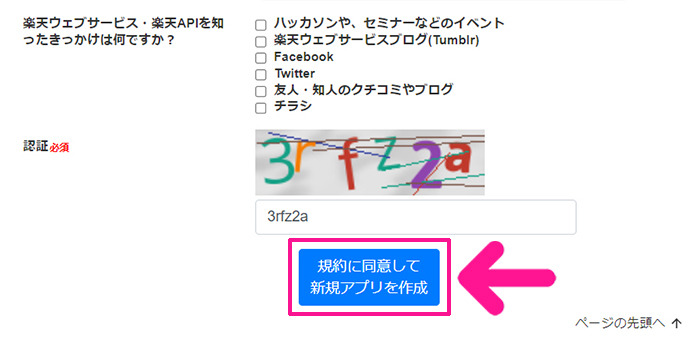
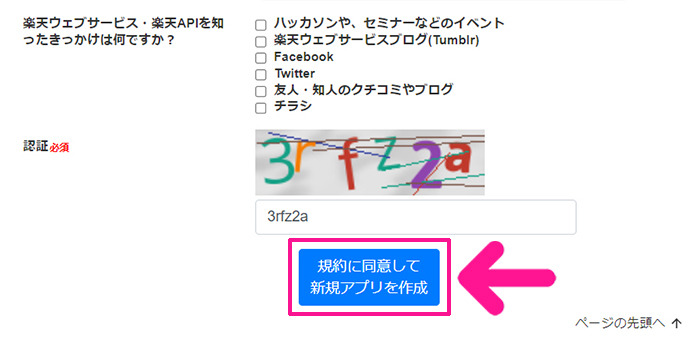
すべて入力できたら『規約に同意して新規アプリを作成』ボタンをクリック。
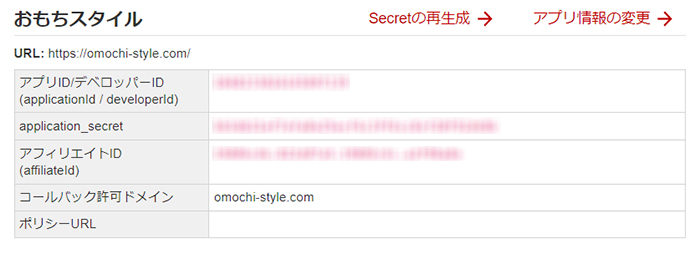
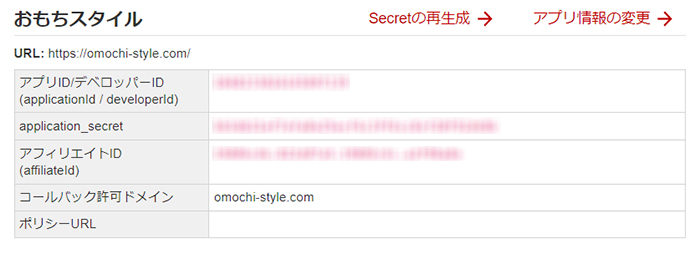
アプリID情報が表示されました。
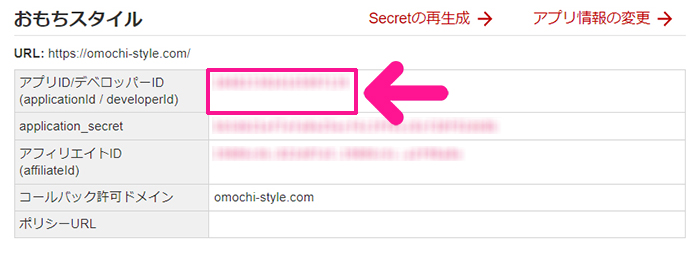
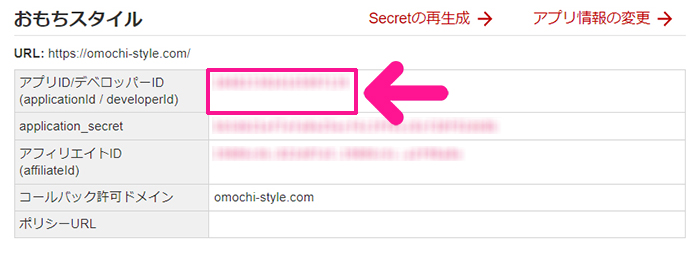
まずは『アプリID/デベロッパーID』をコピー。
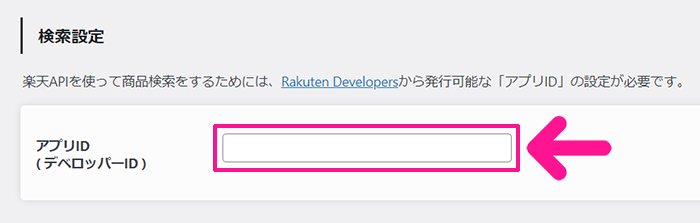
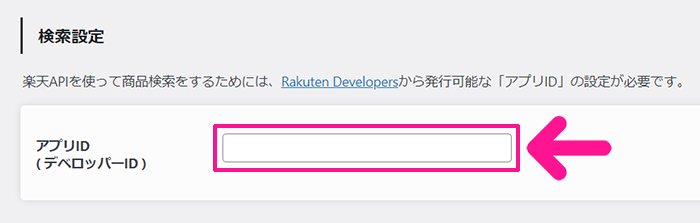
ポチップの楽天設定にもどり、検索設定にある『アプリID』に貼り付けます。
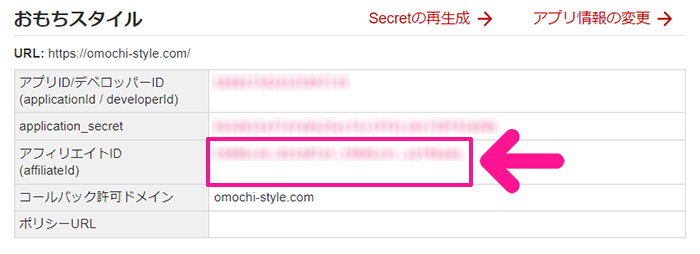
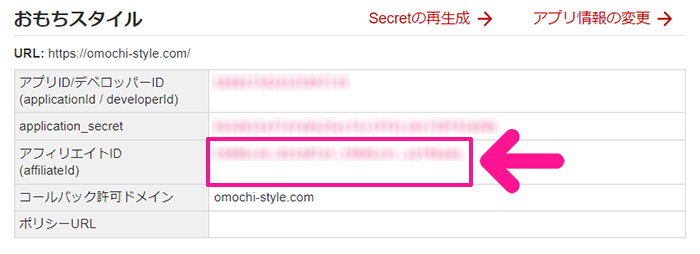
つづいて『アフィリエイトID』をコピー。
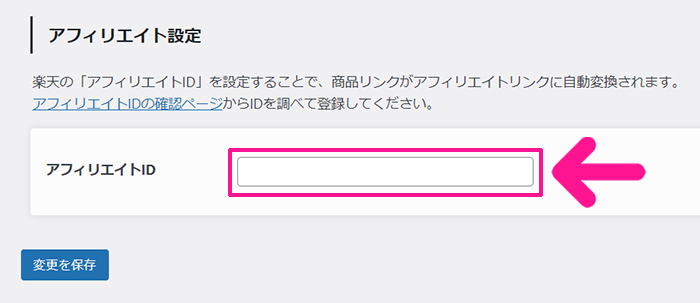
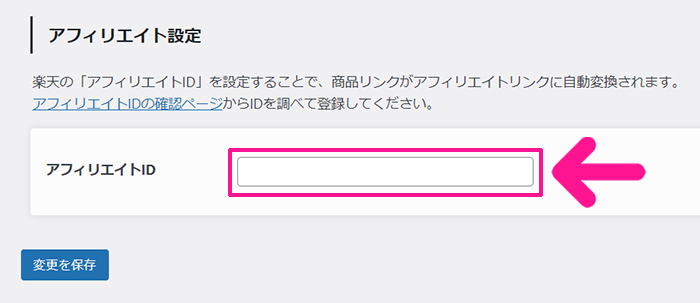
ポチップの楽天設定にもどり、アフィリエイト設定にある『アフィリエイトID』に貼り付けます。
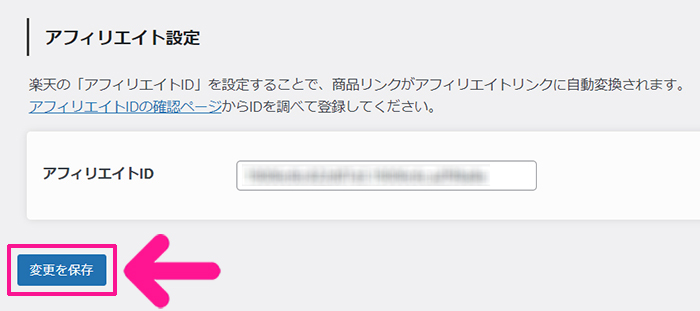
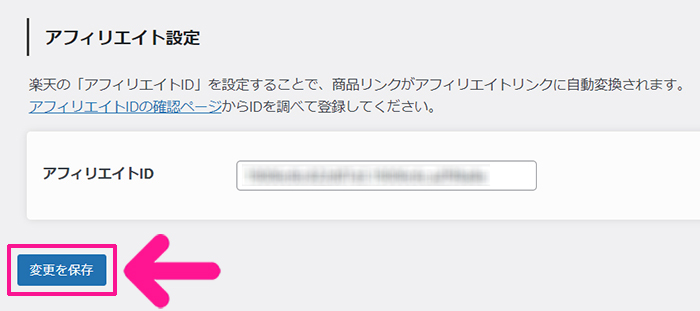
すべて入力できたら、画面下にある『変更を保存』ボタンをクリック。



これで楽天アフィリエイトとの連携はOK!
ポチップとYahooショッピングを連携しよう
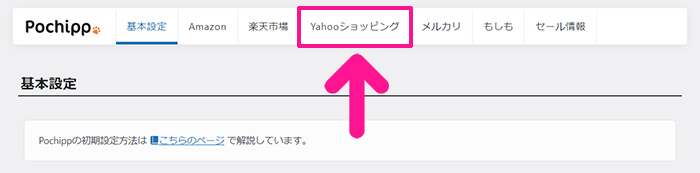
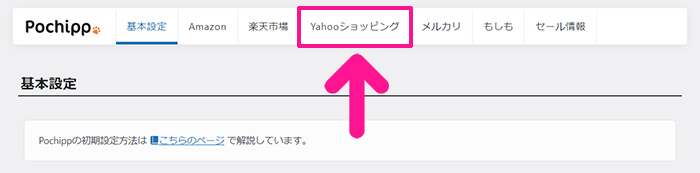
画面上部にある『Yahooショッピング』をクリック。
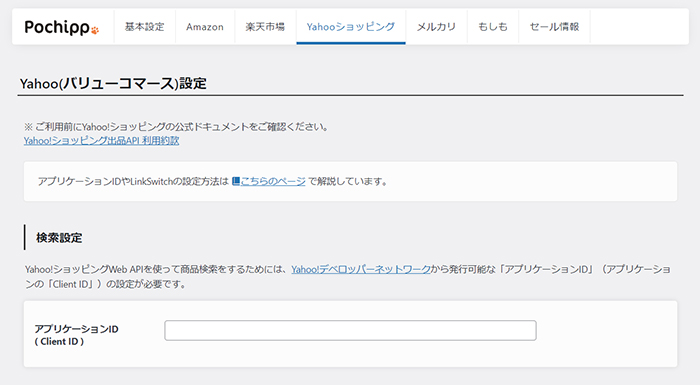
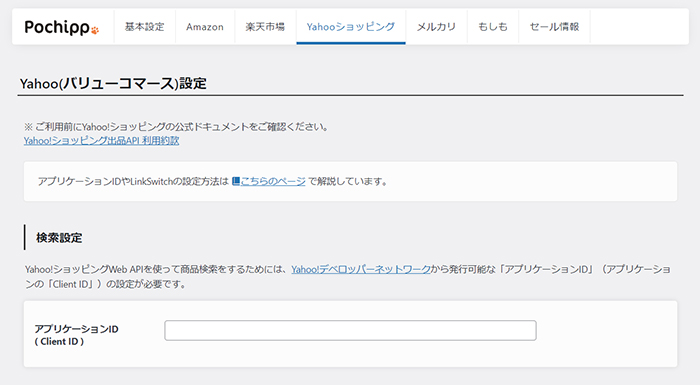
Yahoo(バリューコマース)設定画面がひらきました。
Yahooショッピングはバリューコマースをつかって連携していくので、バリューコマースの会員登録(無料)をさきに済ませてください。


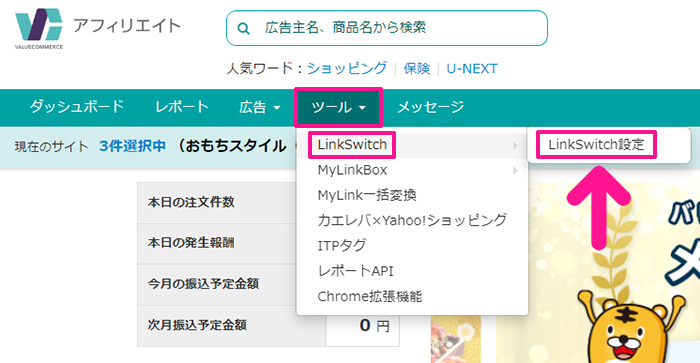
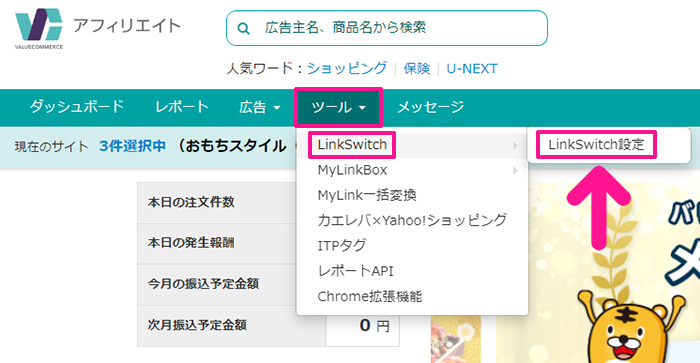
バリューコマースにログインして『ツール』にある『LinkSwitch』から『LinkSwitch設定』をクリック。
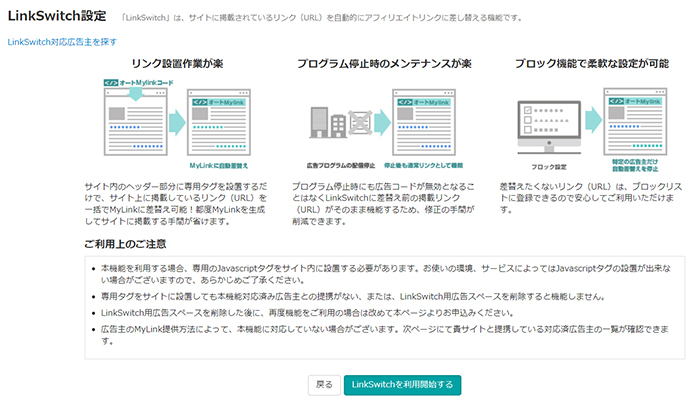
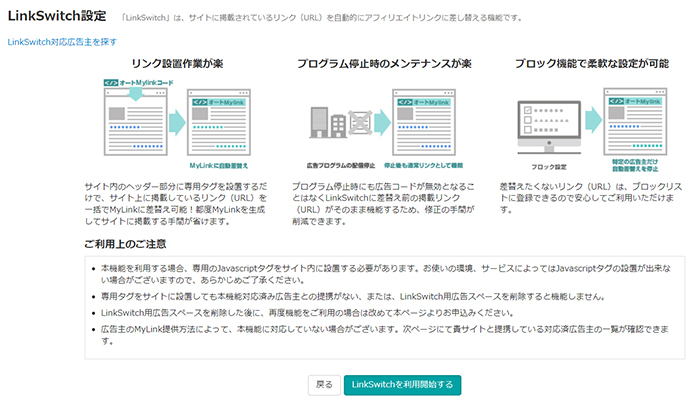
LinkSwitch設定画面がひらきました。
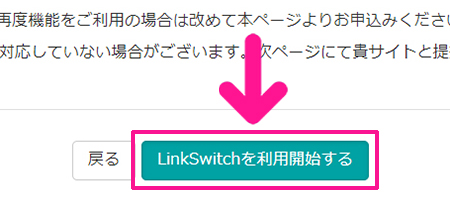
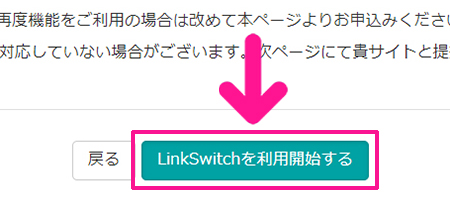
画面下にある『LinkSwitchを利用開始する』ボタンをクリック。
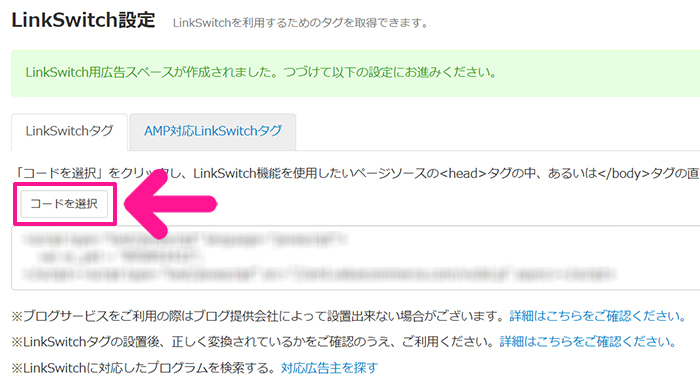
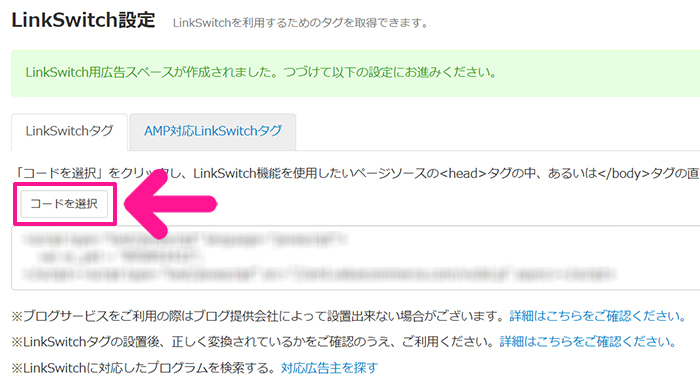
コードが表示されるので『コードを選択』ボタンをクリック。
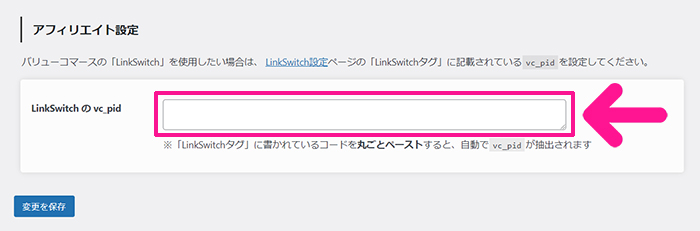
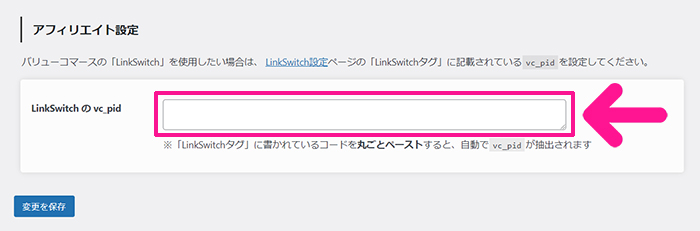
ポチップのYahoo(バリューコマース)設定画面にもどり、アフィリエイト設定にある『LinkSwitchのvc_pid』に貼り付けます。



ポチップがコードの必要な部分だけ抽出してくれるよ!
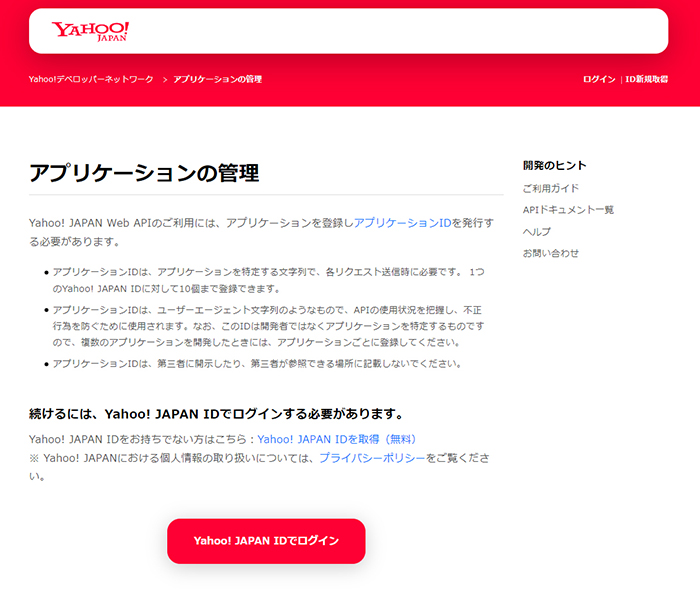
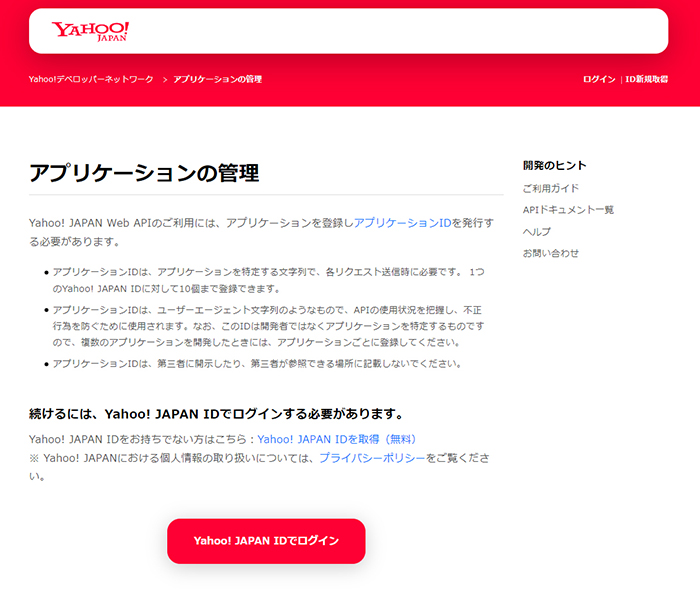
つづいて、Yahooデベロッパーネットワークをひらきます。
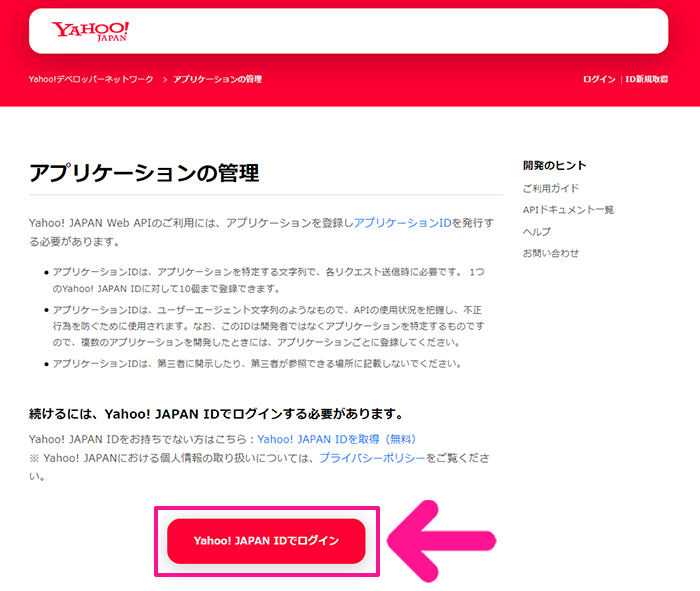
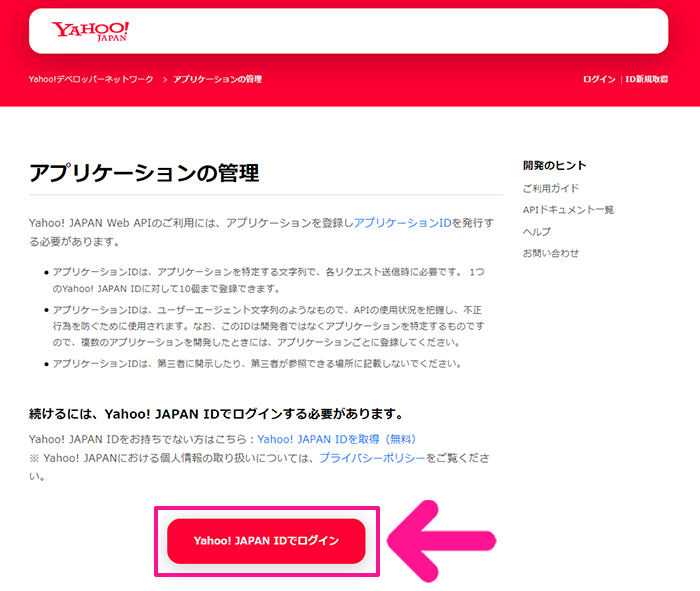
サイトがひらいたら『Yahoo! JAPAN IDでログイン』ボタンをクリック。
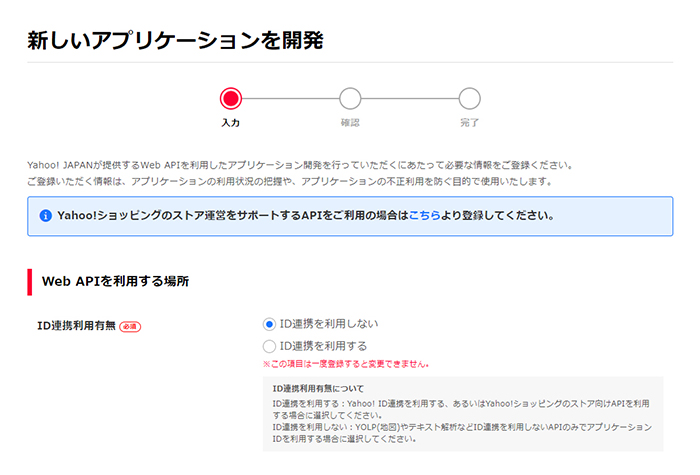
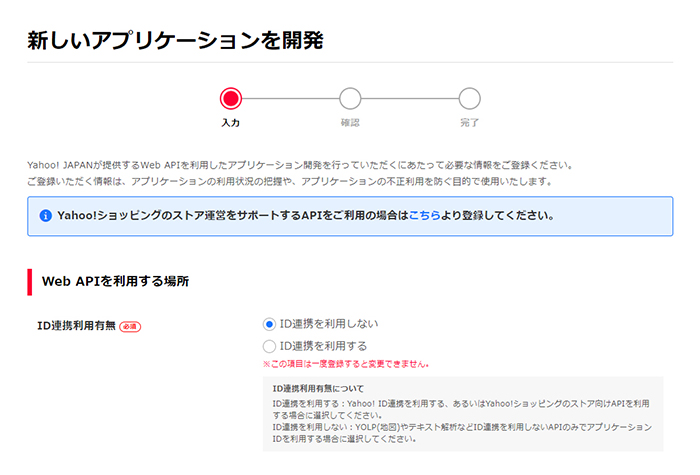
アプリケーション開発画面がひらきました。
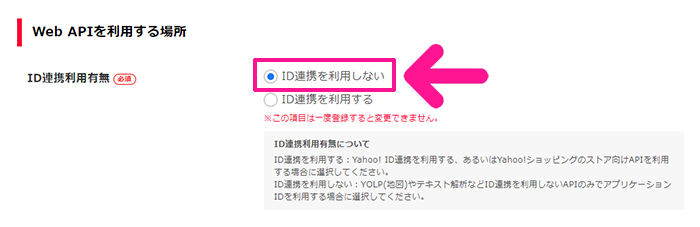
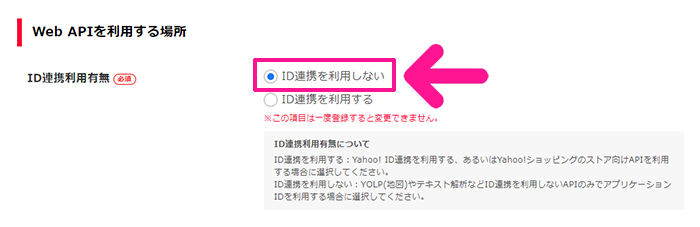
ID連携利用有無では『ID連携を利用しない』を選択。
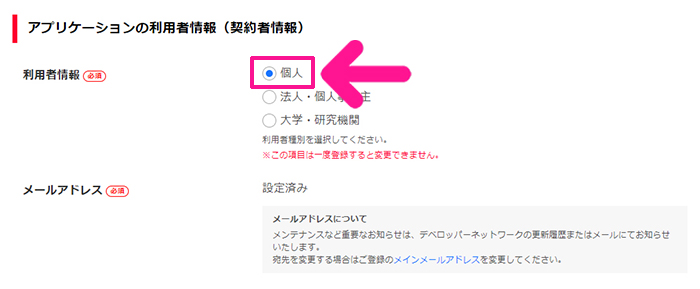
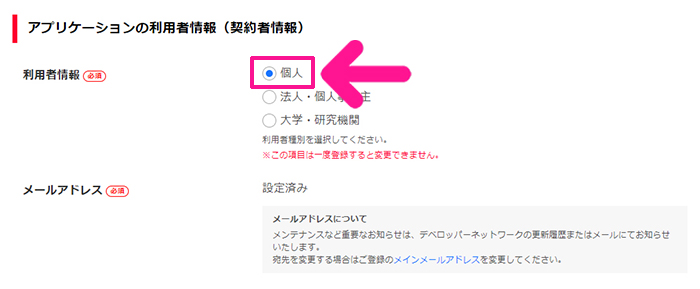
利用者情報では『個人』を選択。
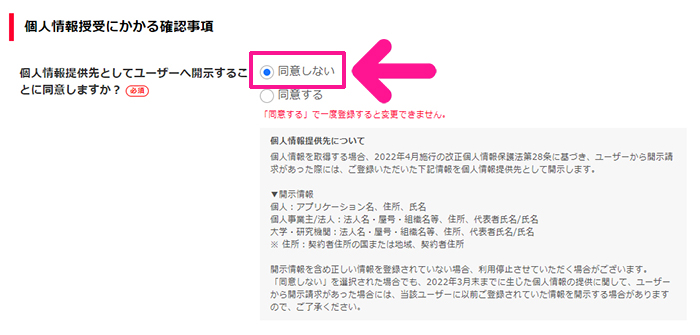
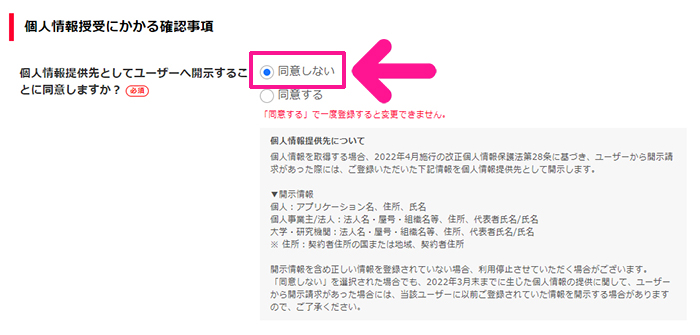
個人情報については『同意しない』を選択。
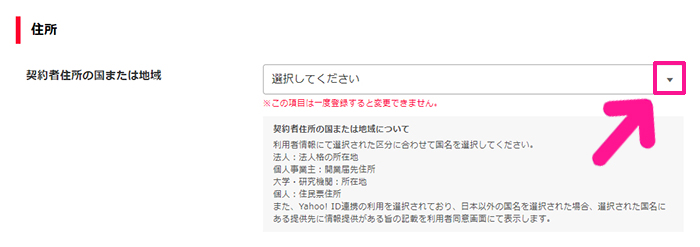
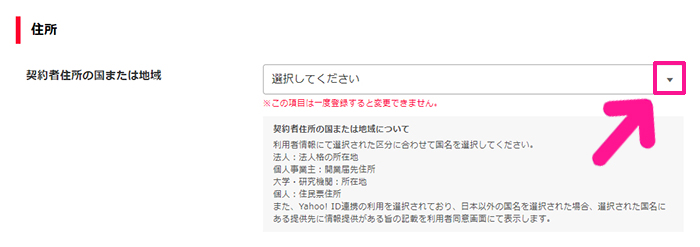
契約者住所の国は、下向き矢印をクリック。
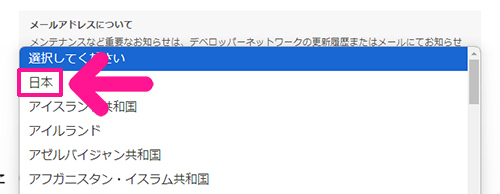
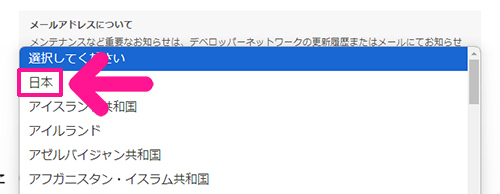
『日本』を選択。
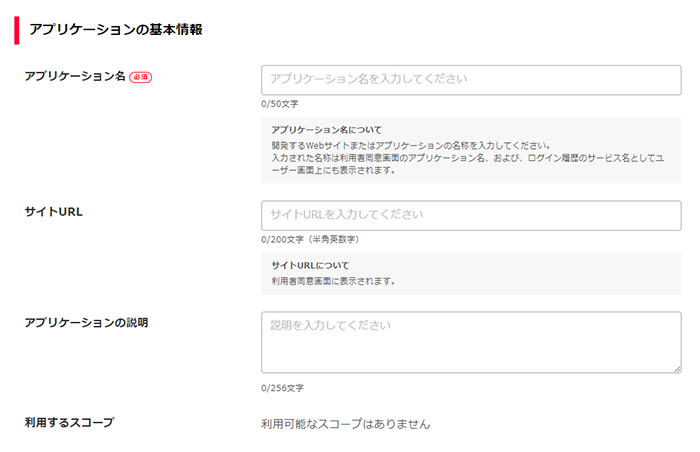
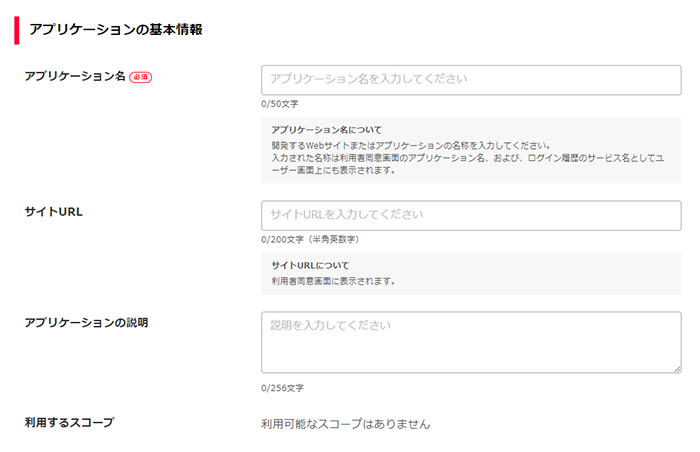
アプリケーションの基本情報には、運営しているブログサイトの情報を入力してきます。
- アプリケーション名:ブログのサイト名
- サイトURL:ブログサイトのURL
- アプリケーションの説明:ブログサイトの概要
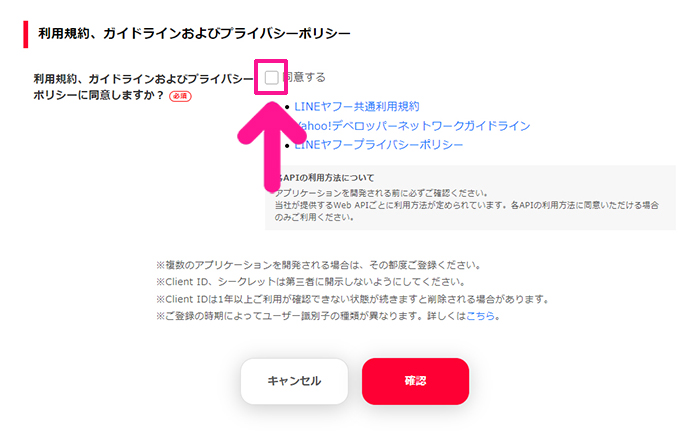
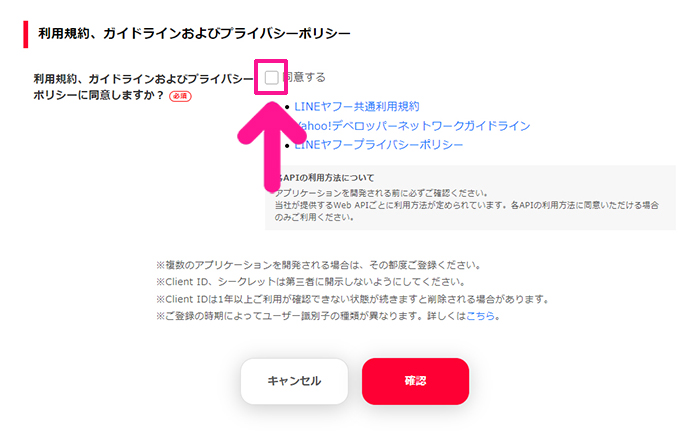
すべて入力できたら、利用規約にざっと目を通して、同意するにチェック。
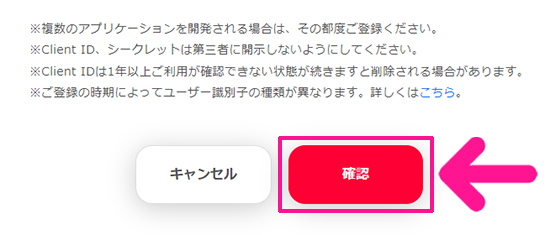
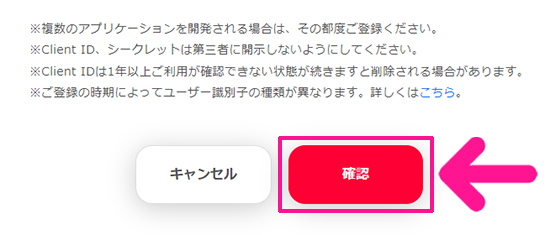
『確認』ボタンをクリック。
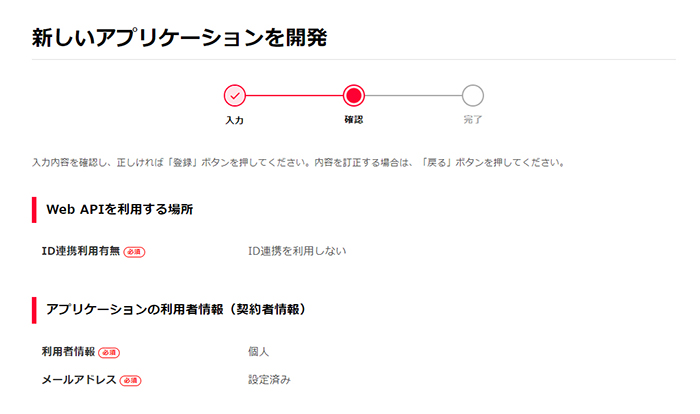
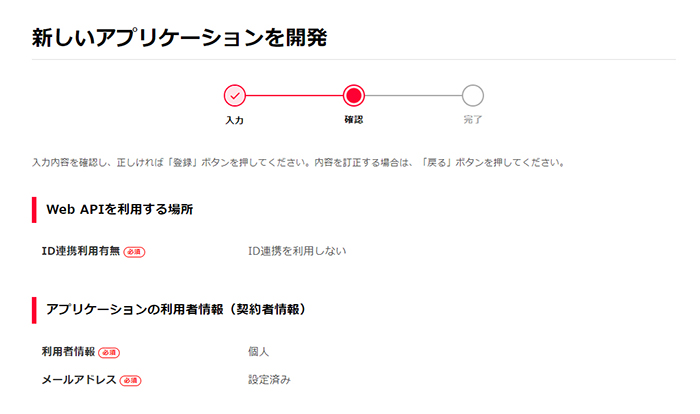
入力した情報にまちがいがないか確認。
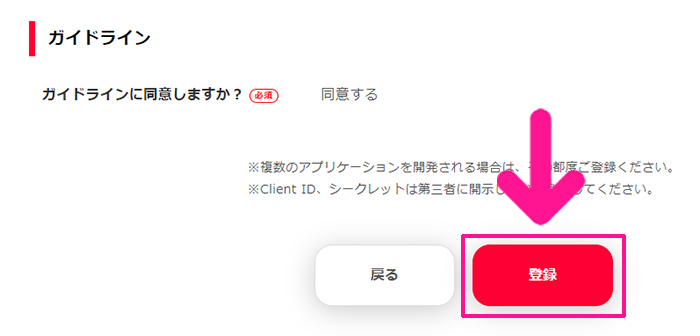
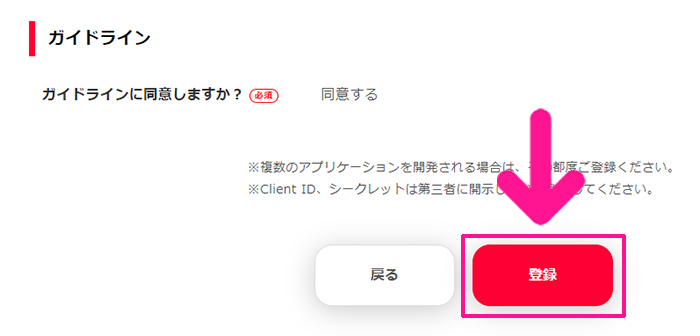
確認できたら『登録』ボタンをクリック。
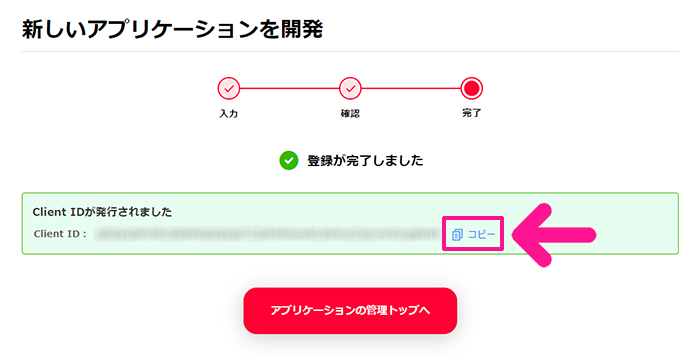
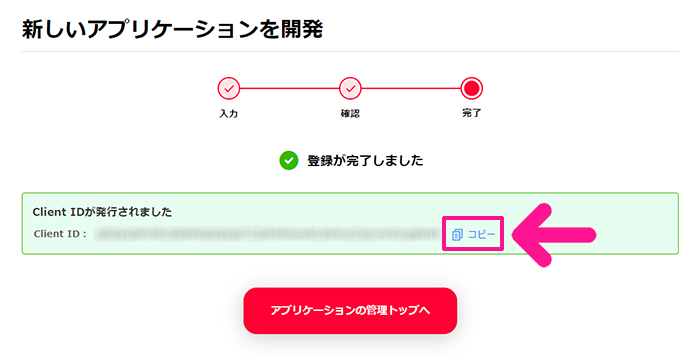
Client IDが発行されるので『コピー』をクリック。
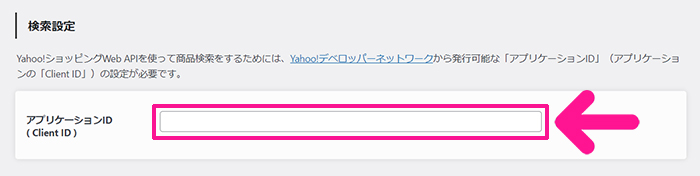
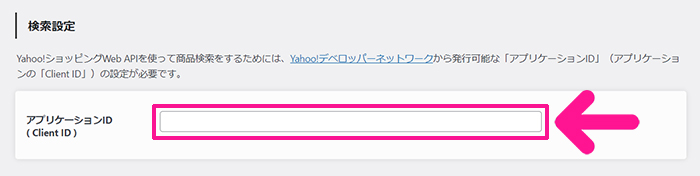
ポチップのYahoo(バリューコマース)設定画面にもどり、検索設定にある『アプリケーションID』に貼り付けます。
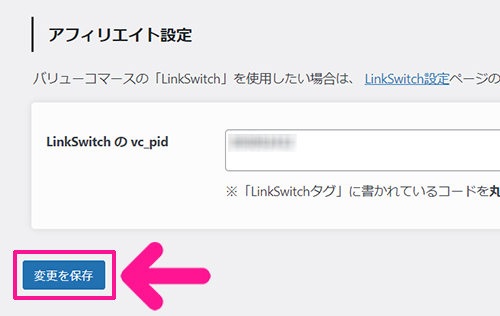
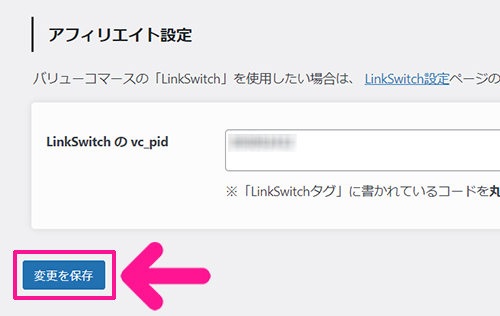
すべて入力できたら、画面下にある『変更を保存』ボタンをクリック。



これでYahooショッピングとの連携はOK!
【補足】もしもアフィリエイト経由でポチップとASPを連携しよう
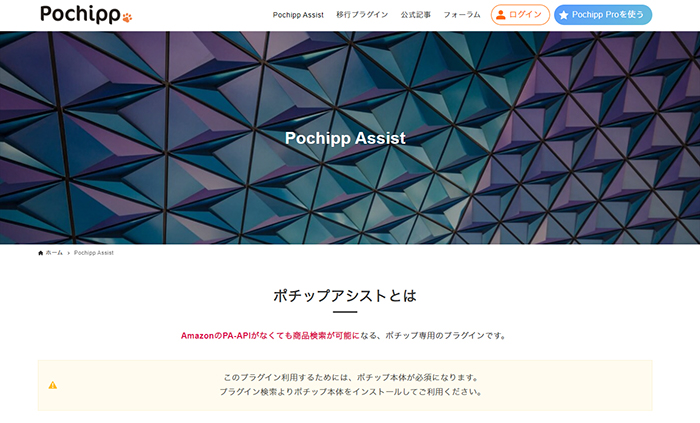
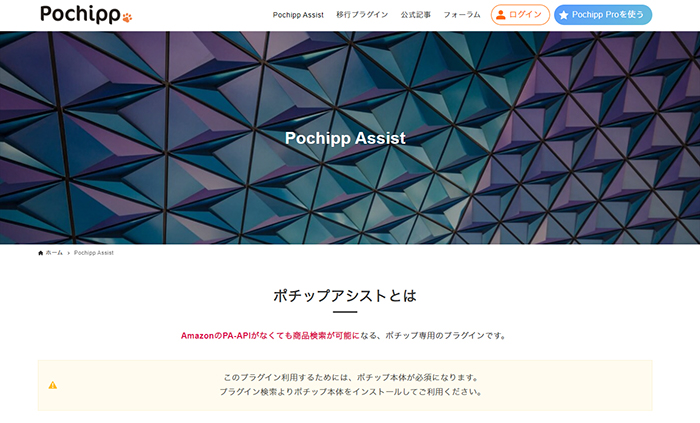
ポチップの公式サイトをひらきます。
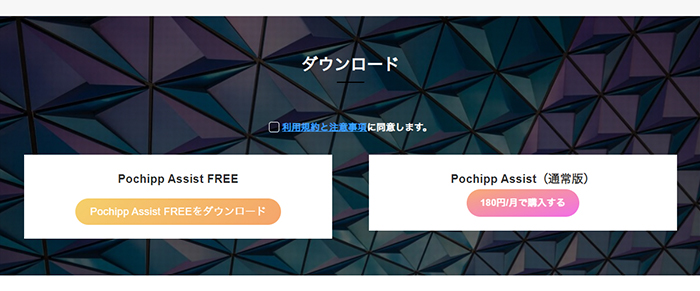
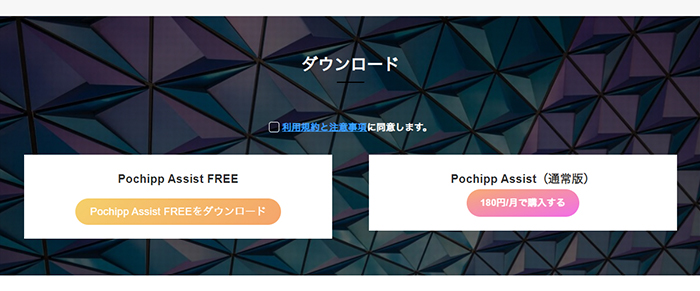
サイトがひらいたら、画面を下にスクロール。
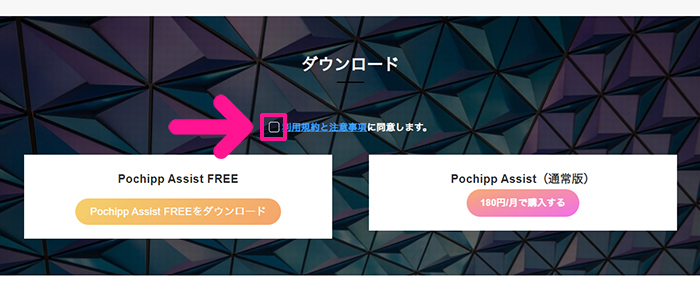
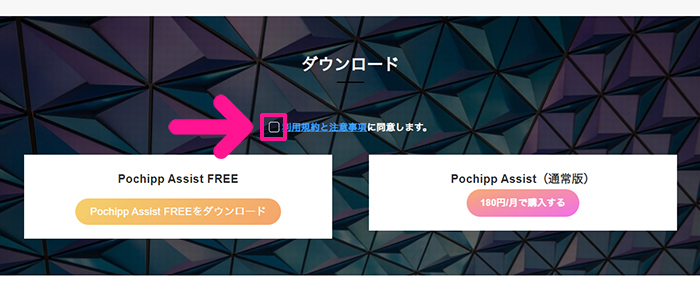
ダウンロードにある利用規約と注意事項にざっと目をとおしたら、チェックボックスにチェック。
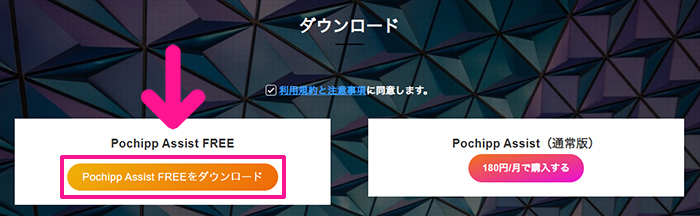
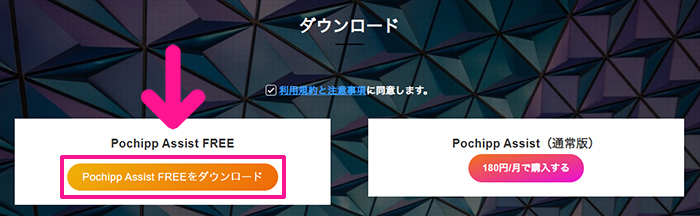
『Pochipp Assist FREEをダウンロード』ボタンをクリック。
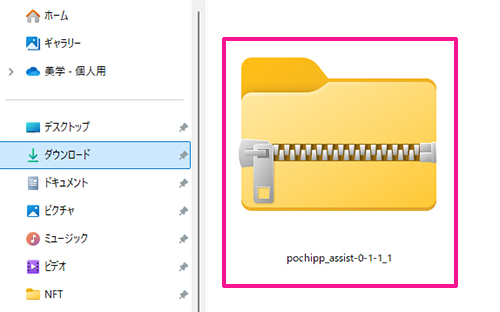
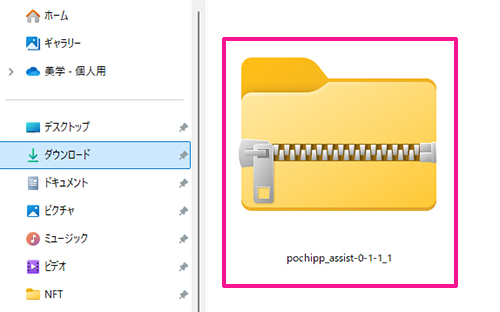
ポチップアシストのzipファイルがダウンロードできました。
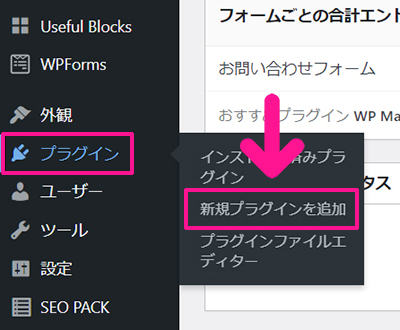
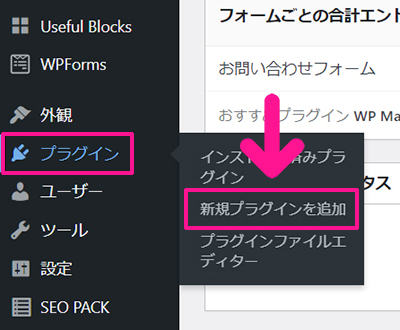
ワードプレスをひらいて、画面左側のメニューにある『プラグイン』にカーソルをもっていき、表示された『新規プラグインを追加』をクリック。
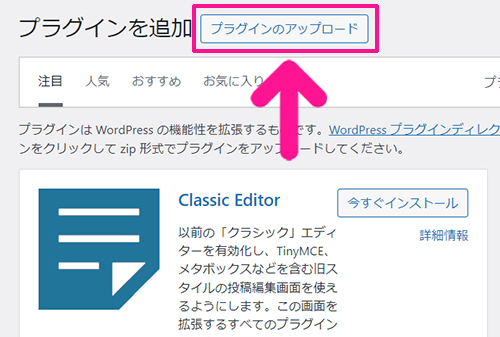
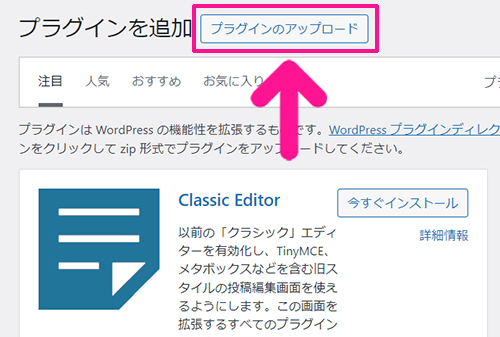
画面上部にある『プラグインのアップロード』ボタンをクリック。
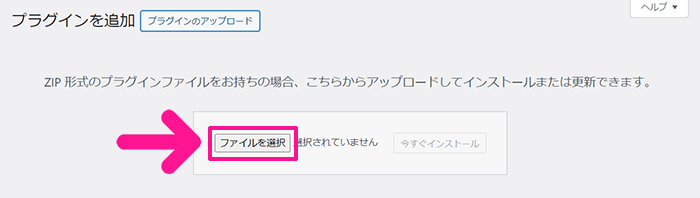
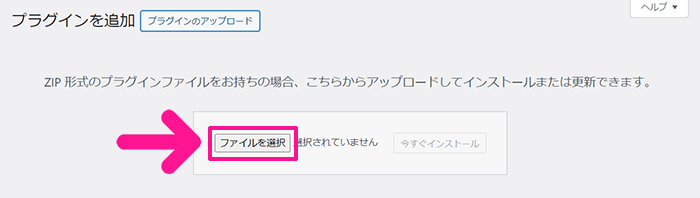
『ファイルを選択』ボタンをクリックして、ダウンロードしたポチップアシストのzipファイルを選択。
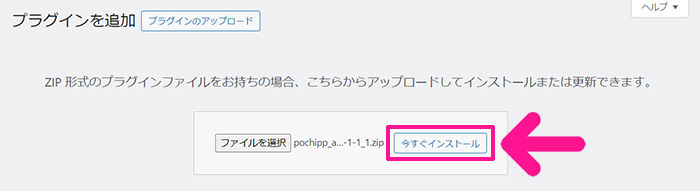
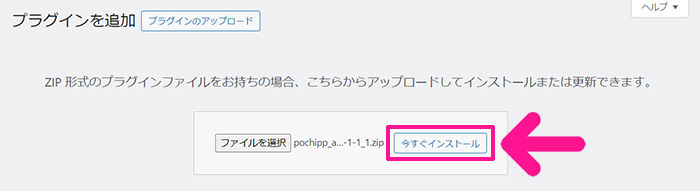
ファイルが選択できたら『今すぐインストール』ボタンをクリック。
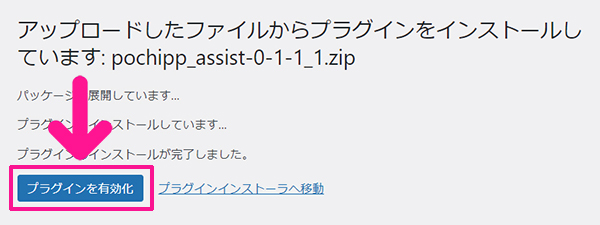
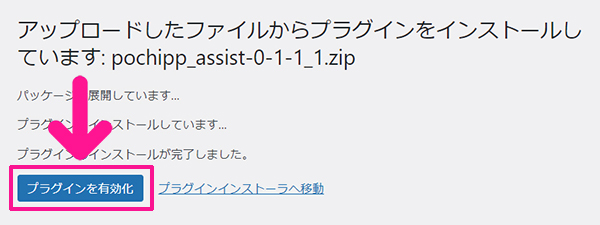
『プラグインを有効化』ボタンをクリック。
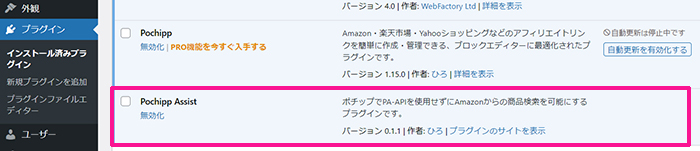
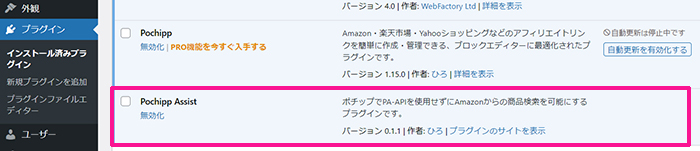
これでポチップアシストがインストールできました。
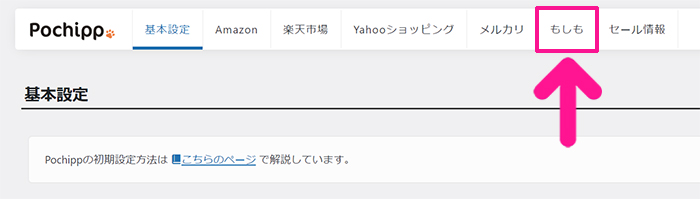
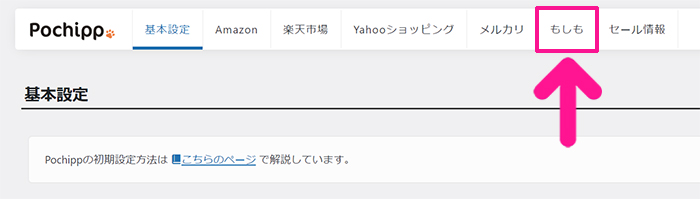
ポチップの設定画面をひらき、画面上部にある『もしも』をクリック。
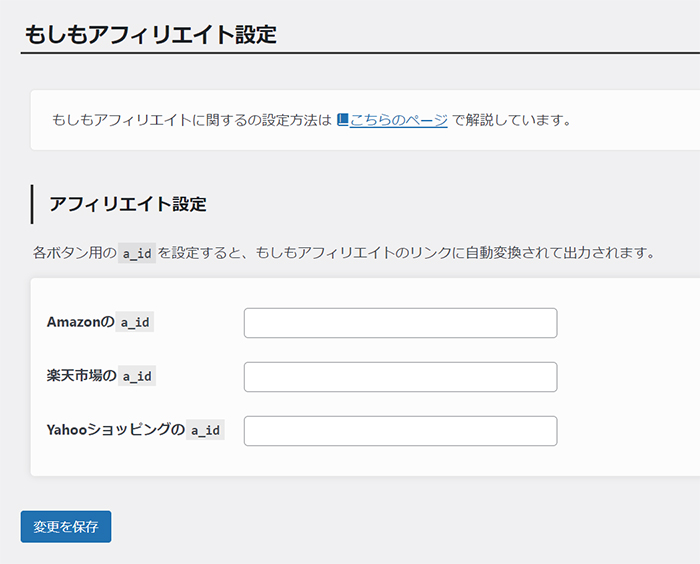
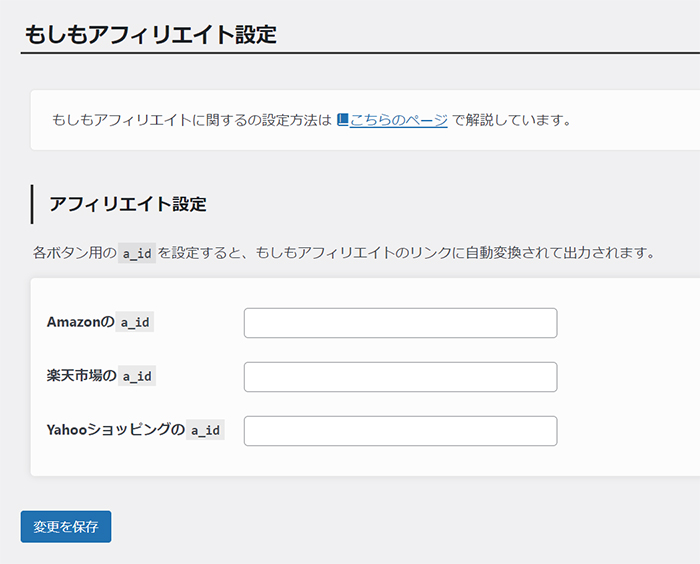
もしもアフィリエイト設定画面がひらきました。



もしもアフィリエイトからコードを取得してこよう!
もしもアフィリエイトの会員登録(無料)をまだしていない方は、さきにこちらを済ませてください。


ポチップとAmazonを連携しよう
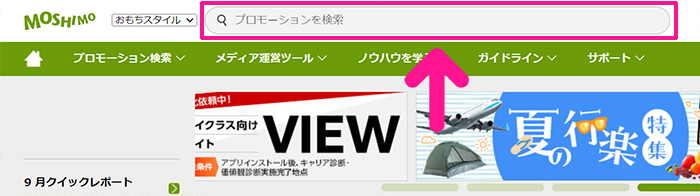
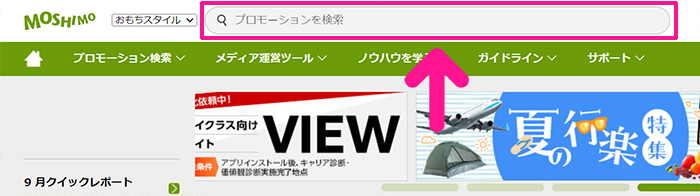
もしもアフィリエイトにログインして、画面上部にある検索窓に『Amazon.co.jp』と入力。
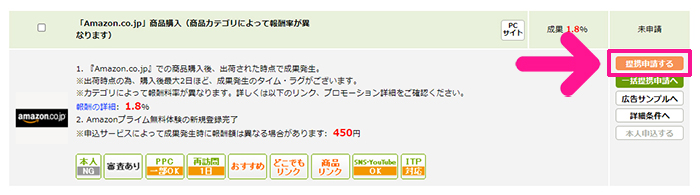
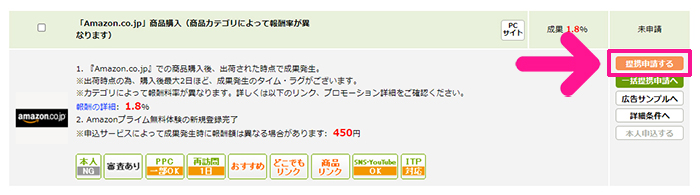
広告案件が表示されたら『提携申請する』ボタンをクリック。
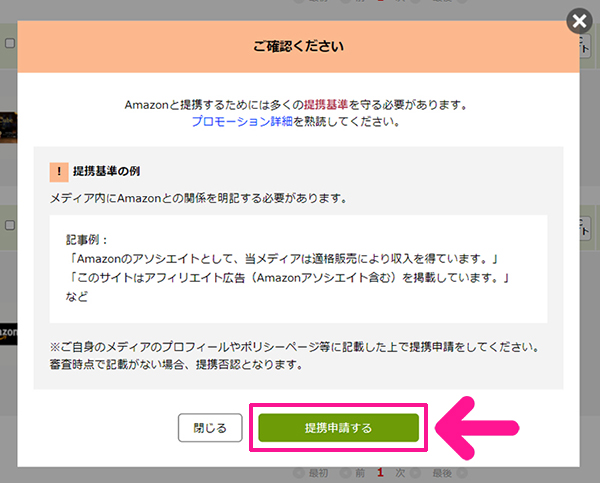
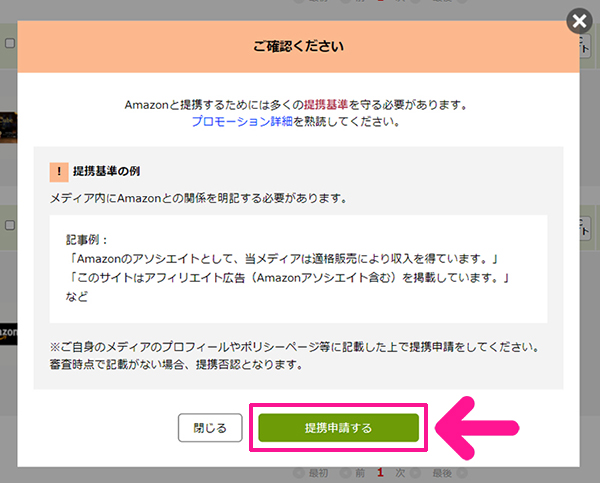
注意事項をよみ『提携申請する』ボタンをクリック。
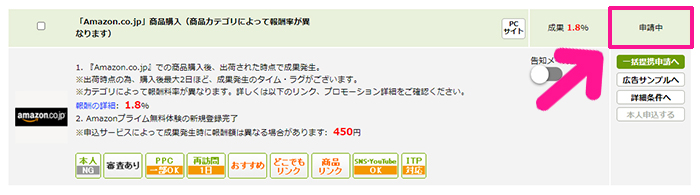
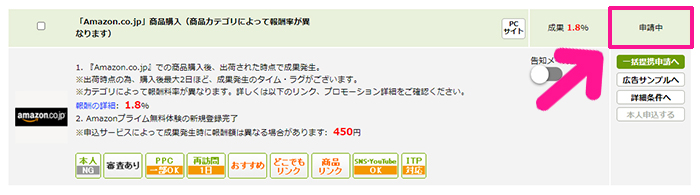
『申請中』と表示されたらOKです。



審査をまっている間に『楽天市場』と『Yahoo』の連携に進んでもOKだよ!
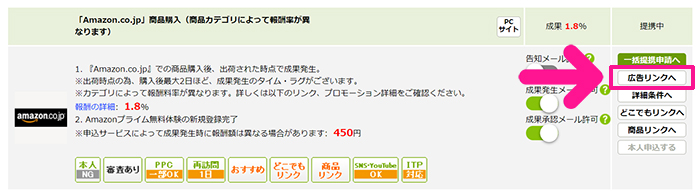
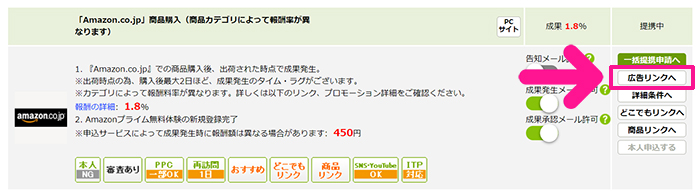
提携できたら『広告リンクへ』ボタンをクリック。
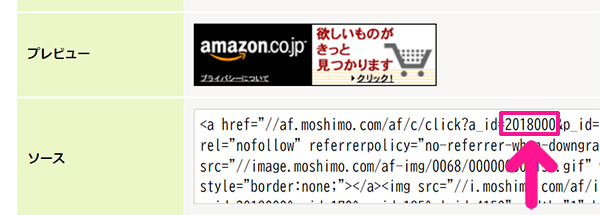
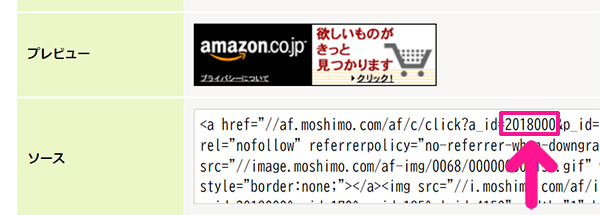
ソース内の『id=〇〇〇〇〇〇〇』にある7桁の数値をコピー。



ソースのはじめの方にある7桁のコードをコピーするよ!
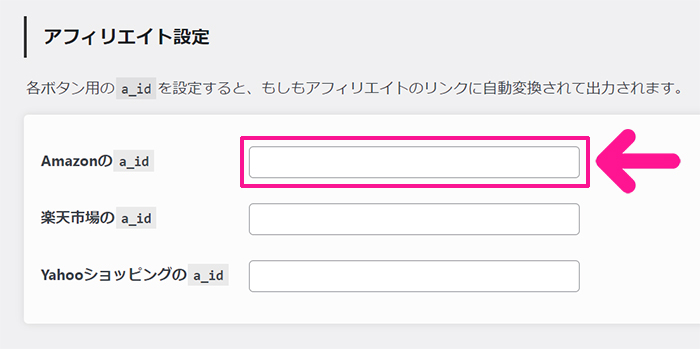
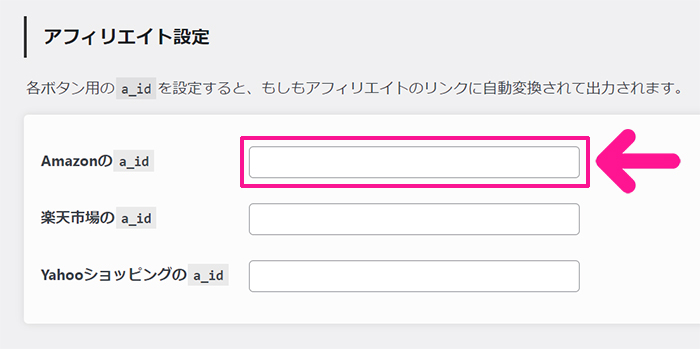
ポチップのもしもアフィリエイト設定画面にもどり、アフィリエイト設定の『Amazonのa_id』に貼り付けます。
ポチップと楽天市場を連携しよう
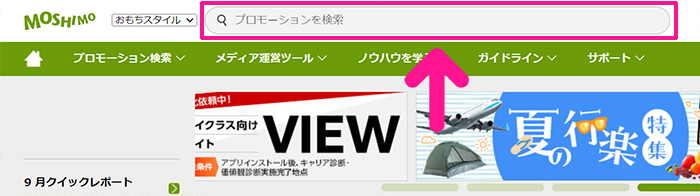
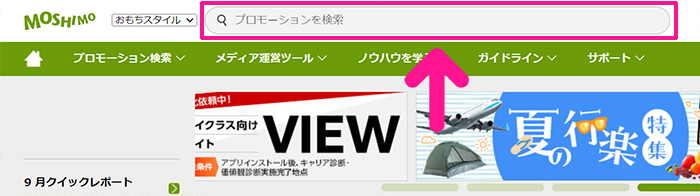
もしもアフィリエイトの画面上部にある検索窓に『楽天市場の商品購入』と入力。
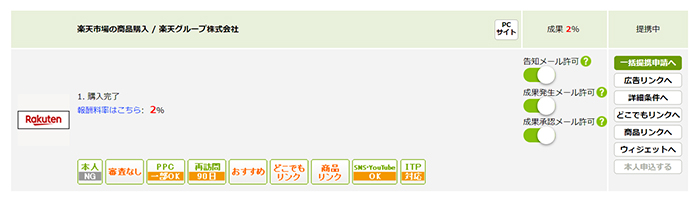
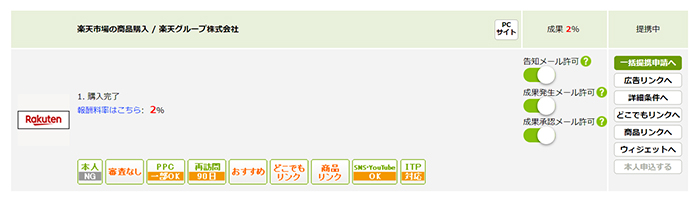
広告案件が表示されるので、提携してください。



楽天市場は審査なしなので、すぐに提携できるよ!
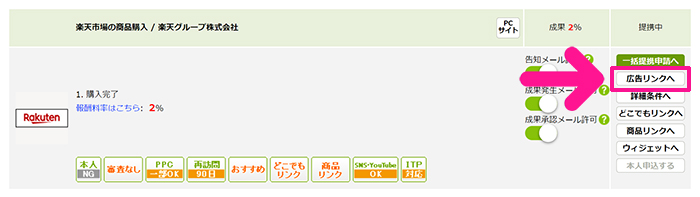
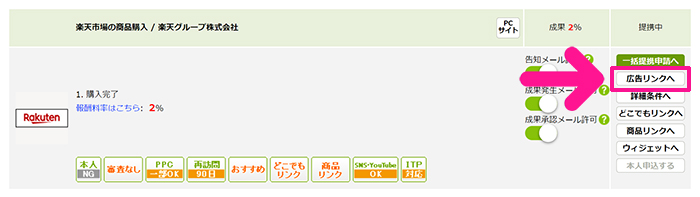
提携できたら『広告リンクへ』ボタンをクリック。
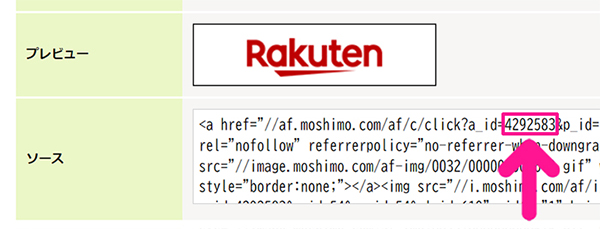
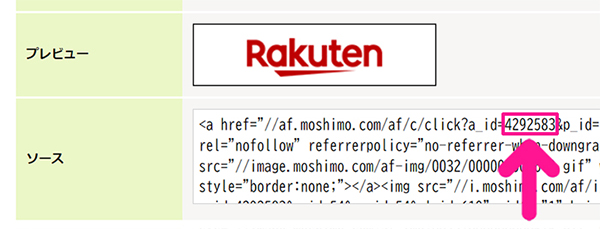
ソース内の『id=〇〇〇〇〇〇〇』にある7桁の数値をコピー。



ソースのはじめの方にある7桁のコードをコピーしてね!
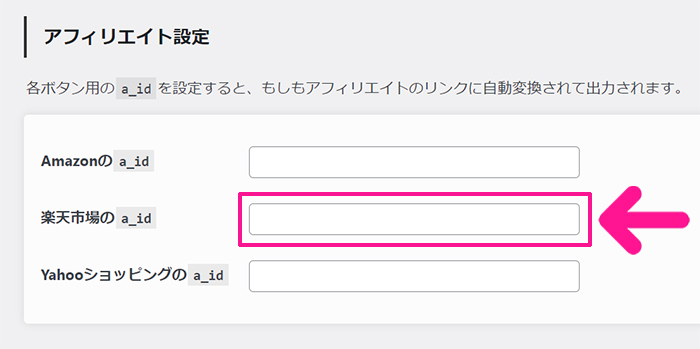
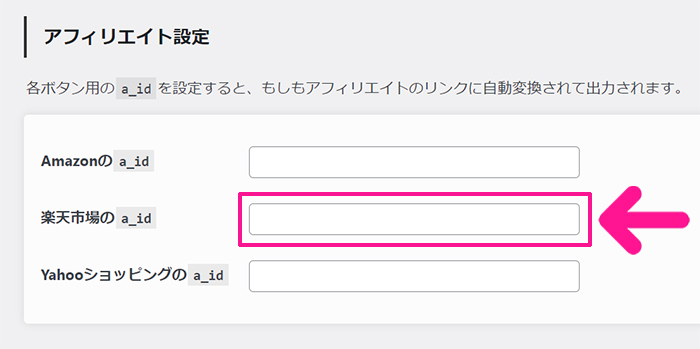
ポチップのもしもアフィリエイト設定画面にもどり、アフィリエイト設定の『楽天市場のa_id』に貼り付けます。
ポチップとYahoo!ショッピングを連携しよう
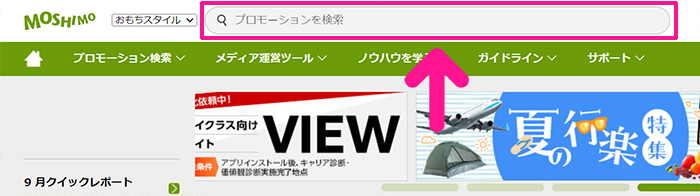
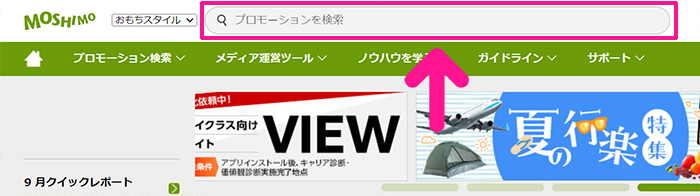
もしもアフィリエイトの画面上部にある検索窓に『Yahoo!ショッピング 商品購入』と入力。
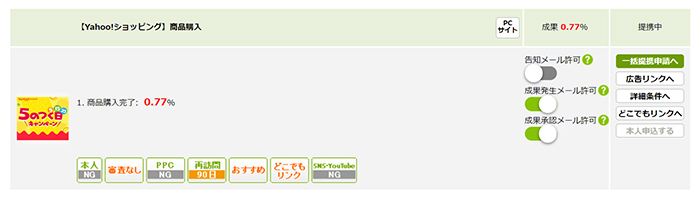
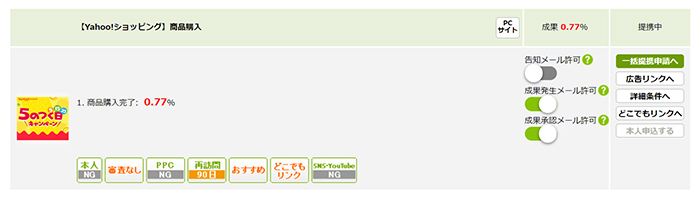
広告案件が表示されるので、提携してください。



Yahooも審査なしですぐに提携できるよ!
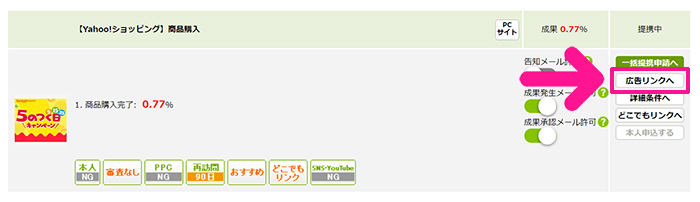
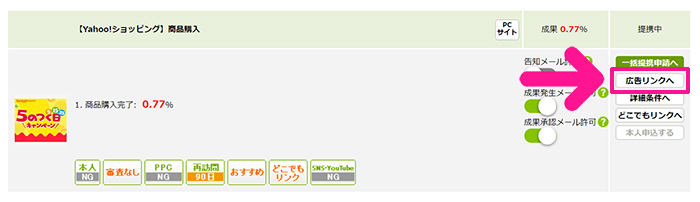
提携できたら『広告リンクへ』ボタンをクリック。
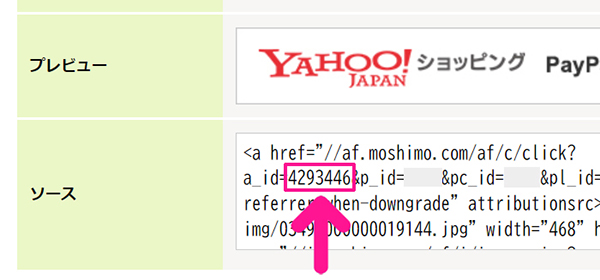
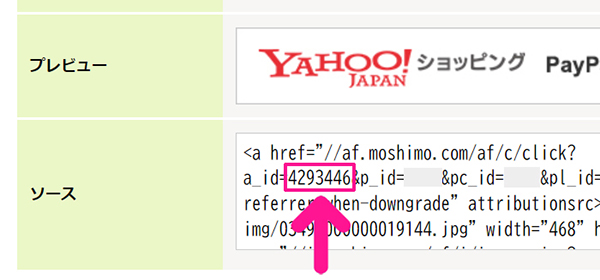
ソース内の『id=〇〇〇〇〇〇〇』にある7桁の数値をコピー。



ソースのはじめの方にある7桁のコードをコピーだよ!
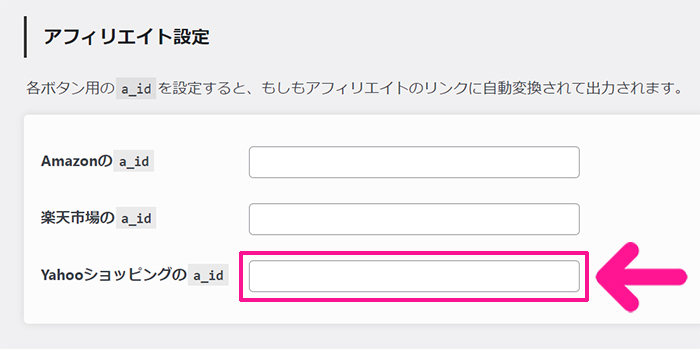
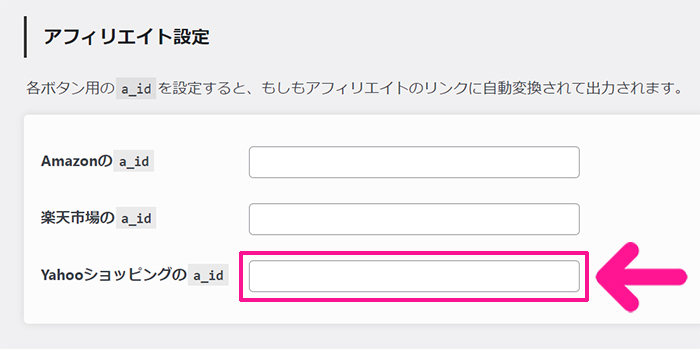
ポチップのもしもアフィリエイト設定画面にもどり、アフィリエイト設定の『Yahooショッピングのa_id』に貼り付けます。
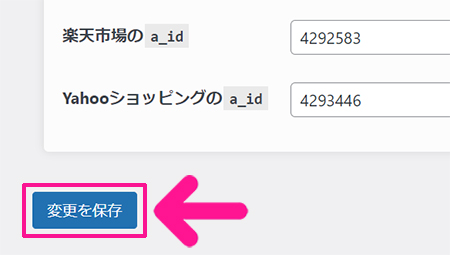
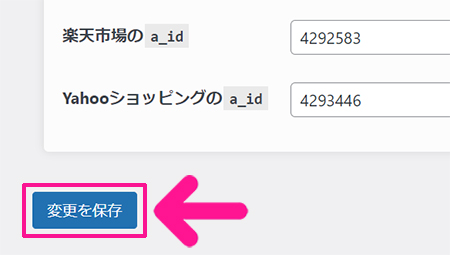
入力できたら『変更を保存』ボタンをクリック。
Amazonの提携審査が通ったら、同じように広告リンクのソース内にある7桁の数値をコピーして、ポチップのもしもアフィリエイト設定画面に貼り付けてください。



これでポチップとASPの連携はOK!商品ボックスのデザインを整えていこう!
STEP4.ポチップの商品ボックスをカスタマイズしよう
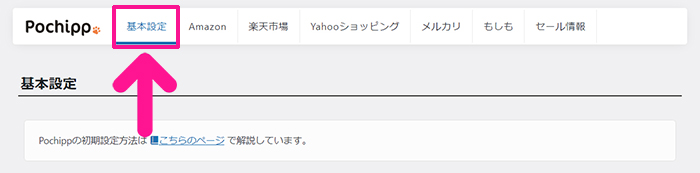
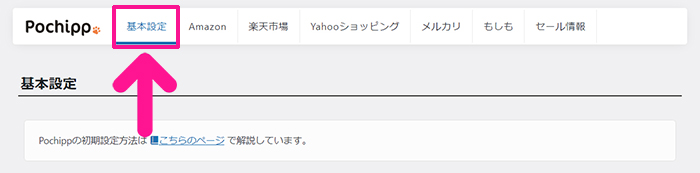
画面上部にある『基本設定』をクリック。
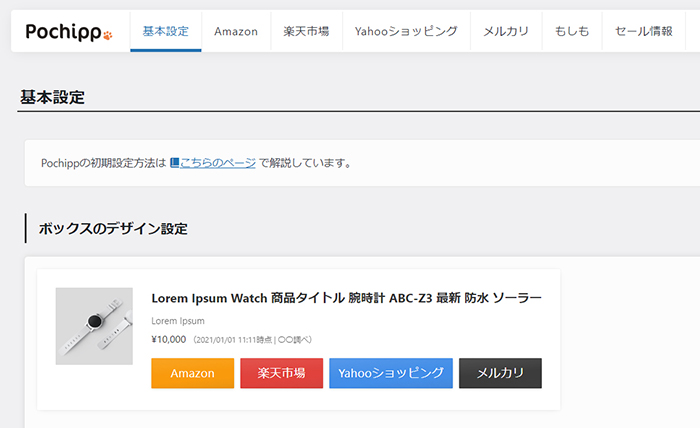
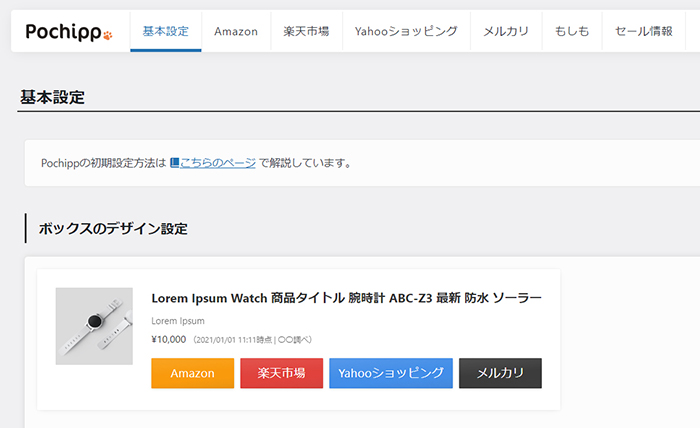
基本設定画面がひらきました。
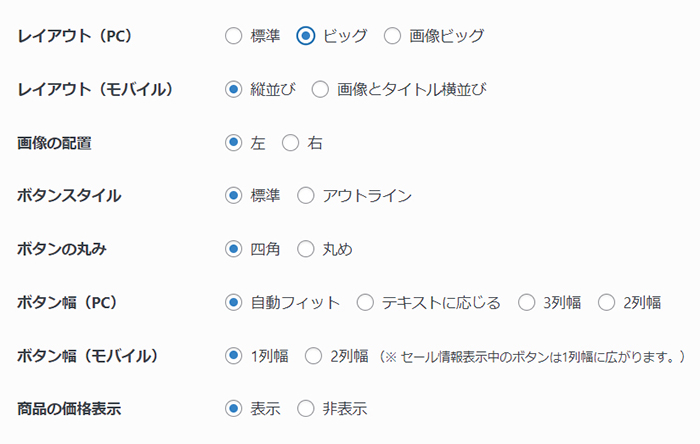
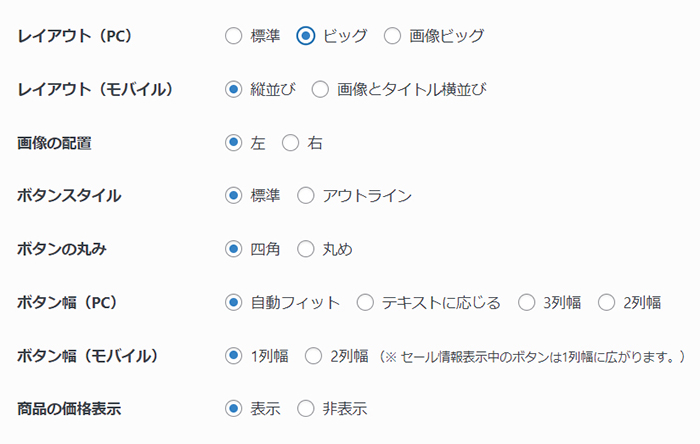
商品ボックスのデザインは、こちらでカスタマイズできます。



プレビュー画面をみながら、お好きなデザインにカスタマイズしてね!
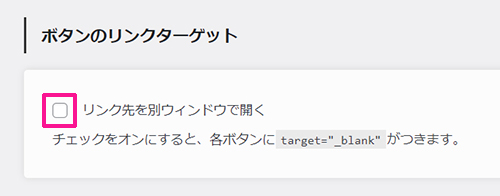
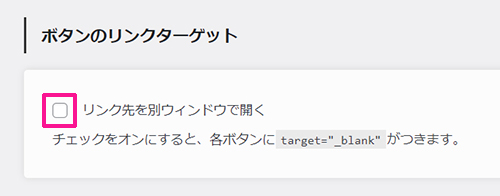
画面を下にスクロールして『リンク先を別ウィンドウで開く』にチェック。
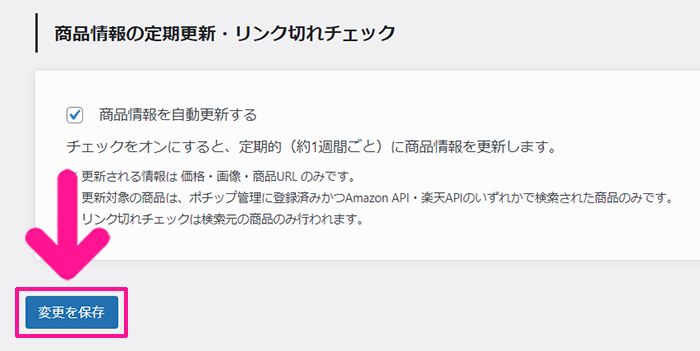
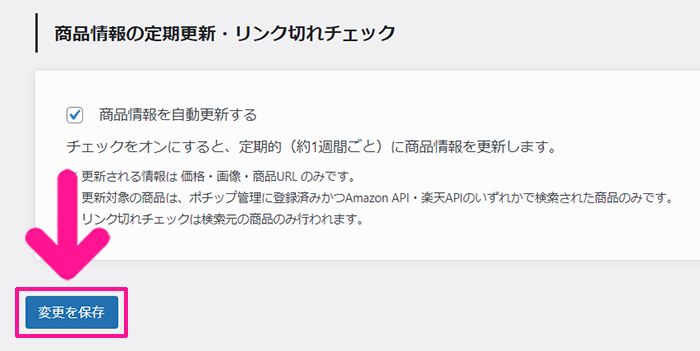
商品ボックスのカスタマイズが終わったら、画面下にある『変更を保存』ボタンをクリック。
STEP5.ポチップの管理画面から商品ボックスを作成しよう
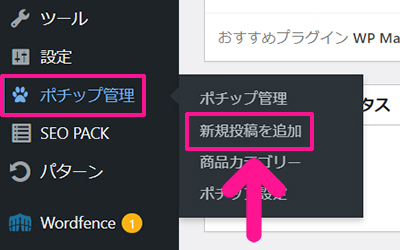
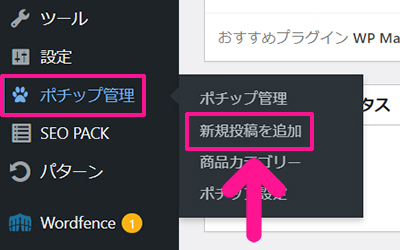
画面左側のメニューにある『ポチップ管理』にカーソルをもっていき、表示された『新規投稿を追加』をクリック。
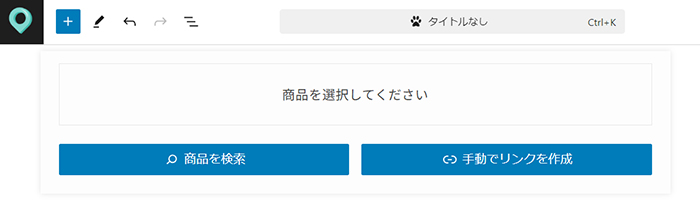
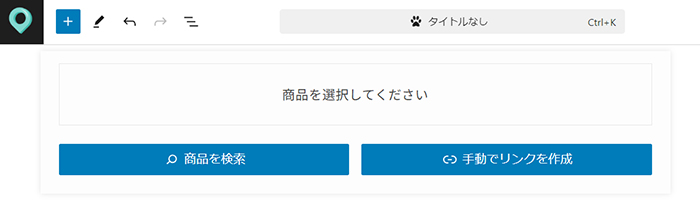
商品ボックスの登録画面がひらきました。
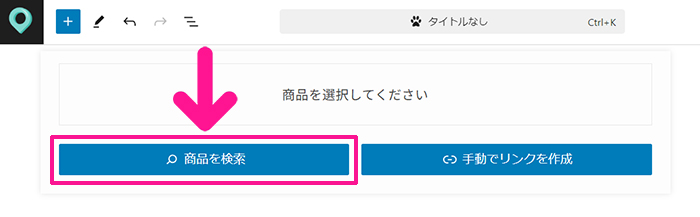
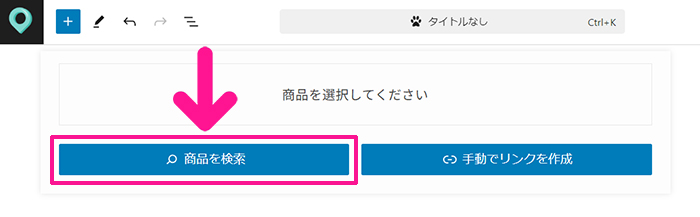
『商品を検索』ボタンをクリック。
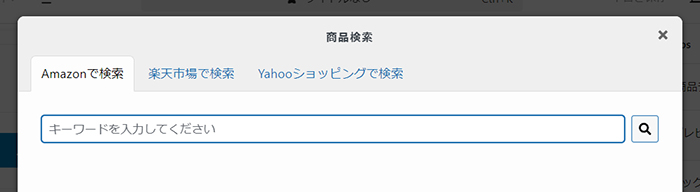
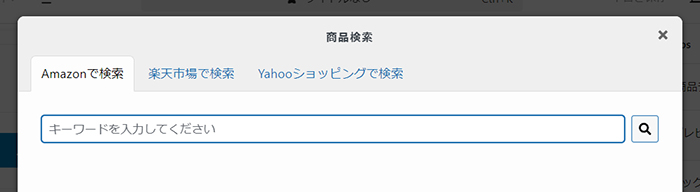
商品検索画面がひらきました。
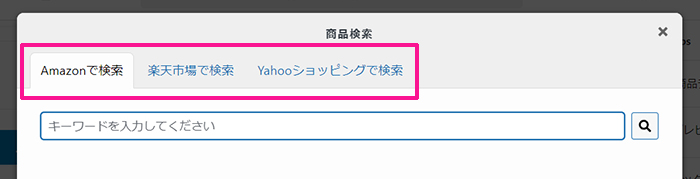
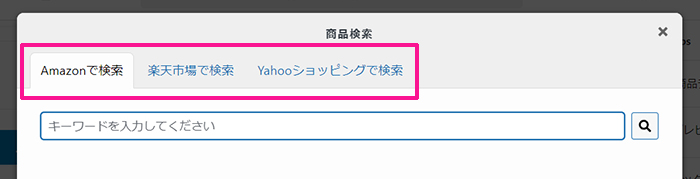
どのサイトをつかって検索するか選びます。
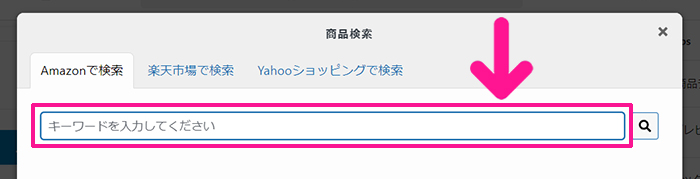
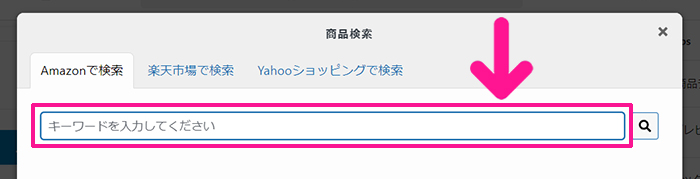
検索窓に、商品に関するキーワードを入力。
商品名はできるだけ正確に入力するのがポイントです。



実際にサイトで商品を検索してみて、表示された商品名部分をコピペしてもOKだよ!
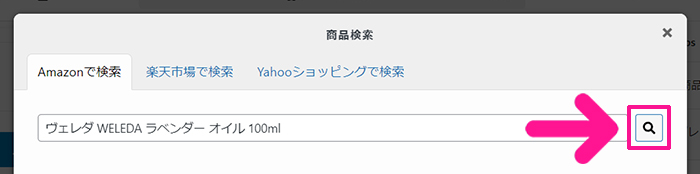
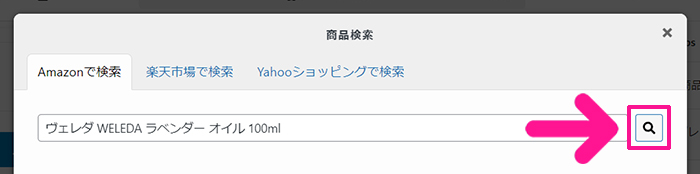
キーワードが入力できたら『虫眼鏡』マークをクリック。
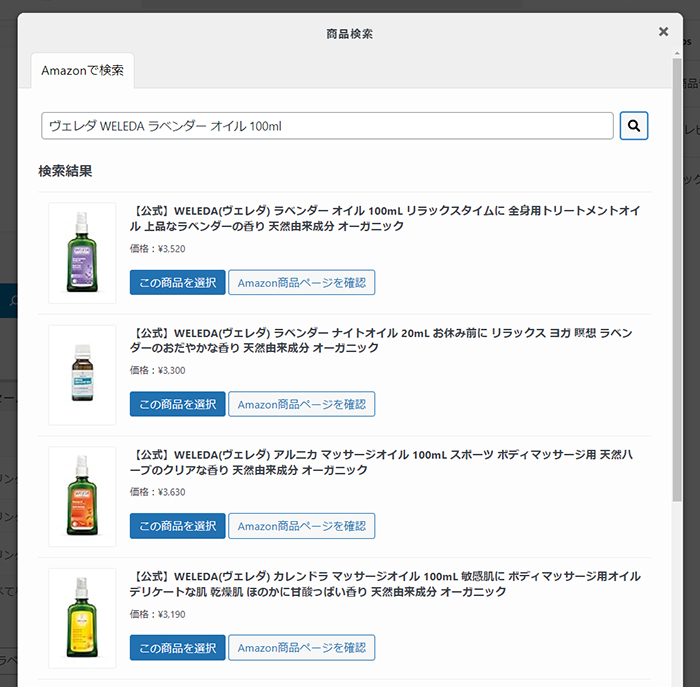
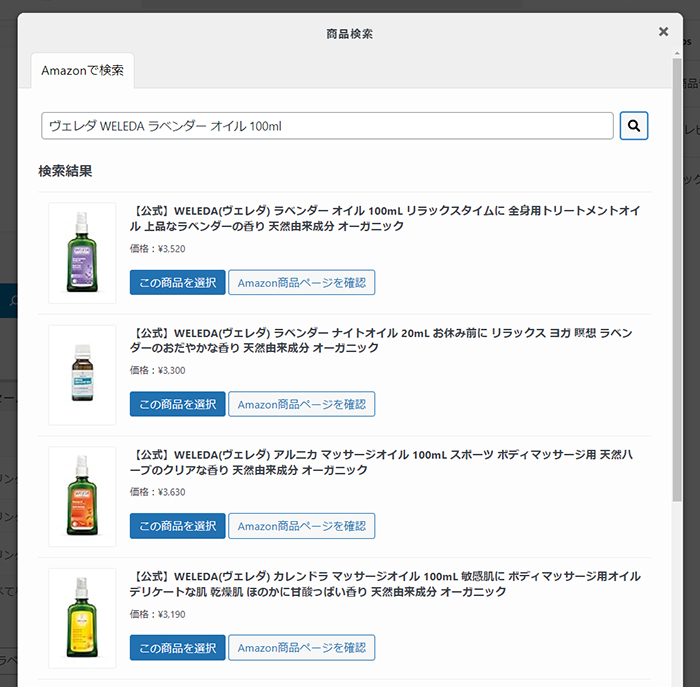
検索結果が表示されました。
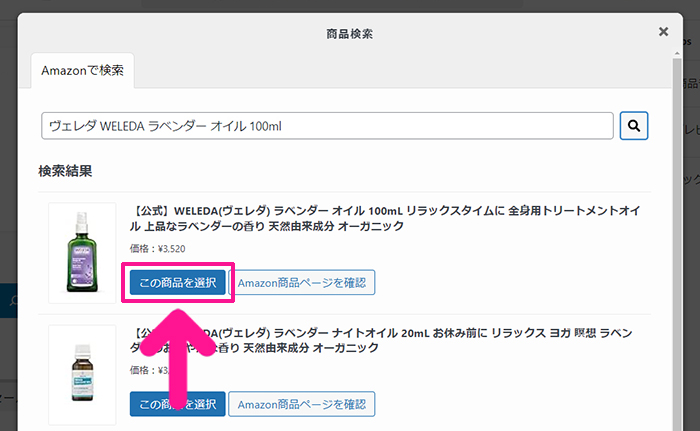
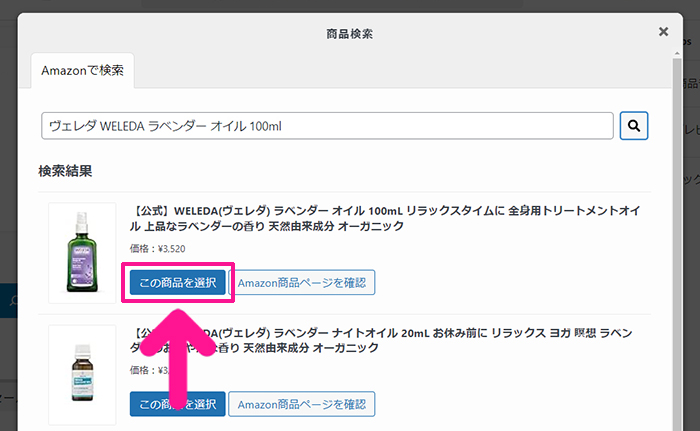
該当する商品の『この商品を選択』ボタンをクリック。
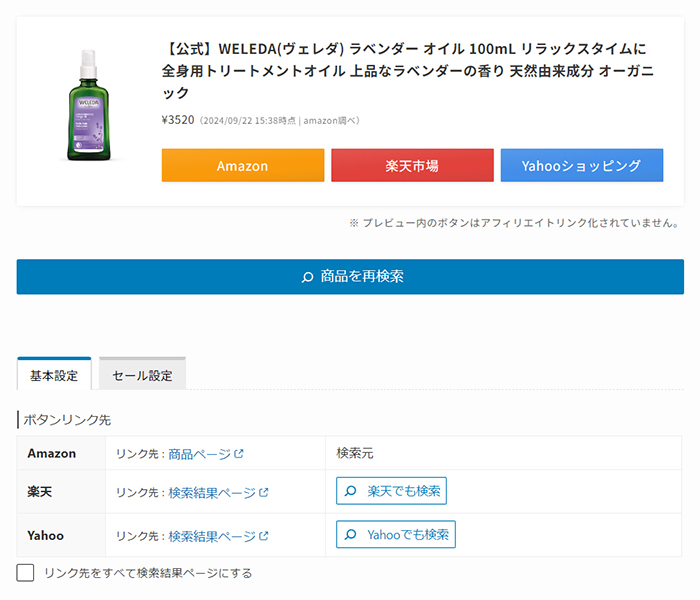
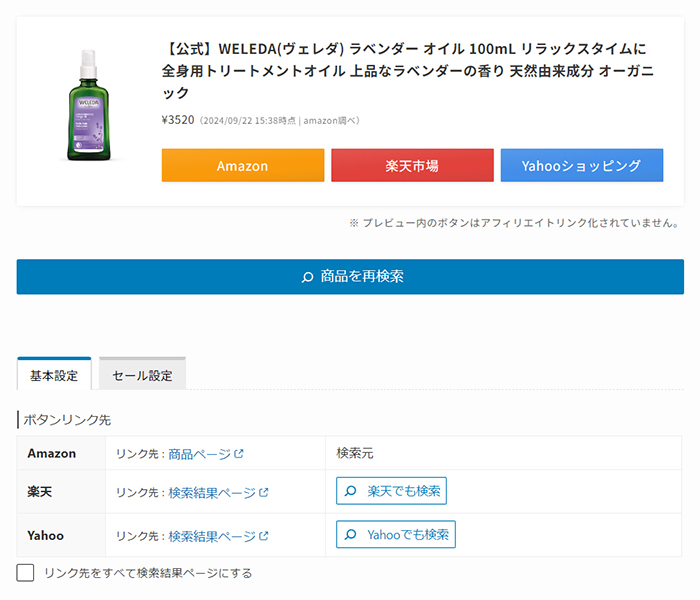
商品ボックスのプレビューが表示されました。
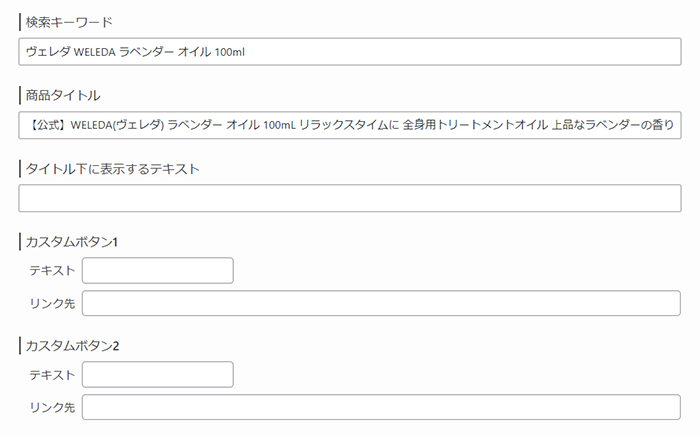
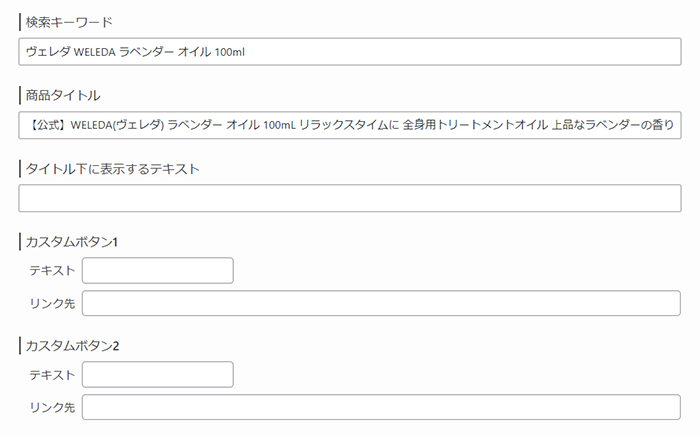
商品ボックスに表示させるテキストなどは、こちらで変更できます。
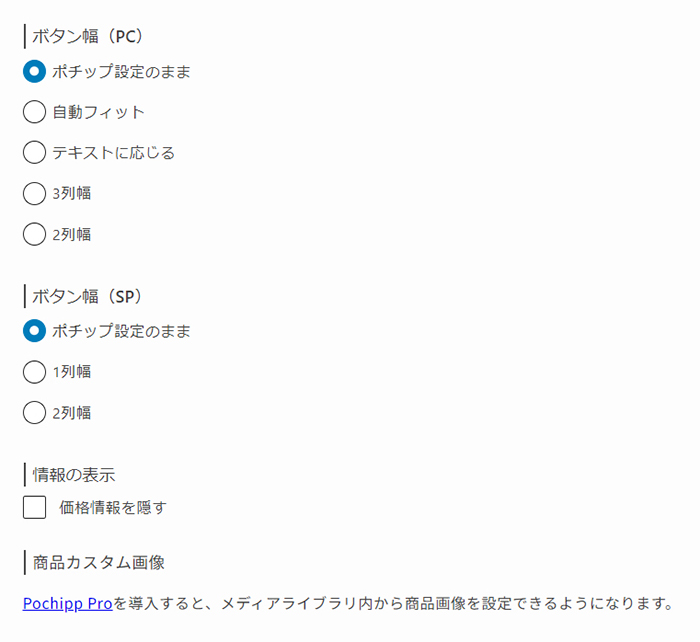
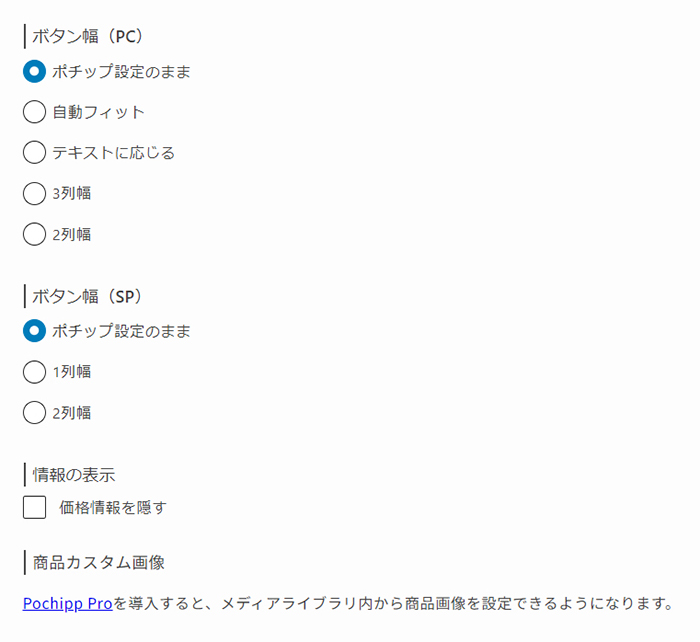
ボタン幅や価格情報の有無などもえらべるので、お好きにカスタマイズしてください。
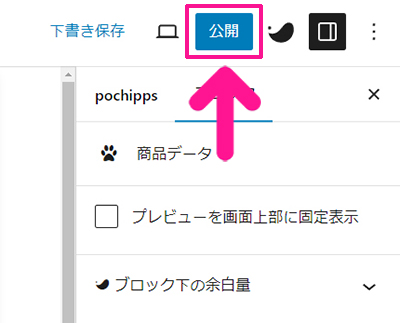
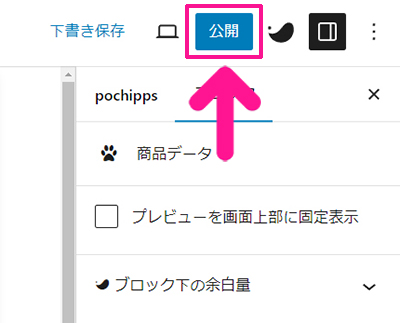
すべて終わったら、画面右上にある『公開』ボタンをクリック。
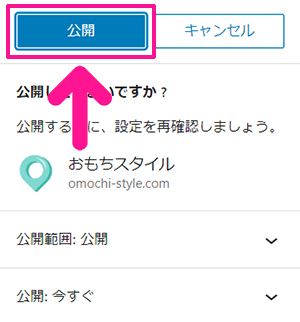
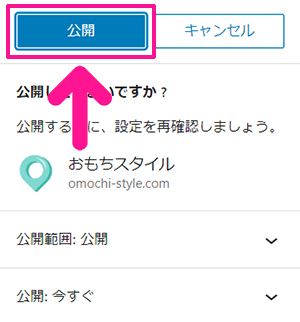
つづけて『公開』ボタンをクリック。



これで商品ボックスが使えるようになったよ!
STEP6.投稿画面に商品のアフィリエイトリンクを貼ろう
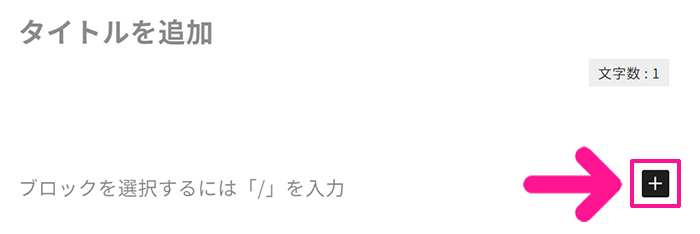
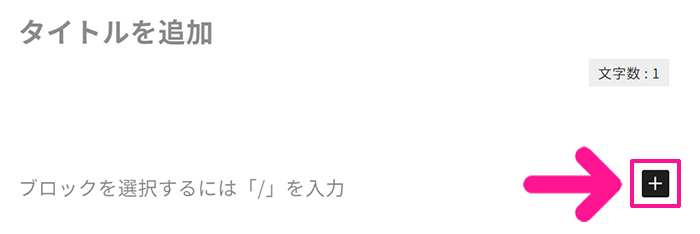
投稿ページをひらいて『+』マークをクリック。
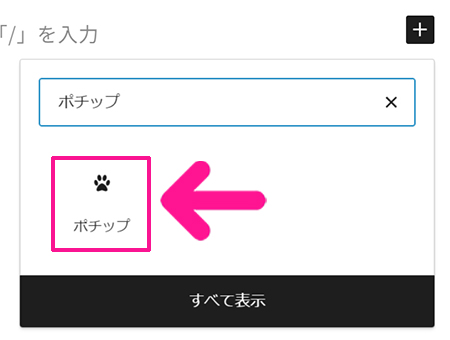
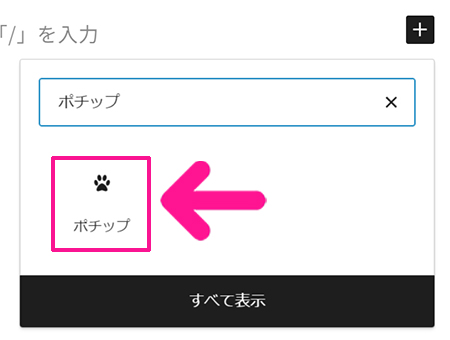
検索窓に『ポチップ』と入力し、表示された『ポチップ』をクリック。
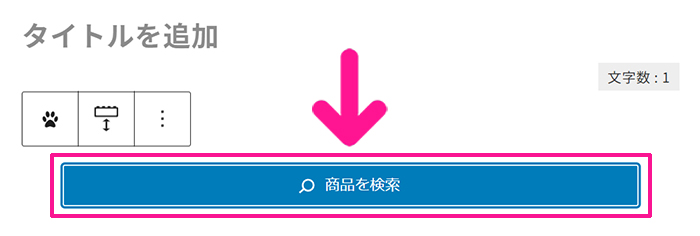
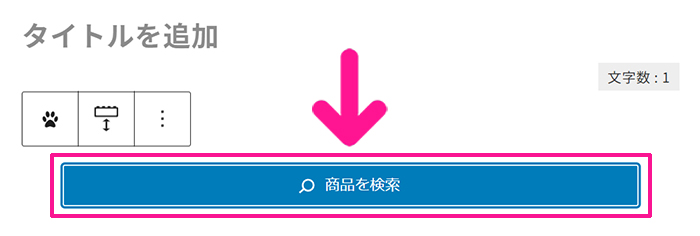
『商品を検索』ボタンをクリック。
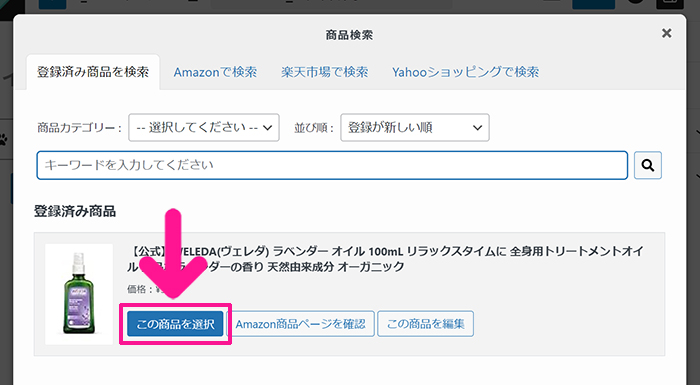
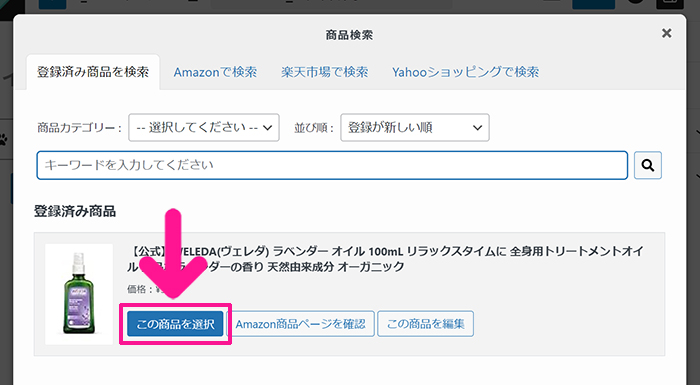
該当する商品の『この商品を選択』ボタンをクリック。
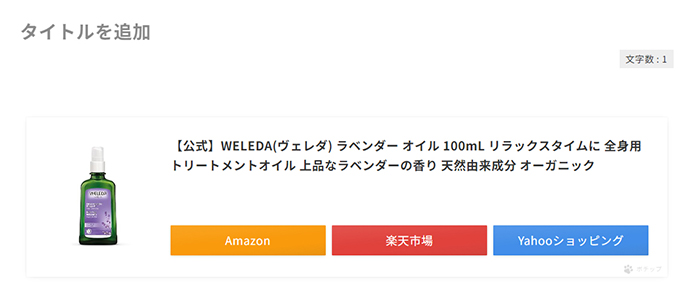
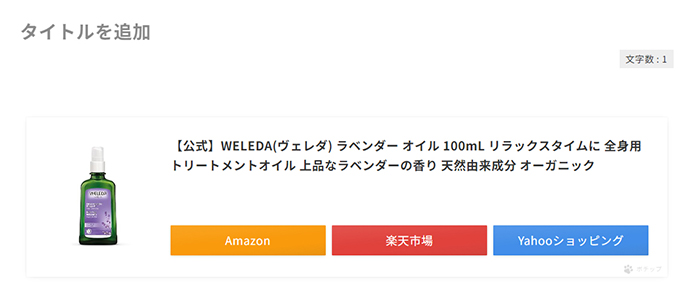
ブログ記事内に商品のアフィリエイトリンクが貼れました。



これでイロイロな商品が紹介できるようになったよ!
【参考までに】Amazonアソシエイト参加の表記


アフィリエイト目的でAmazonアソシエイトを利用する場合は、ブログサイトの目立つ場所にAmazonアソシエイトに参加していることをきちんと記載する必要があります。
- Amazonのアソシエイトとして[サイト名/運営者名]は適格販売により収入を得ています
- Amazon.co.jp アソシエイトメンバー
上記のどちらかの文言を、ブログサイトのメインページやプロフィール欄などに表示してください。
あわせて、プライバシーポリシーページにもAmazonアソシエイトについて記載しておきましょう。上記でご紹介した文言と同じでいいので、きちんと記載するようにしてください。
Pochipp(ポチップ)の設定方法と使い方まとめ
本記事ではPochipp(ポチップ)の設定方法と使い方について解説しました。
- Pochippプラグインをインストールする
- ポチップとASPを連携する
- 商品ボックスをカスタマイズする
- 商品のアフィリエイトリンクを登録する
- 投稿画面に登録した商品アフィリエイトリンクを貼る
物販アフィリエイトに便利なプラグインなので、興味ある方はぜひ。