たった10分【WordPressの始め方】初心者向け完全ガイド|ワードプレスでホームページを作ろう
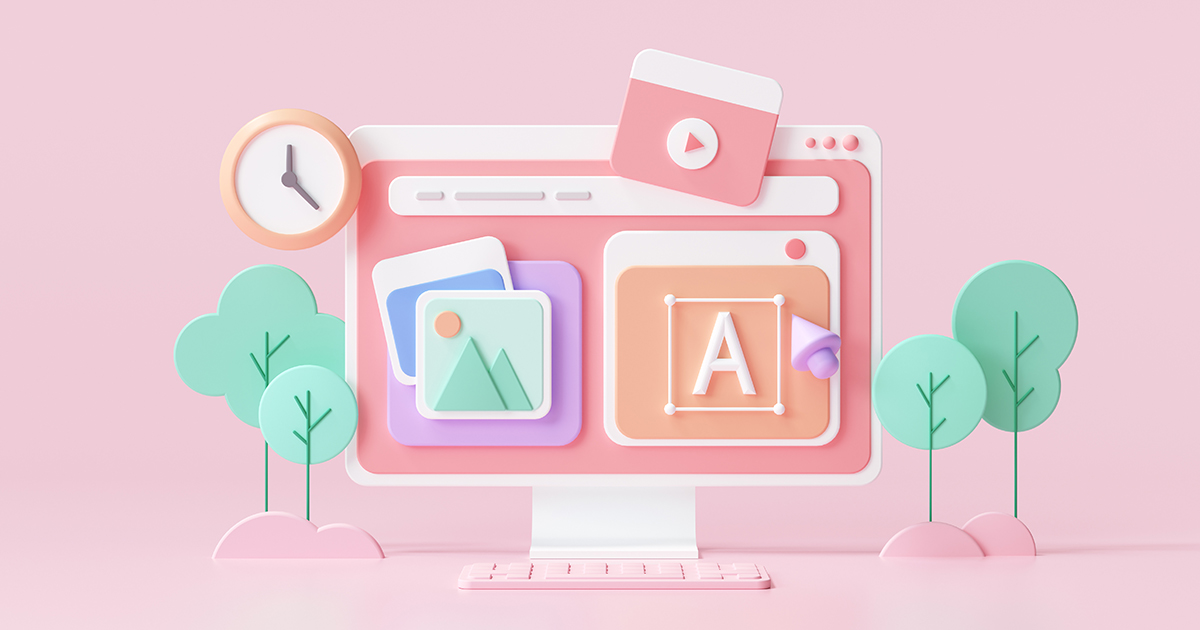
ホームページを作りたい…でもWordPressの操作がよくわからない
そんな悩みを抱えている方向けに、たった10分でWordPressサイトを立ち上げる方法を解説していきます!
 おもち
おもちエックスサーバー
![]()
![]()
初心者さんがつまずきやすいポイントも画像を使って、ひとつひとつ丁寧に解説していくので安心してくださいね。


- ゼロから100万PVを達成したウェブサイトを運営
- グラフィックデザイナー
- オンラインセミナー受講生400名以上
WordPressでホームページを作るのに必要な初期費用はどのくらい?
ホームページを作るのに必要な初期費用
まずは大切な初期費用のお話から。
ホームページを作るには『レンタルサーバー』『ドメイン』『ワードプレステーマ』の3つが必要です。
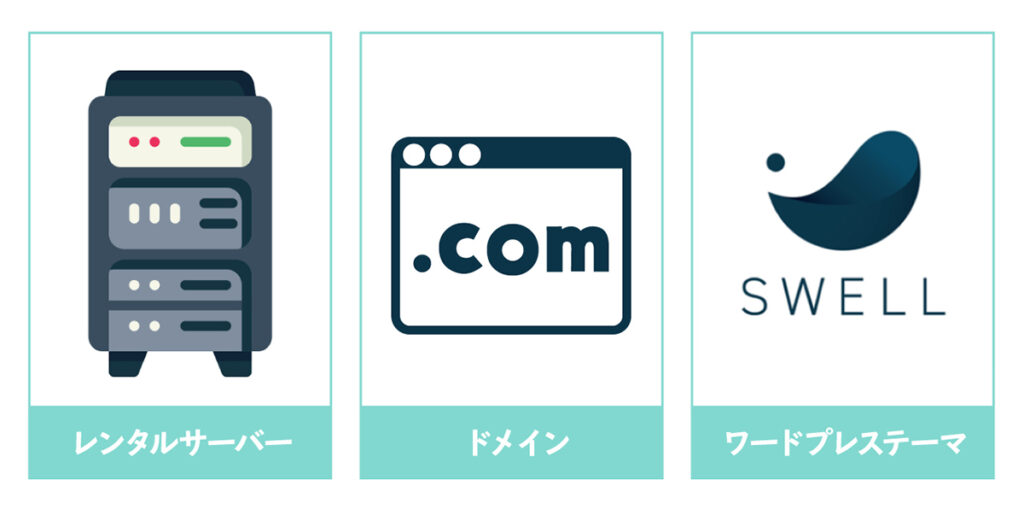
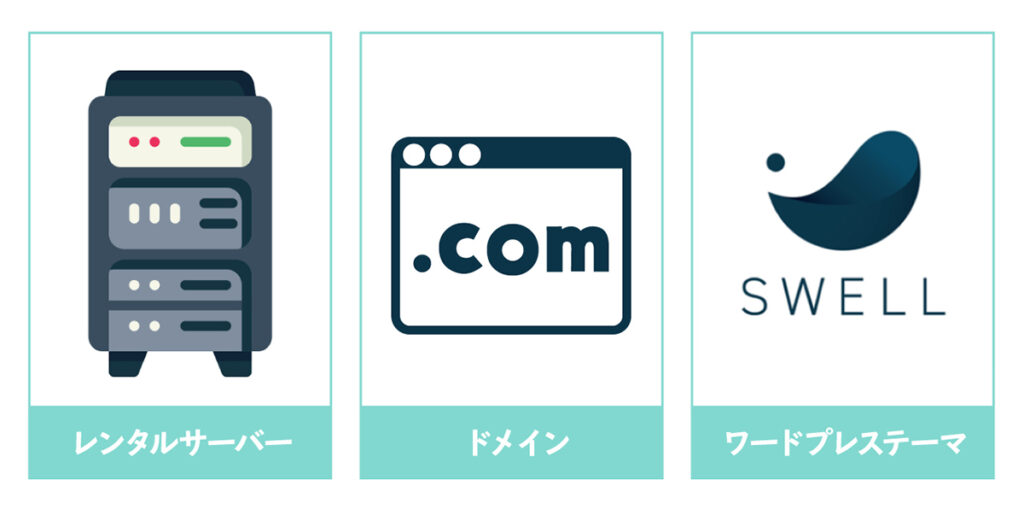
- サーバー代:約10,560円 / 1年(時期によって価格がかわります)
- ドメイン代:
約770円 / 1年(今ならサーバー契約でドメイン代が無料に) - ワードプレステーマ代:17,600円(買い切り)
必要な初期費用はざっくり28,000円ほど。
1年で割ると、1日あたり77円で始めることができます!



1日77円で理想のホームページが作れちゃうよ!
サーバーとドメインとは
『サーバーって何?ドメインって…?』という方のために、簡単に説明しておきますね。


ホームページを立ち上げるには『レンタルサーバー』と『ドメイン』が必要です。
- レンタルサーバー:土地
- ドメイン:住所
- ホームページ:家
レンタルサーバーは、あなたのホームページをインターネット上に公開するための土地のことで、ドメイン(〇〇.comなど)は、ホームページの住所にあたります。
レンタルサーバー(土地)にホームページ(家)をたてて、ドメイン(住所)で場所が特定できる!そんな理解で大丈夫です。



家を建てるための土地と、立てた家を探してもらうための住所が必要ってことだね!
【たった10分】WordPressの始め方3ステップ


ワードプレスを始める手順はつぎの3ステップ。
- サーバーを借りてドメインを取得する
- お客さま情報を入力する
- WordPressにログインする
ドメイン名を考えるときは『短くて覚えやすい』『ホームページの内容がわかる』『長期的に使えるユニークな名前』にするのがポイントです。
あとは…
『ドメイン名』と『ホームページ名』はそろえてくださいね。
ドメイン名:omochi-style.com
ホームページ名:おもちスタイル
ドメイン名:omochi-life.com
ホームページ名:おもちスタイル
例えば、ドメイン名が『omochi-life』で、ホームページ名が『おもちスタイル』だと、読者が混乱するのでおすすめしません。



ドメイン名が決まったら、さきに進もう!
STEP1.Xsever(エックスサーバー)と契約してドメインを取得しよう


エックスサーバー
![]()
![]()


サイトがひらいたら、画面右上にある『お申込み』ボタンをクリック。
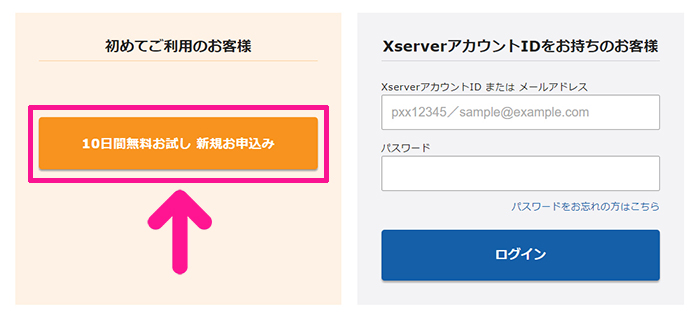
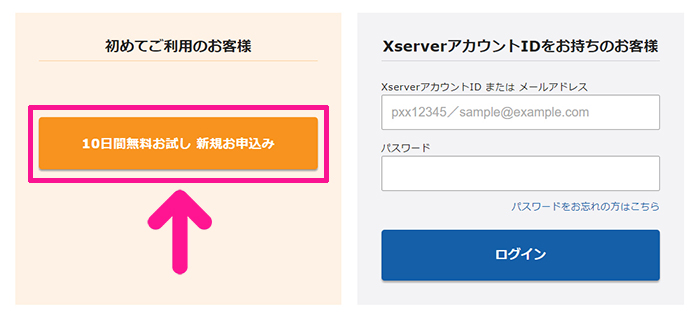
つづけて『10日間無料お試し 新規お申込み』ボタンをクリック。
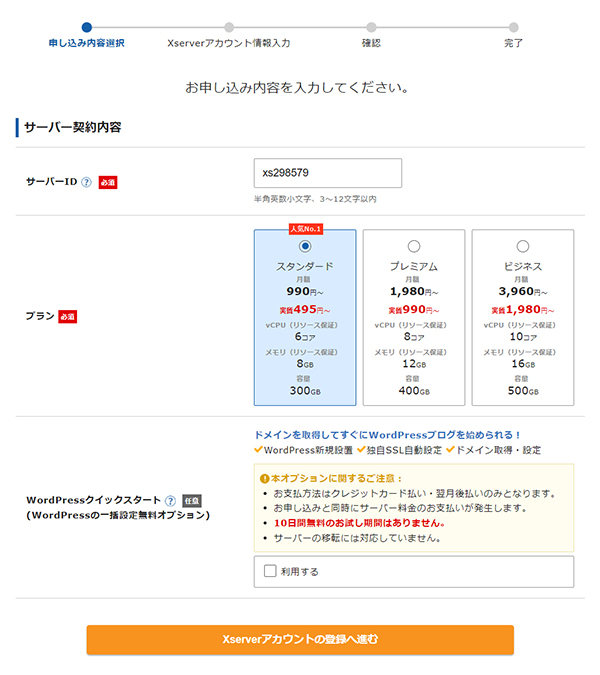
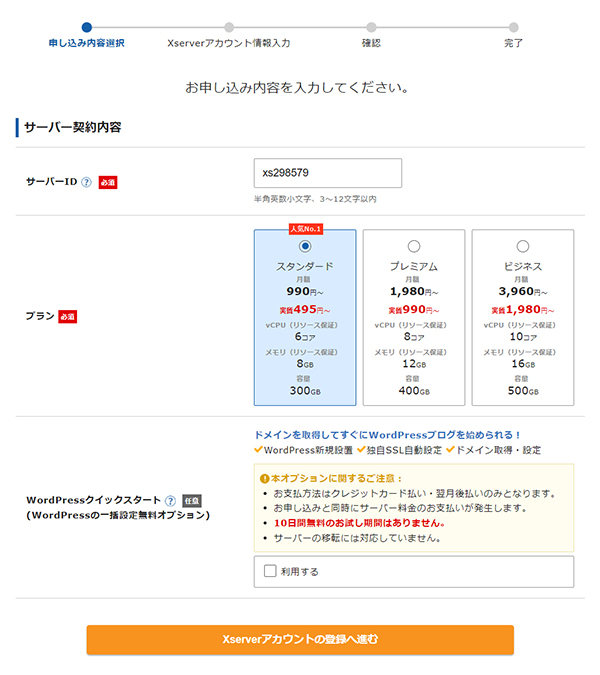
つづけて、申し込み内容を入力していきます。


まずはサーバーIDから。
お好きな半角英数小文字を3~12文字以内で入力してください。


すでに使われている文字列はつかえません。


『〇〇は申し込むことが可能です』と表示されたらOKです!


プランは『スタンダード』を選択。



まずはスタンダードからはじめるでOK!
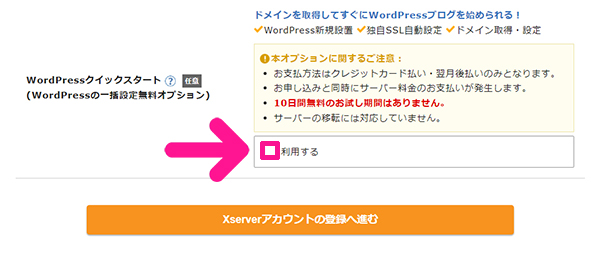
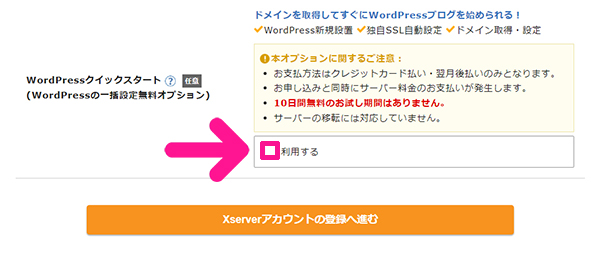
WordPressクイックスタートは『利用する』にチェック。
ここをチェックすることで、Webサイトが簡単に開設できるので、忘れずにチェックしておきましょう。
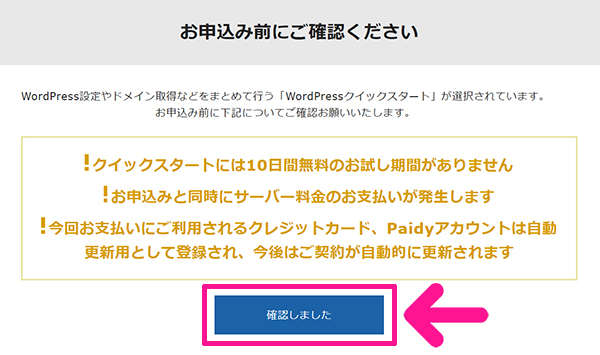
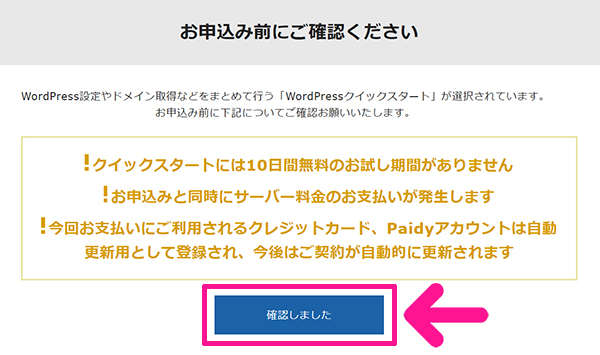
内容を確認して『確認しました』ボタンをクリック。
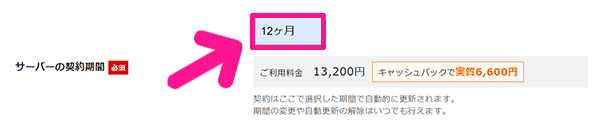
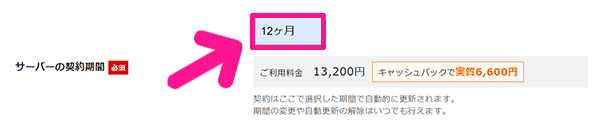
つづけて、サーバーの契約期間をえらんでいきましょう。
『12ヶ月』をクリックすると、
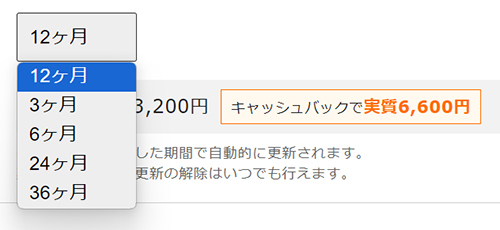
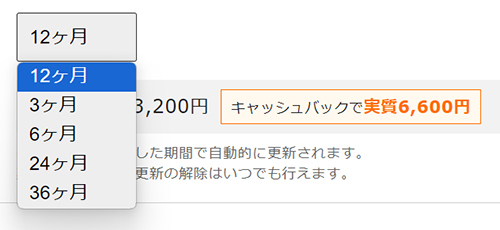
お好きな期間がえらべます。
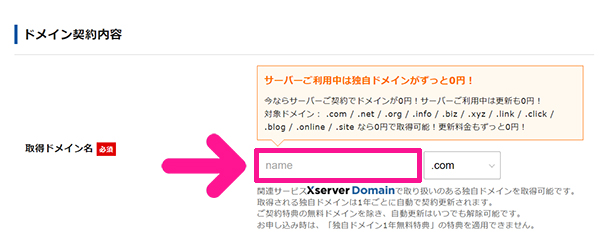
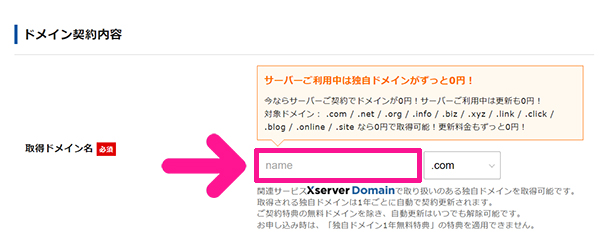
つづいては、ドメイン名を入力していきます。
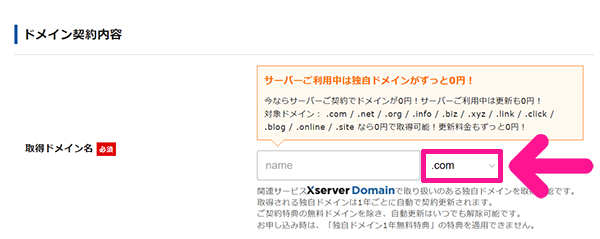
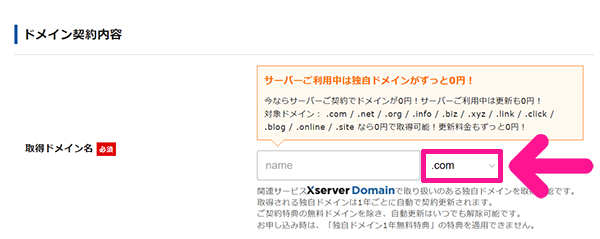
『.com』の下向き矢印をクリックすると『.com』以外のドメイン名がえらべます!
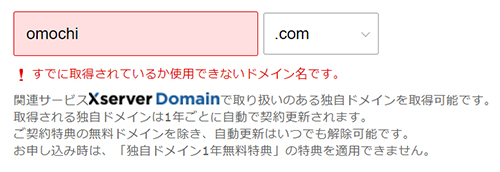
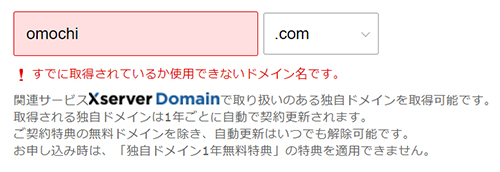
すでに使われている文字列はつかえません。


ドメイン名はあとから修正できないので、まちがえないよう慎重に入力してください。
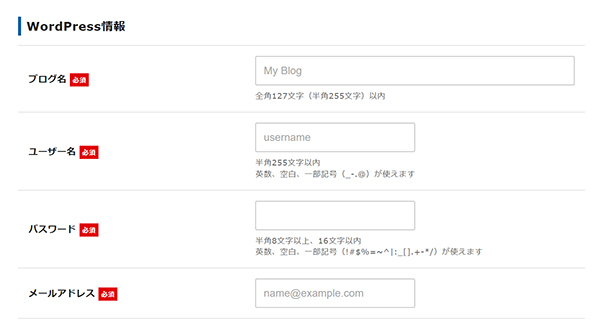
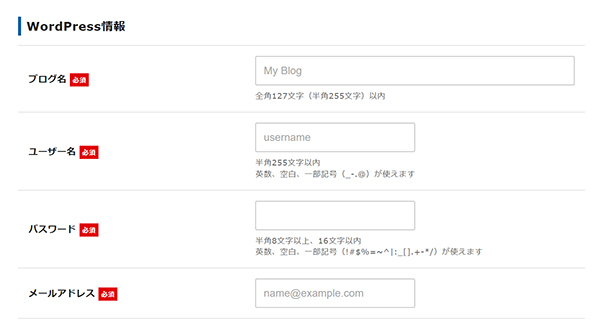
つぎは、ホームページを立ち上げるのに必要な情報を入力してきましょう。


ブログ名に、ホームページの名前を入力。



ブログ名は日本語で入力してもOKだよ!
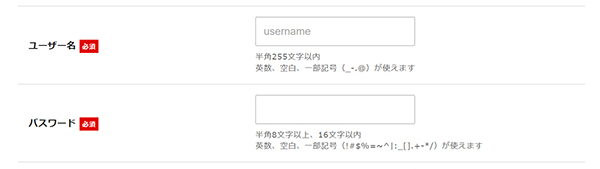
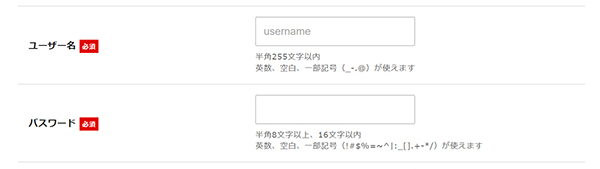
ユーザー名とパスワードを入力。


さいごにメールアドレスを入力。


テーマは『WordPressデフォルトテーマ』のままでOK。



テーマは途中でかえるのが大変なので慎重に選ぶ必要があるよ!


すべて入力できたら『Xserverアカウントの登録へ進む』ボタンをクリック。
STEP2.お客さま情報を入力しよう
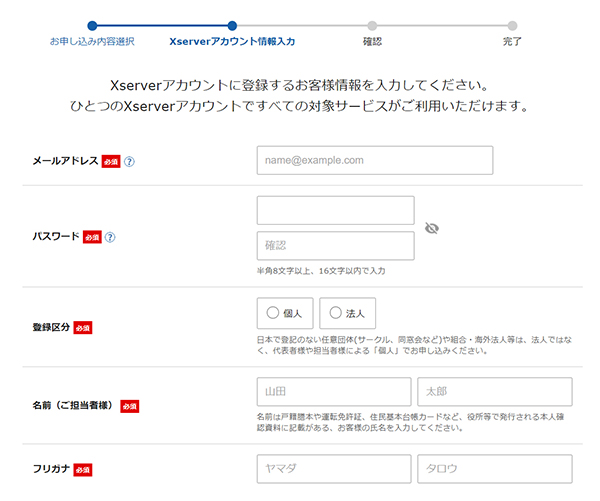
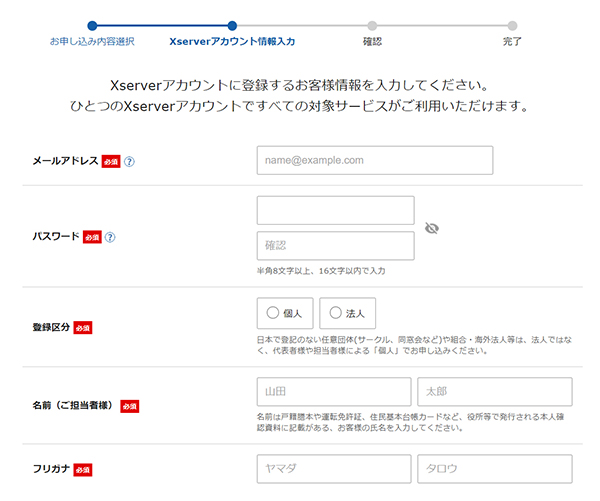
つづいて、お客様情報を入力していきます。


まずは、メールアドレス、パスワード、登録区分から。


つづいて、郵便番号、住所、電話番号を入力。
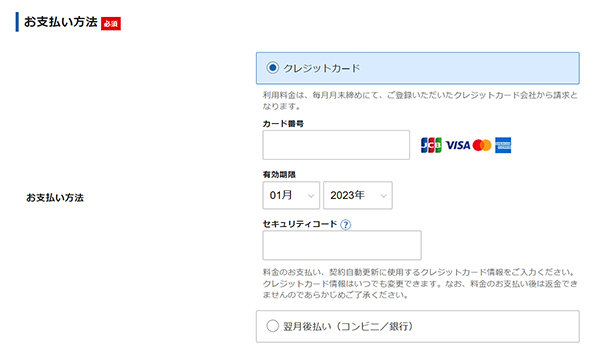
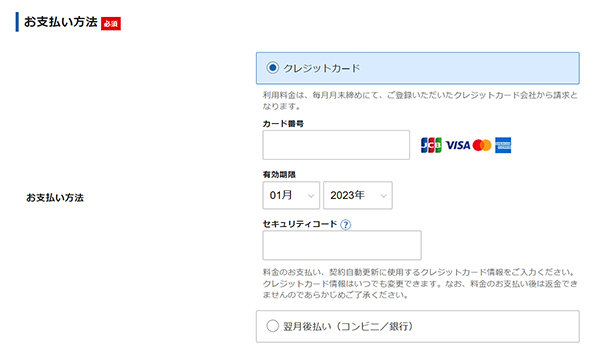
さいごにクレジットカード情報を入力。
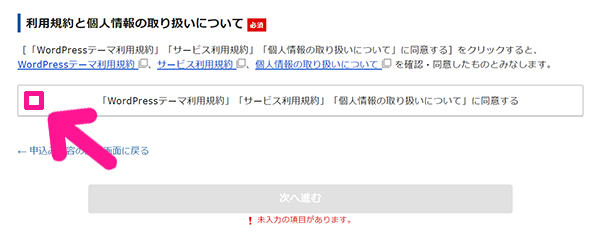
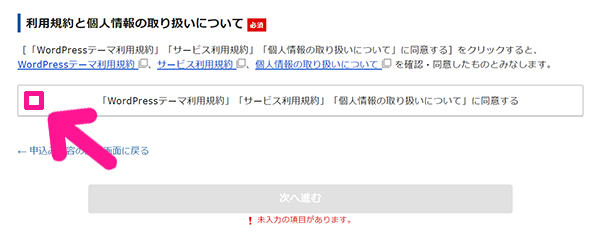
利用規約にざっと目をとおしてから、チェックボックスにチェック。
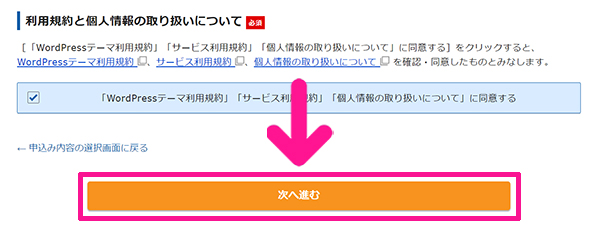
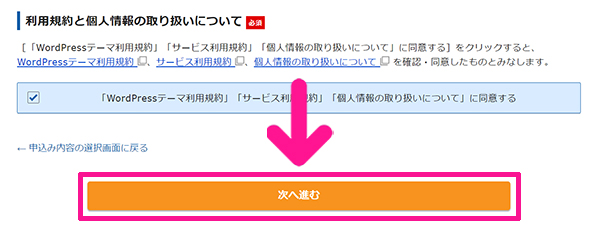
『次へ進む』ボタンをクリック。
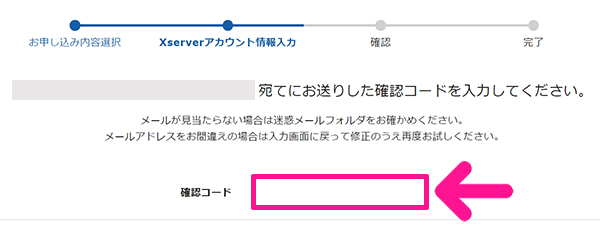
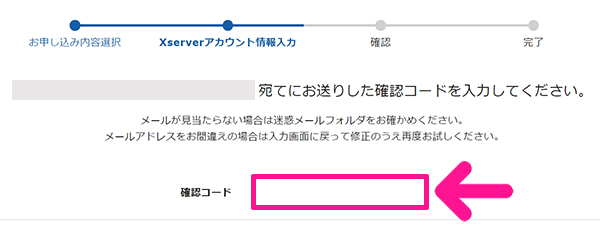
登録したメールアドレス宛に、確認コードが送られてくるので、そちらを入力。
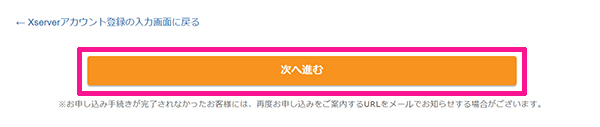
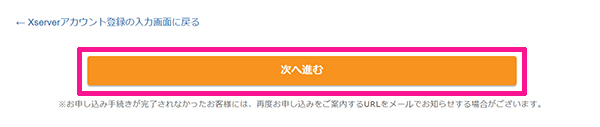
入力できたら『次へ進む』ボタンをクリック。
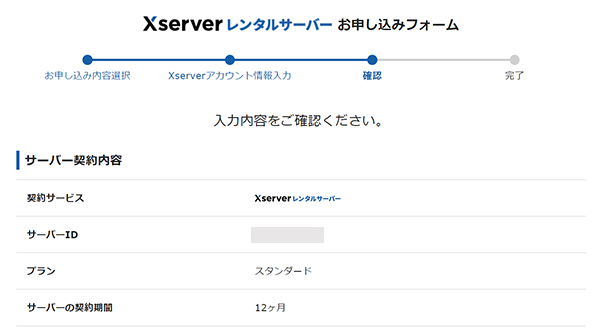
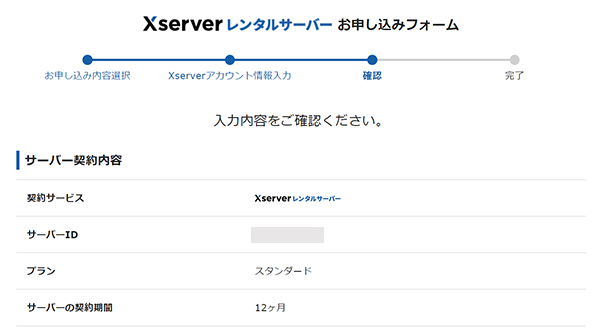
入力した情報に間違いがないか確認していきましょう。
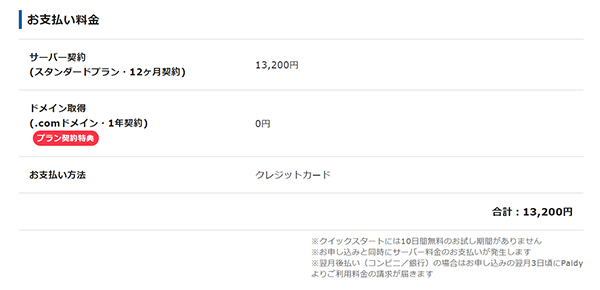
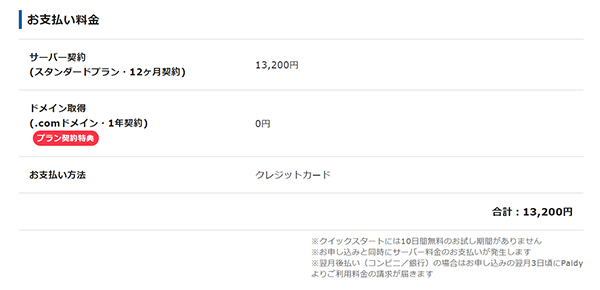
下にスクロールすると、お支払い料金も表示されているので、きちんと確認してください。
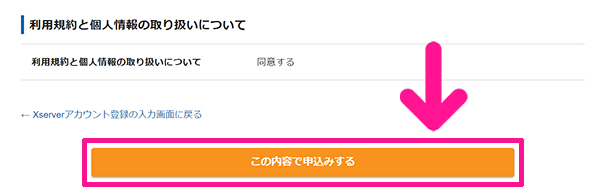
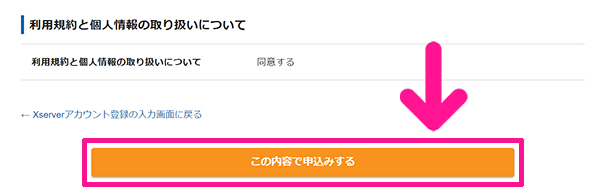
すべて確認できたら『この内容で申し込みする』ボタンをクリック。
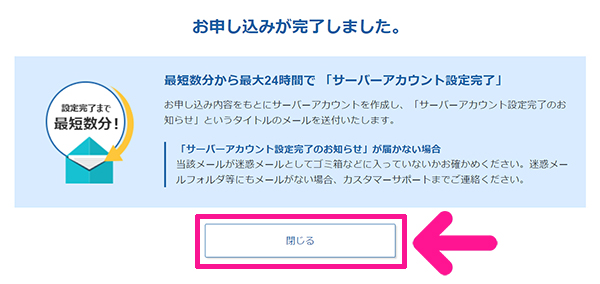
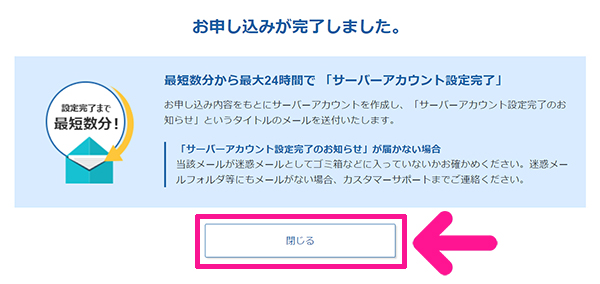
『閉じる』ボタンをクリック。



これで申し込みはOK!
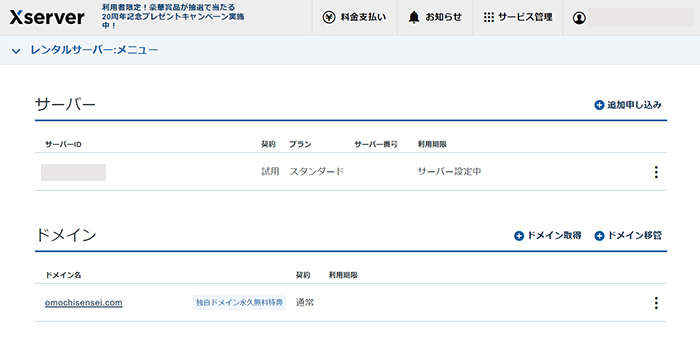
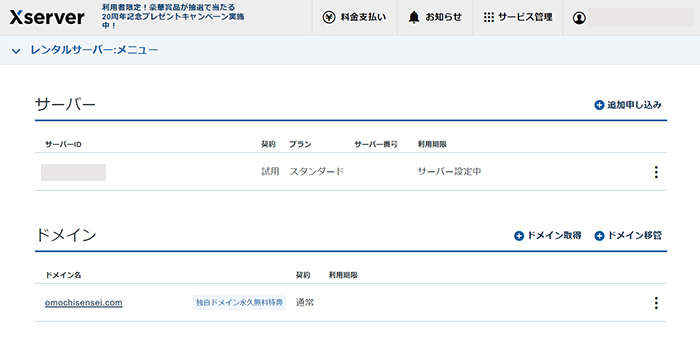
申し込み画面を閉じると、エックスサーバーがひらきました。
サーバーやドメイン名の更新手続きはこちらの画面でやっていきます。



今回はつかわないので、こちらの画面は閉じてOKだよ!
STEP3.ログイン画面をひらいてWordPressにログインしよう


登録したメールアドレスあてに『サーバーアカウント設定完了のお知らせ』メールが届きます。
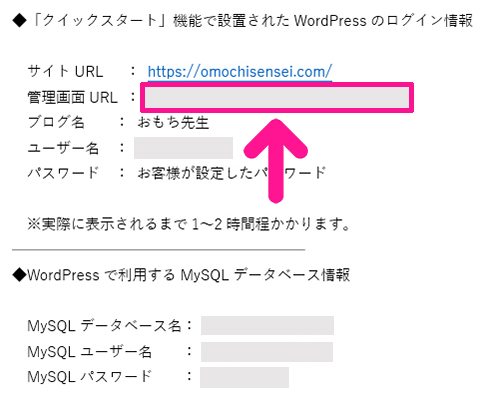
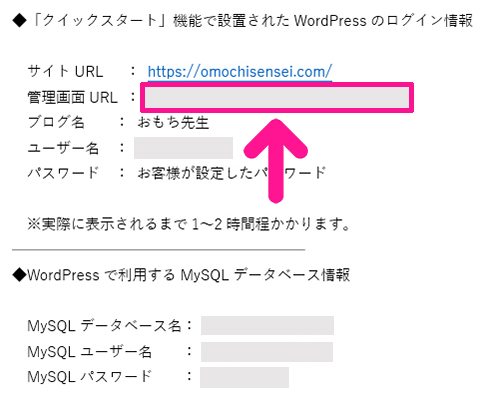
メッセージ内にある『管理画面URL』から、ワードプレスのログイン画面にいけます。


こちらの画面が表示されたら、もうしばし待ちましょう。



Webサイトが立ち上がるまで30分ほどかかるかも…
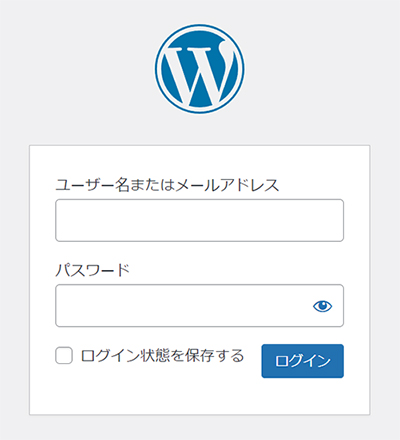
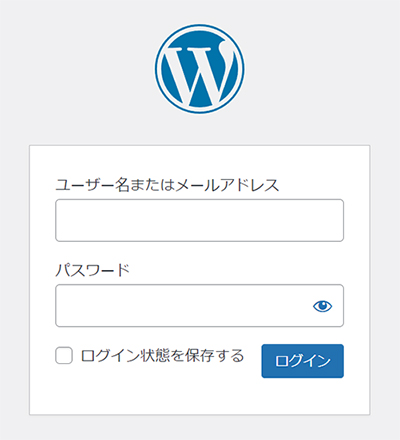
Webサイトが立ちあがると、こちらの画面が表示されます。



このページをブックマークしておくと、次回から簡単にログインできるよ!
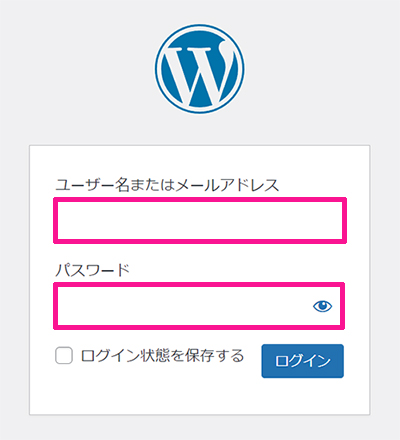
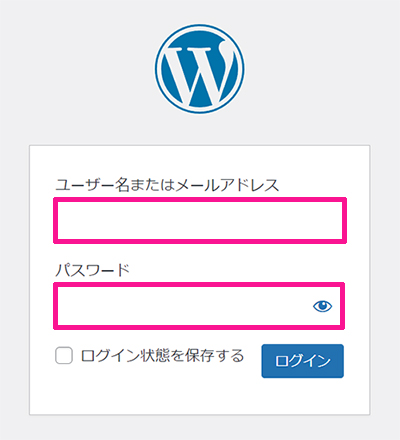
登録したユーザー名とパスワードを入力。
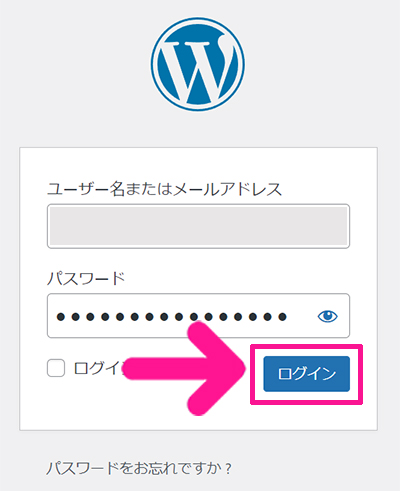
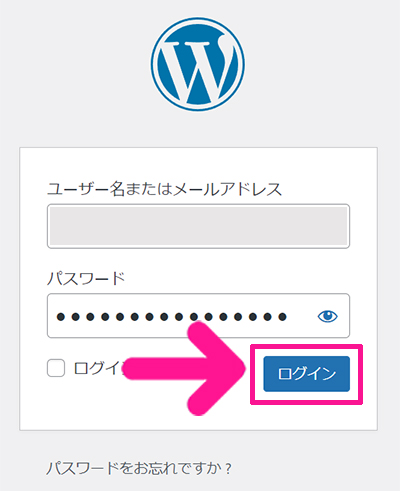
入力できたら『ログイン』ボタンをクリック。


これでワードプレスにログインできました!



サイトの準備はOK!つぎはホームページ作成に欠かせないテーマを入れていこう!
WordPressテーマ『SWELL(スウェル)』をインストールする








