【Xserver(エックスサーバー)】で独自ドメインのメールアドレスを作成する方法
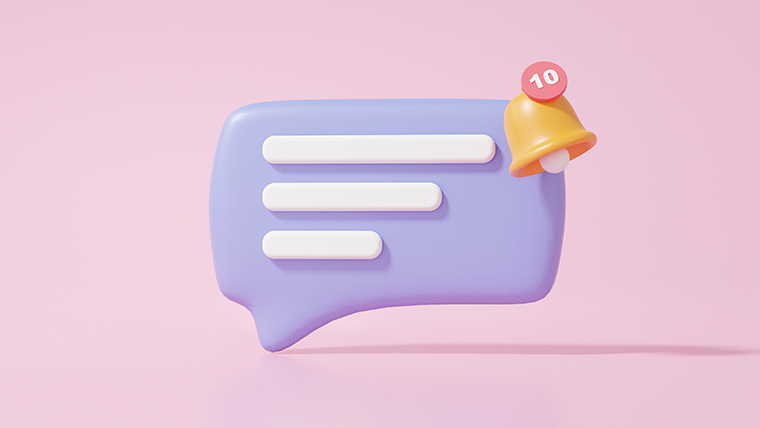
こんにちは。おもち(@omochibigaku)です。
こちらのページでは、エックスサーバーで独自ドメインのメールアドレスを作成する方法についてわかりやすく解説していきます。

自分のブログサイト専用のメールアドレスが無料でつくれるよ!
STEP1.Xsever(エックスサーバー)のサーバーパネルをひらこう

Xsever(エックスサーバー)をひらきます。
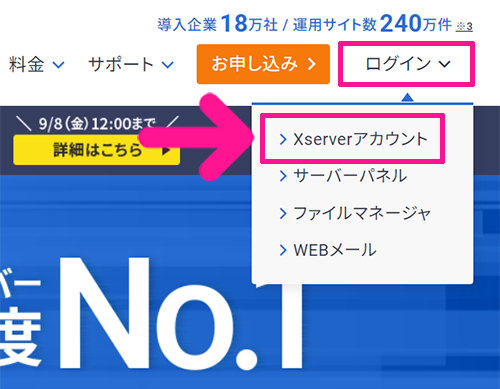
サイトがひらいたら、画面右上にある『ログイン』にカーソルをもっていき、表示された『Xserverアカウント』をクリック。
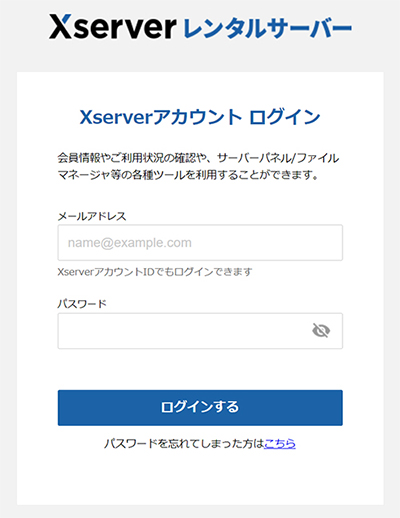
メールアドレスとパスワードを入力して『ログインする』ボタンをクリック。
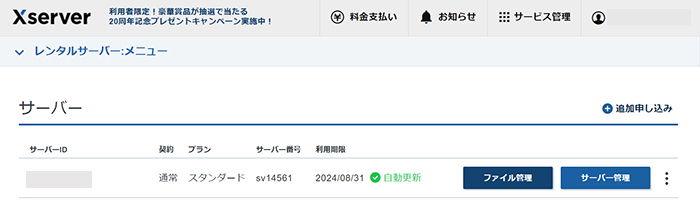
エックスサーバーにログインできました。
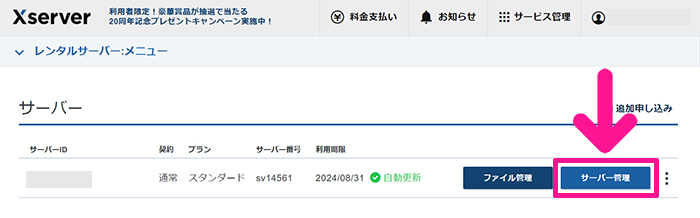
『サーバー管理』 ボタンをクリック。
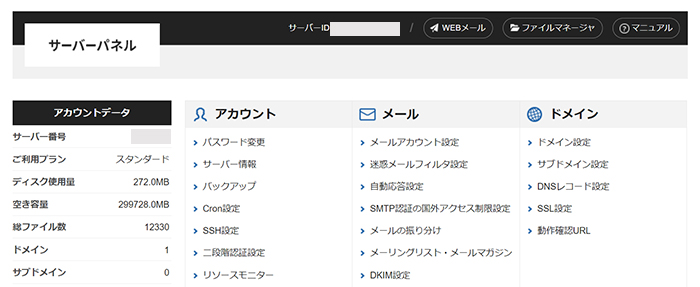
サーバーパネルがひらきました。
STEP2.メールアドレスを取得しよう
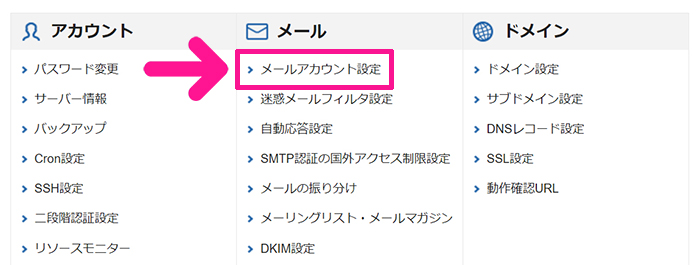
『メールアカウント設定』をクリック。
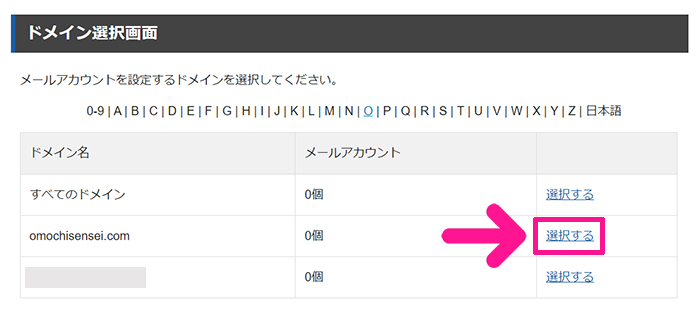
メールアカウントを作りたいサイトドメインの右側にある『選択する』をクリック。
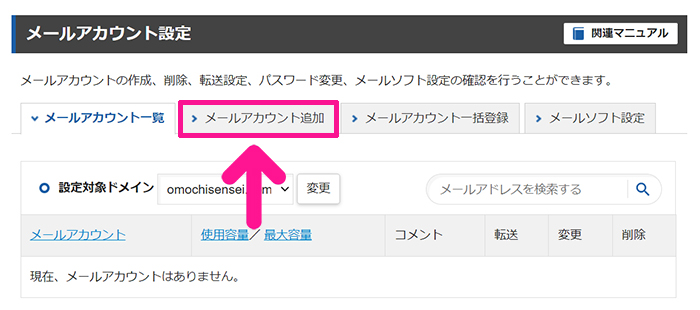
『メールアカウント追加』をクリック。
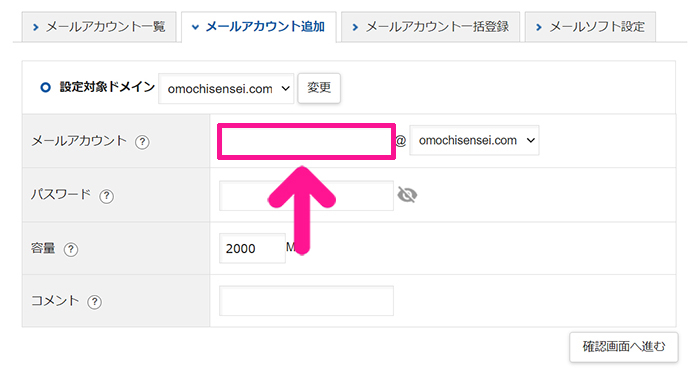
メールアカウントにお好きな文字列を入力。

入力した文字列がそのままメールアドレスになるよ!
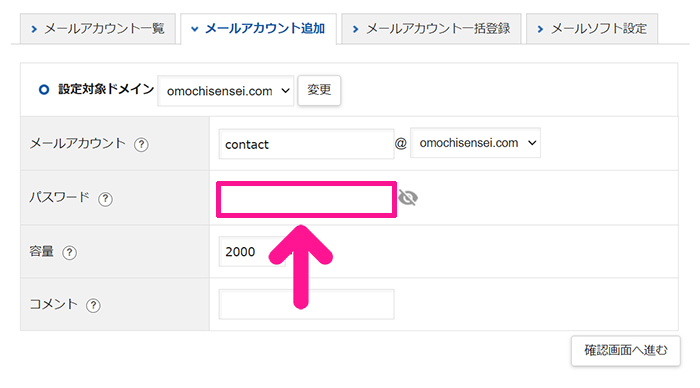
つづいて、パスワードにお好きな文字列を入力。
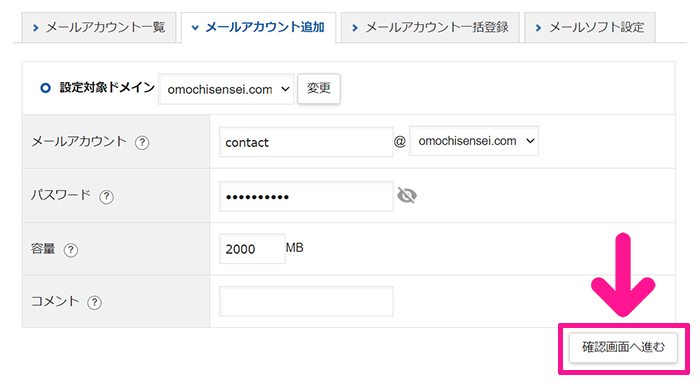
すべて入力できたら『確認画面へ進む』ボタンをクリック。
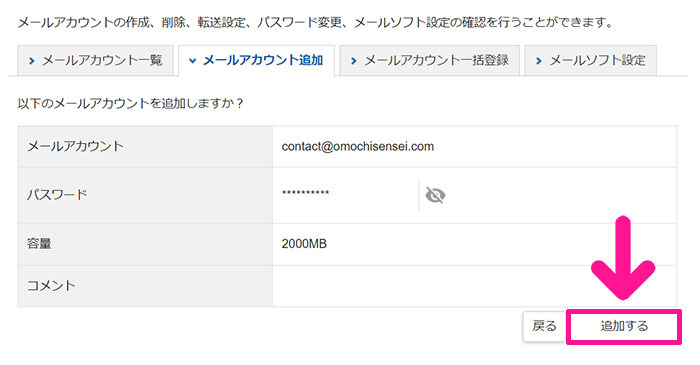
入力した内容にまちがいがないか確認したら『追加する』ボタンをクリック。
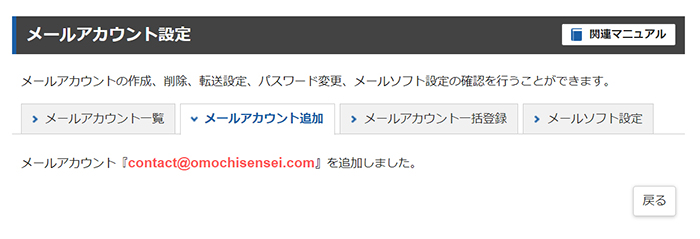
これでメールアカウントが追加できました。
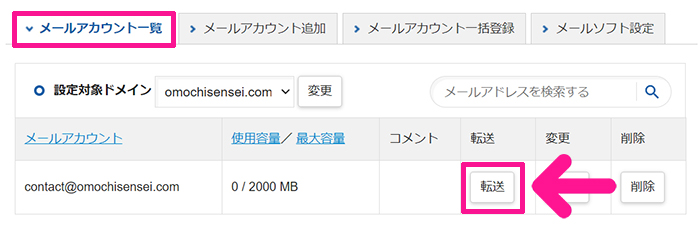
参考までに、追加したメールアドレスに届いたメールを、別のメールアドレスに転送する方法についても解説しておきます。
『メールアカウント一覧』をクリックして、追加したメールアドレスの右側にある『転送』ボタンをクリック。
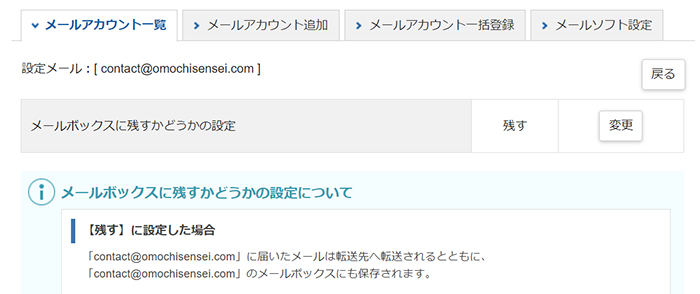
こちらが表示されたら下にスクロール。
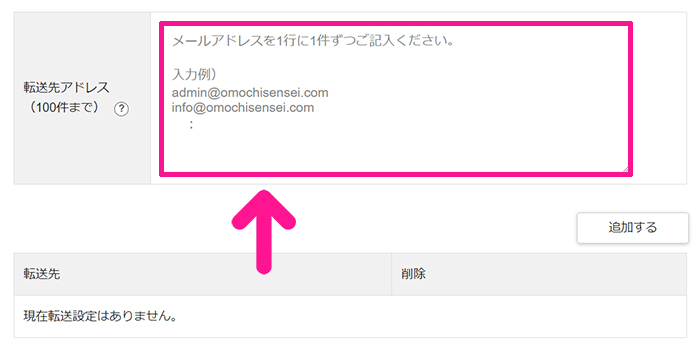
転送してほしいメールアドレスを入力。
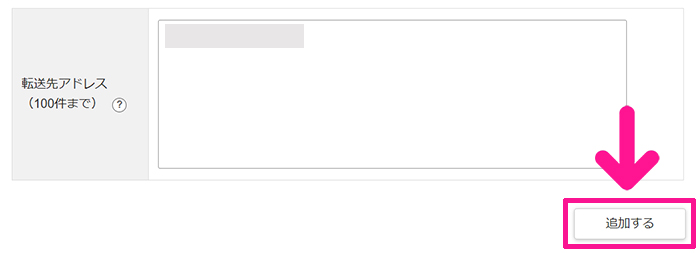
メールアドレスが入力できたら『追加する』ボタンをクリック。
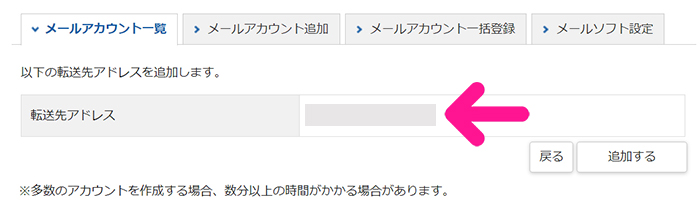
転送先アドレスに、転送してほしいメールアドレスが表示されていればOKです!
STEP3.取得したメールアドレスで送受信できるか確認しよう

Xsever(エックスサーバー)をひらきます。
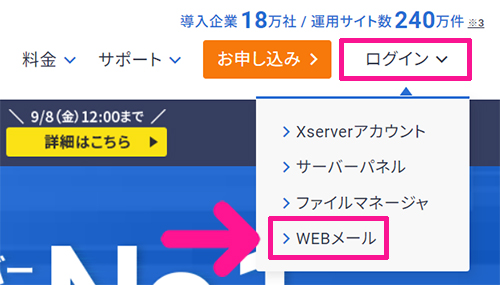
サイトがひらいたら、画面右上にある『ログイン』にカーソルをもっていき、表示された『WEBメール』をクリック。
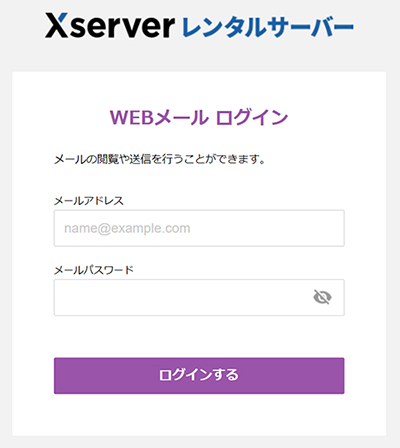
STEP2で追加したメールアドレスとパスワードを入力して『ログインする』ボタンをクリック。
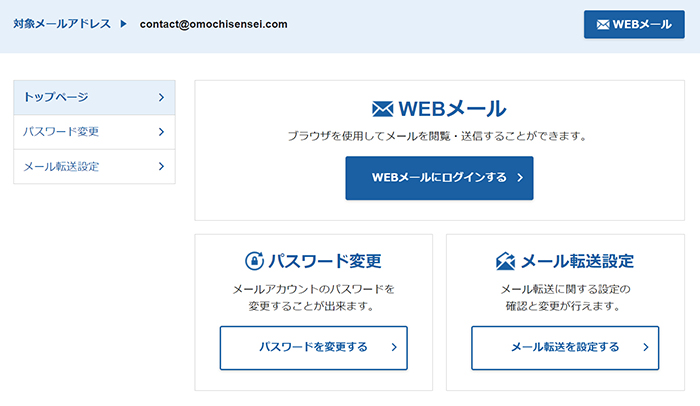
WEBメールがひらきました。
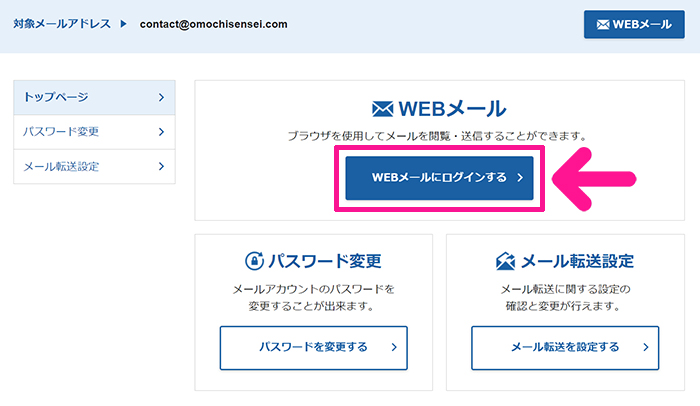
『WEBメールにログインする』ボタンをクリック。
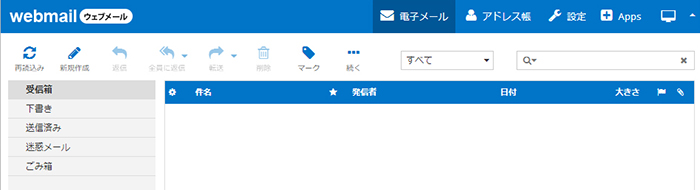
こちらでメールの送受信ができます。

実際にテストメールを送受信して、きちんと使えるか確認してね!
