ブログサイトを強化しよう【WordPress】初心者におすすめのプラグイン7選|インストール方法/削除方法についても解説!

こんにちは。おもち(@omochibigaku)です。
こちらの記事では、WordPressにインストールしておきたいおすすめプラグイン7選と、プラグインをインストール/削除する方法についてわかりやすく解説していきます。

作業量が多めなので、時間があるときにぜひ!
プラグインとはWordPressの拡張機能のことを指します!
WordPressにプラグインをインストールしよう
プラグインをインストールする方法はどれも同じです!基本的な流れを理解するために、まずは一緒にやってみましょう。
STEP1.プラグイン追加画面をひらこう
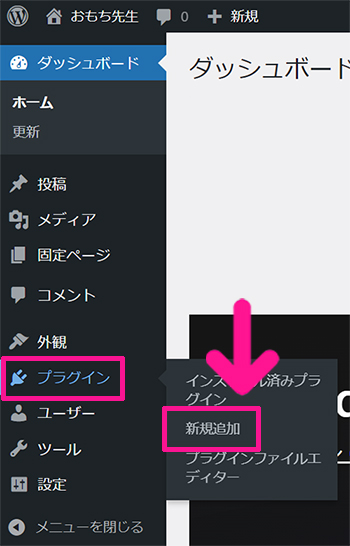
画面左側のメニューにある『プラグイン』にカーソルをもっていき、表示された『新規追加』をクリック。

プラグインを追加する画面がひらきました。
STEP2.追加したいプラグインを検索しよう
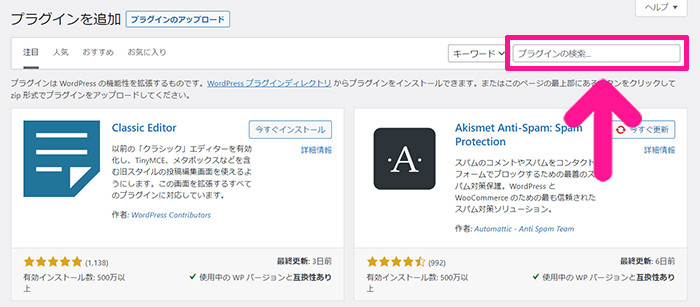
検索窓に追加したいプラグイン名を入力します。今回は『WP Multibyte Patch』と入力してください。

WordPressで発生する日本語の文字化けを対策してくれるプラグインだよ!
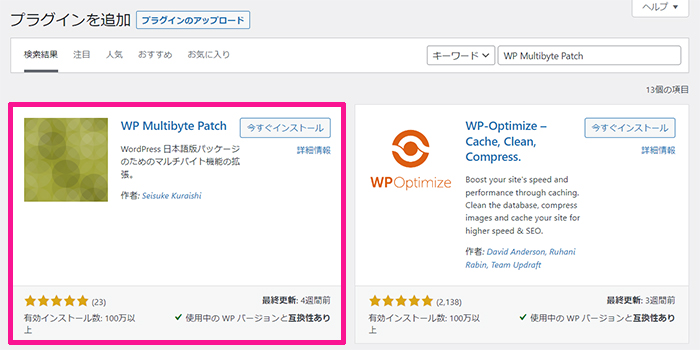
検索結果に『WP Multibyte Patch』が表示されました。
STEP3.プラグインをインストールしよう

『今すぐインストール』ボタンをクリック。
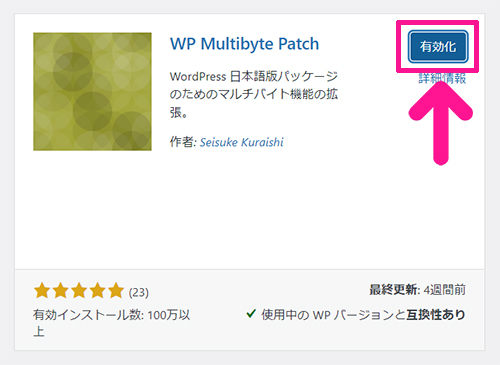
つづけて『有効化』ボタンをクリック。
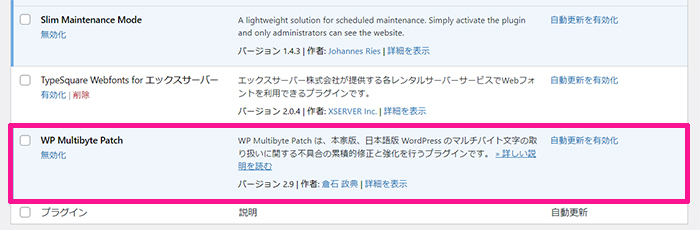
これでプラグインをインストールすることができました。
『WP Multibyte Patch』は、特別な設定がいらないので、これで作業は完了です。

プラグインのなかには設定が必要なものもあるよ!
WordPressに導入したいおすすめプラグイン

プラグインは、WordPressテーマによって相性の良し悪しがかわってきます。
かならずお使いのテーマが推奨しているプラグインを入れるようにしてください。
テーマごとの推奨プラグインまとめ
今回は有料テーマ『JINR』で推奨されているプラグインをもとに、私が使ってよかったものも加えてご紹介していきます。
お使いのテーマとの相性を見ながら進めてください。
おすすめプラグイン
- Advanced Google reCAPTCHA
- Two Factor
- EWWW Image Optimizer
- Slim Maintenance Mode
- UpdraftPlus
- Contact Form 7
- Rich Table of Contents

それぞれ解説するので、1つずつ設定していこう!
セキュリティ系プラグイン
Advanced Google reCAPTCHA
Advanced Google reCAPTCHAは、スパム/ボット対策に役立つプラグインです。
ログインするとき毎回『私はロボットではありません』にチェックを入れる手間がかかるので、安心してブログ運営をしたい人のみ設定すればOKです!
インストールと設定方法はこちらをどうぞ。
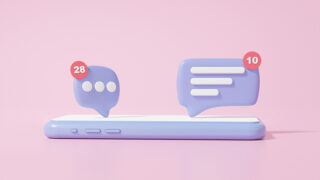
Two Factor
Two Factorは、ログイン画面に2段階認証を追加できるプラグインです。
ログインするとき毎回、コード生成アプリで表示された数字を入力する必要があるので、こちらも安心してブログ運営をしたい人のみ設定すればOKです!
NFTや仮想通貨系の記事を取り扱う場合は、入れておくことをおすすめします!
インストールと設定方法はこちらをどうぞ。

画像圧縮系プラグイン
EWWW Image Optimizer
EWWW Image Optimizerは、画像データを圧縮してサイトの表示速度をあげてくれるプラグインです。
インストールと設定方法はこちらをどうぞ。

サイトまわり系プラグイン
Slim Maintenance Mode
Slim Maintenance Modeは、サイト全体を非公開にしてメンテナンスモード表示にしてくれるプラグインです。

今は誰にも見られたくない!というときに便利だよ!
インストールと設定方法はこちらをどうぞ。

UpdraftPlus
UpdraftPlusは、データのバックアップをとったり、問題がおきたときサイトを復元するのに役立つプラグインです。
インストールと設定方法はこちらをどうぞ。

Contact Form 7
Contact Form 7は、お問い合わせフォームが簡単につくれるプラグインです。
インストールと設定方法はこちらをどうぞ。

Rich Table of Contents
Rich Table of Contentsは、ブログ記事の目次を簡単につくれるプラグインです。
インストールと設定方法はこちらをどうぞ。
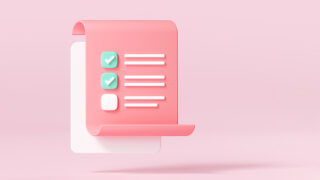
プラグインを削除しよう

さいごに、不要なプラグインを削除する方法についても解説しておきます。

必要になったらまたインストールすればOK!不要なものは削除しておこう!
どのプラグインも削除する方法は同じです!基本的な流れを理解するために一緒にやってみましょう。

画面左側のメニューにある『プラグイン』をクリック。
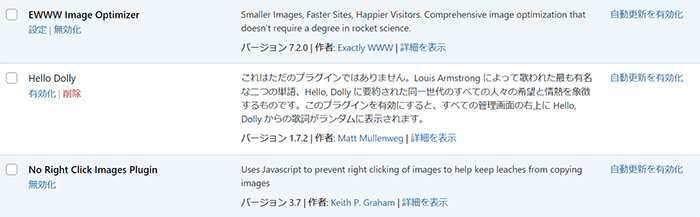
今回は、WordPressを立ち上げたとき自動的に入る『Hello Dolly』を削除していきましょう。
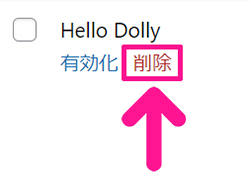
Hello Dollyの下にある『削除』をクリック。
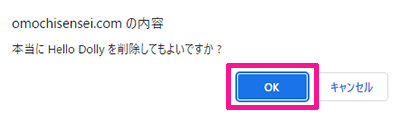
『OK』ボタンをクリック。

これで『Hello Dolly』が削除できました。

定期的に見直して、つかわないプラグインは削除しておこう!
