スパム攻撃からサイトを守る【Advanced Google reCAPTCHA】プラグインの設定方法|WordPress
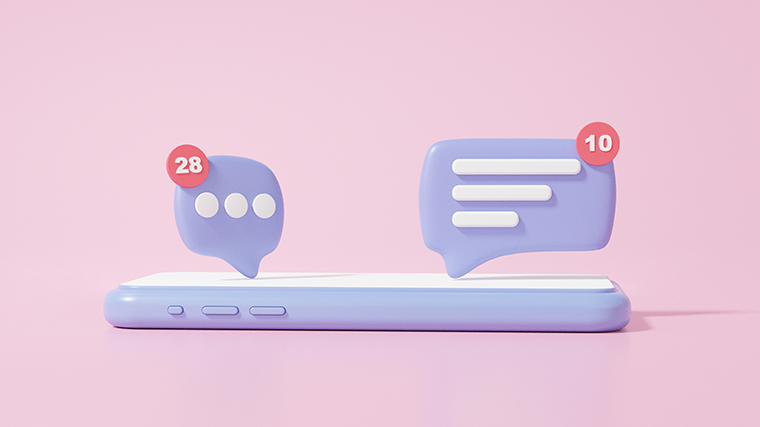
こんにちは。おもち(@omochibigaku)です。
こちらのページでは、スパムやボットなどの攻撃からWordPressサイトを守ってくれる『Advanced Google reCAPTCHA』プラグインを設定する方法についてわかりやすく解説していきます。

『私はロボットではありません』を設定できるプラグインだよ!
STEP1.プラグイン『Advanced Google reCAPTCHA』をさがそう
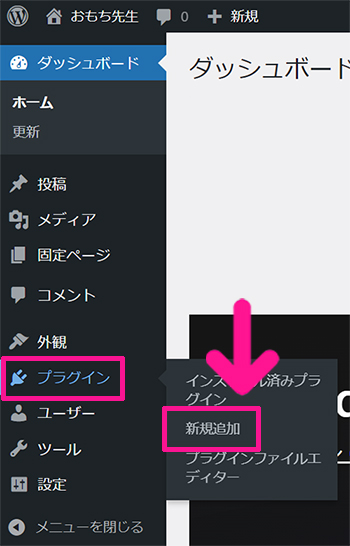
ブログをひらいて、画面左側のメニューにある『プラグイン』にカーソルをもっていき、表示された『新規追加』をクリック。

プラグインを追加する画面がひらきました。
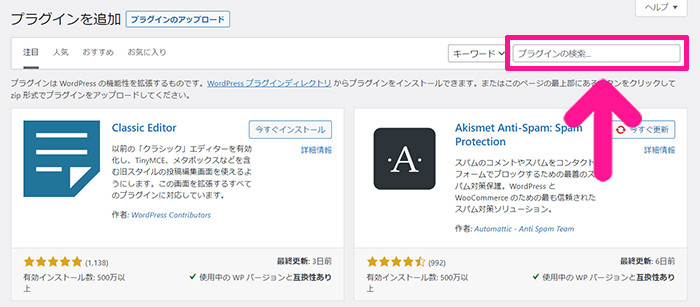
検索窓に『Advanced Google reCAPTCHA』と入力。

検索結果に『Advanced Google reCAPTCHA』が表示されました。
STEP2.インストールして有効化しよう

『今すぐインストール』ボタンをクリック。
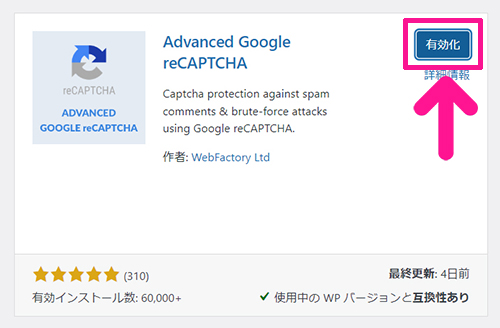
『有効化』ボタンをクリック。
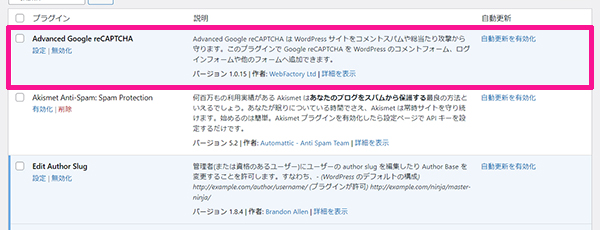
これで『Advanced Google reCAPTCHA』が追加できました。
STEP3.Google reCAPTCHAの設定画面をひらこう
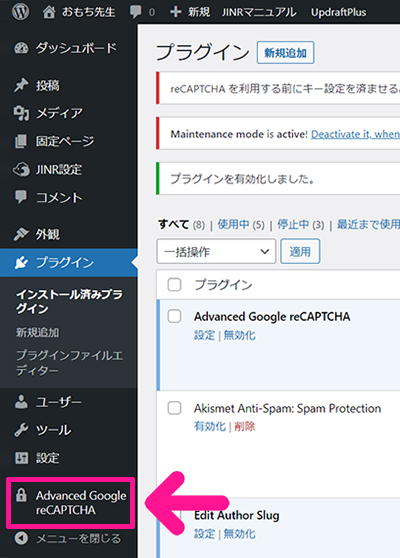
画面左側のメニューにある『Advanced Google reCAPTCHA』をクリック。
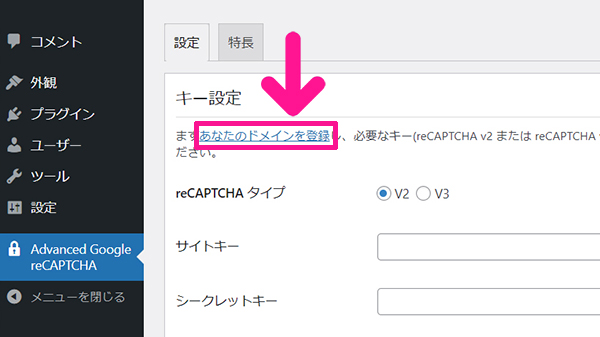
『あなたのドメインを登録』をクリック。
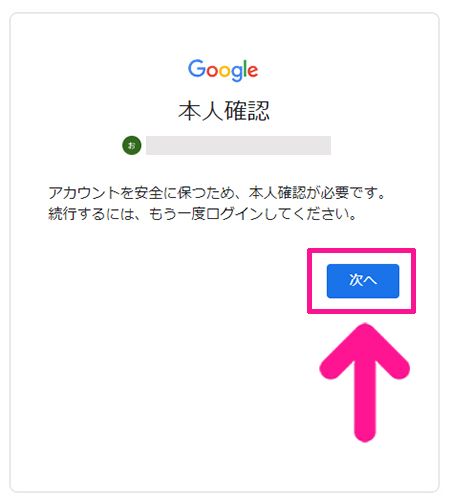
『次へ』ボタンをクリック。
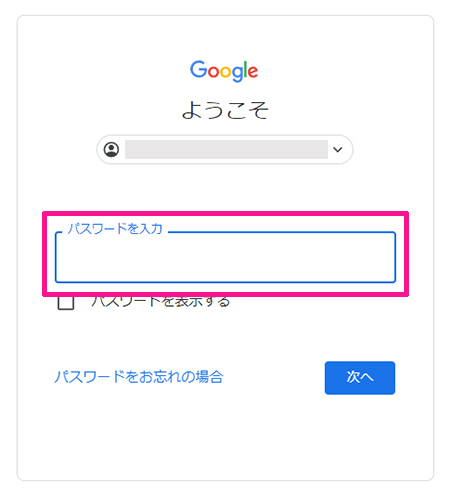
パスワードを入力。
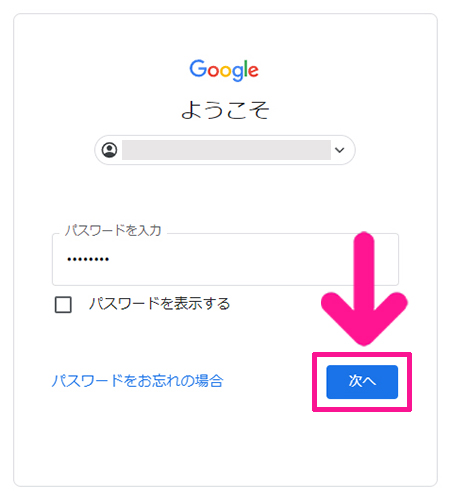
『次へ』ボタンをクリック。
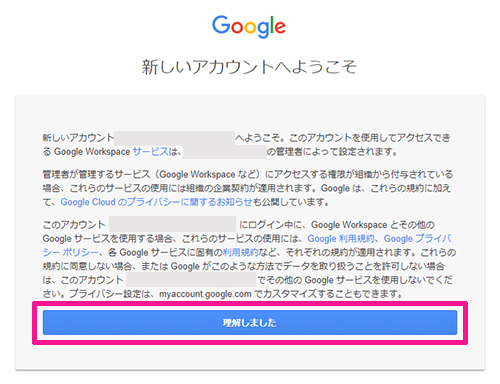
メッセージを確認して『理解しました』ボタンをクリック。
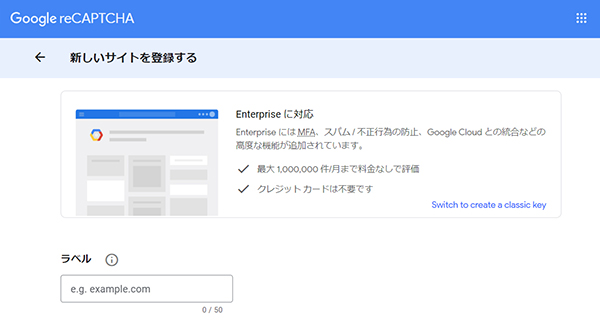
Google reCAPTCHAの設定画面がひらきました。
STEP4.サイトのドメインを登録しよう

ラベルにサイトのドメインを入力。

『https://』は入れなくて大丈夫です。

reCAPTCHAタイプは『チャレンジ』を選択。
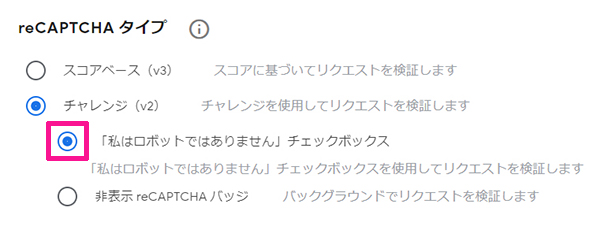
つづけて『「私はロボットではありません」チェックボックス』を選択。

ドメインの下にある『+』マークをクリック。
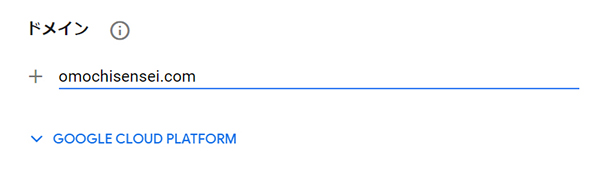
サイトのドメインを入力。

こちらも『https://』は入れなくて大丈夫だよ!
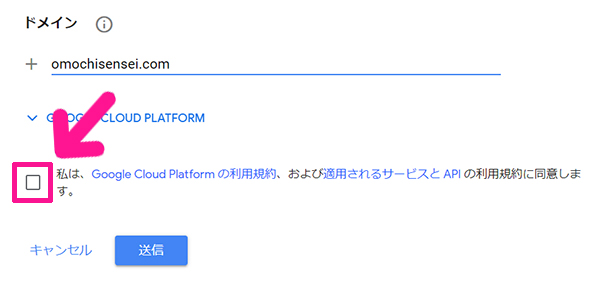
利用規約に目を通したらチェックボックスにチェック。
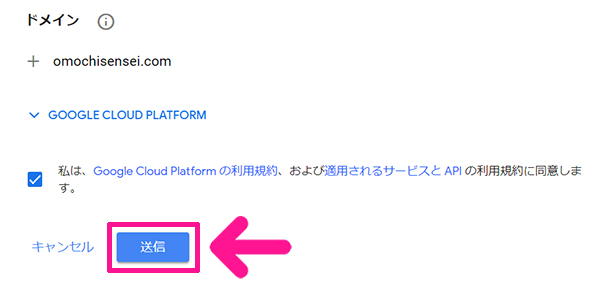
『送信』ボタンをクリック。
STEP5.サイトキーとシークレットキーをコピペしよう
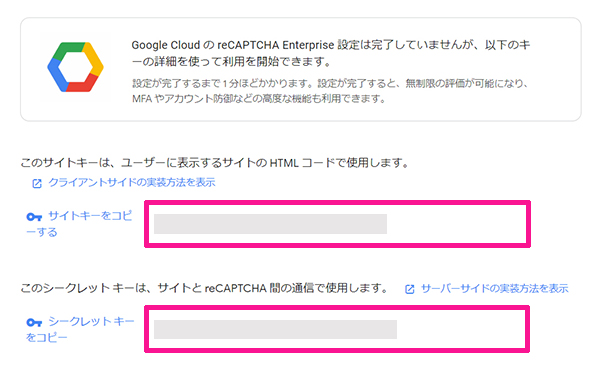
サイトキーとシークレットキーが表示されるので、それぞれコピーしてください。
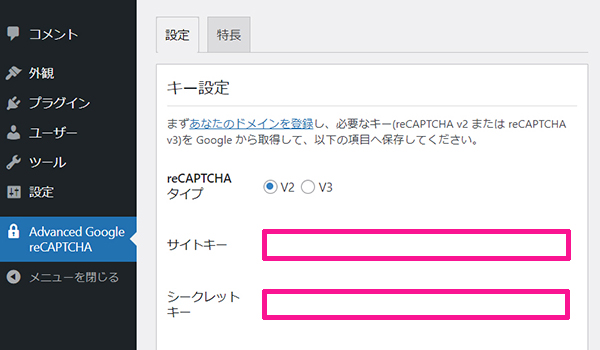
コピーできたら、WordPressにもどりコピーしたものをそれぞれ貼りつけます。
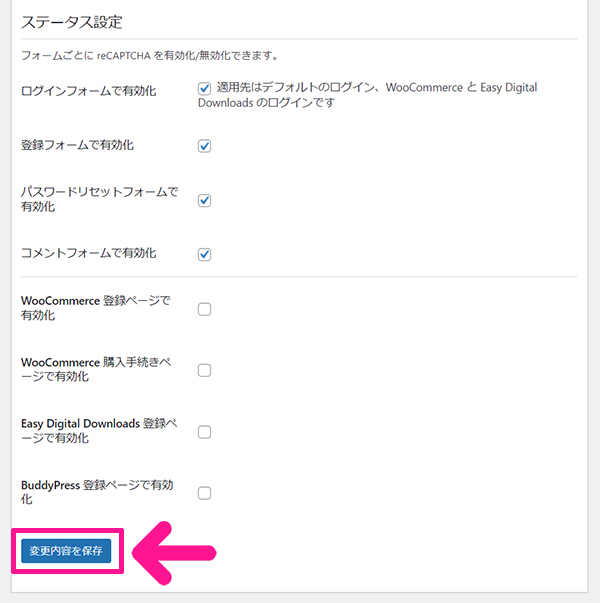
貼りつけたら、下にスクロールして『変更内容を保存』ボタンをクリック。
STEP6.きちんと設定できたか確認しよう

念のため、うまく設定できたか確認しましょう。
画面右上にある人形アイコンにカーソルをもっていき、表示された『ログアウト』をクリック。
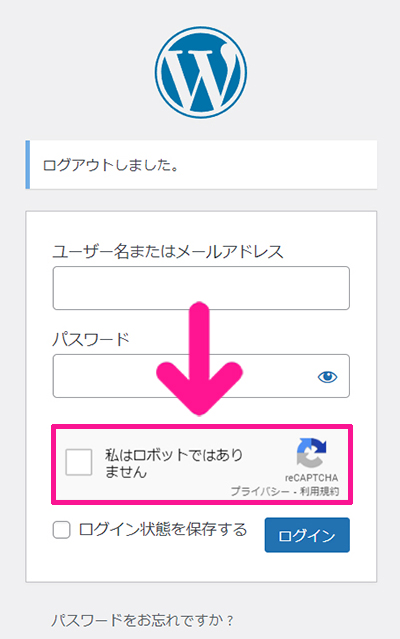
ログイン画面に『私はロボットではありません』と表示されていたらOKです!

これでスパム/ボット対策はOK!
