WordPressのバックアップと復元が簡単にできる【UpdraftPlus】プラグインの使い方

こんにちは。おもち(@omochibigaku)です。
こちらのページでは、WordPressに『UpdraftPlus』プラグインを設定する方法と使い方についてわかりやすく解説していきます。

データのバックアップとデータの復元が簡単にできるプラグインだよ!
STEP1.プラグイン『UpdraftPlus』を探そう
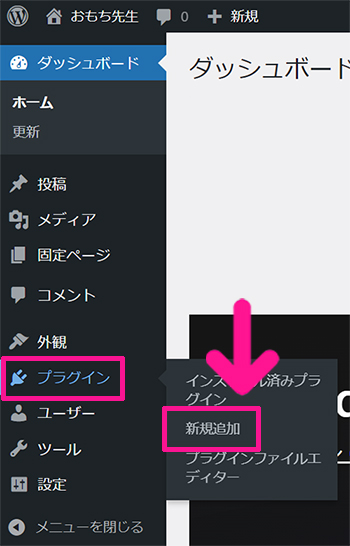
ブログをひらいて、画面左側のメニューにある『プラグイン』にカーソルをもっていき、表示された『新規追加』をクリック。

プラグインを追加する画面がひらきました。
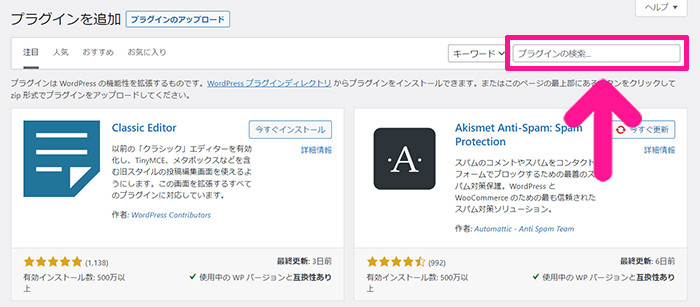
検索窓に『UpdraftPlus』と入力。
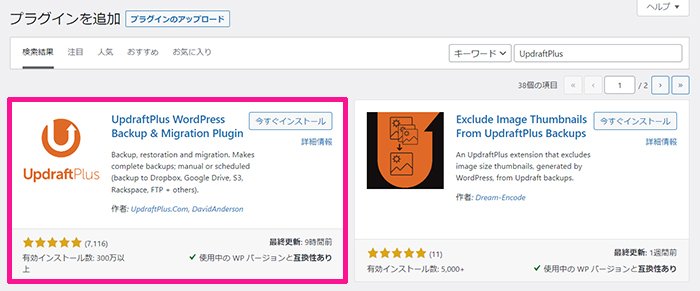
検索結果に『UpdraftPlus』が表示されました。
STEP2.インストールして有効化しよう

『今すぐインストール』ボタンをクリック。
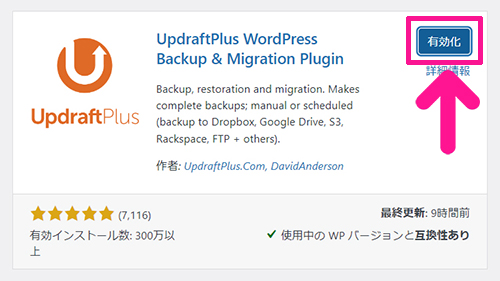
『有効化』ボタンをクリック。
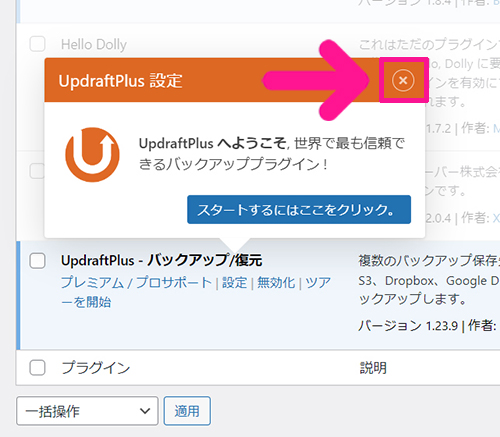
これで『UpdraftPlus』が追加できました。
プラグインの説明をしてくれるポップアップが表示されます。今回は『×』マークで閉じますが、説明どおりにすすんでもらっても大丈夫です!
STEP3.バックアップ頻度をえらぼう

『UpdraftPlus』の下にある『設定』をクリック。

設定画面がひらきました。

『設定』をクリック。

こちらでバックアップ頻度がえらべます。
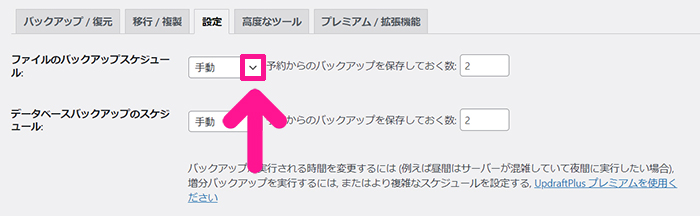
『手動』の右側にある下向き矢印をクリック。
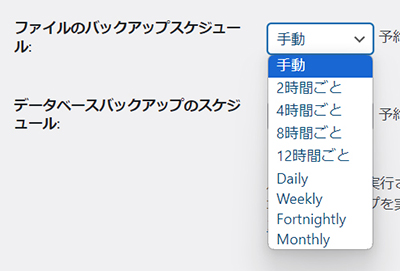
お好きな頻度を選択してください。
自分の好きなタイミングでバックアップをとりたい場合は『手動』を選択、自動でバックアップをとってほしい場合は頻度を選択するのがおすすめです。

ブログ記事の更新頻度にあわせもOK!

データをいくつ保存しておくかは、右側の数値で指定できます。

保存先のデータ容量を考えると3~5くらいがイイかも!
STEP4.バックアップデータの保存先をえらぼう

つづいて、バックアップデータの保存先をえらんでいきましょう。
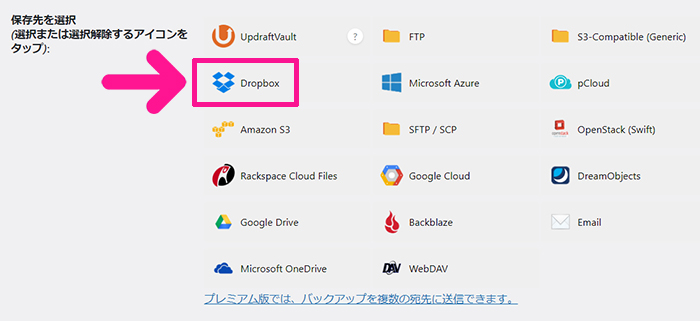
お好きな保存先をえらんでください。
今回は『Dropbox』を選択していきます。
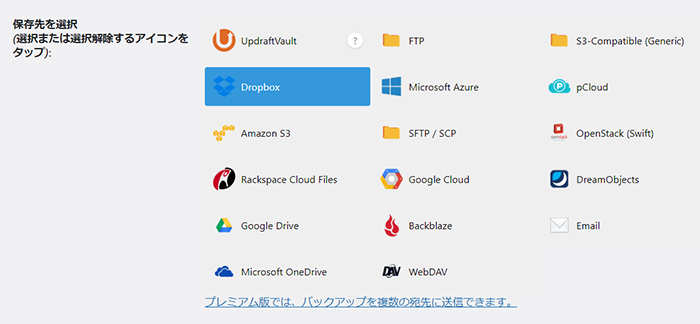
保存先が選択できたら、下にスクロール。
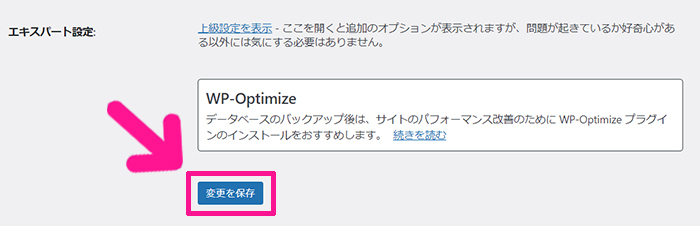
『変更を保存』ボタンをクリック。
STEP5.UpdraftPlusとDropboxをひもづけよう
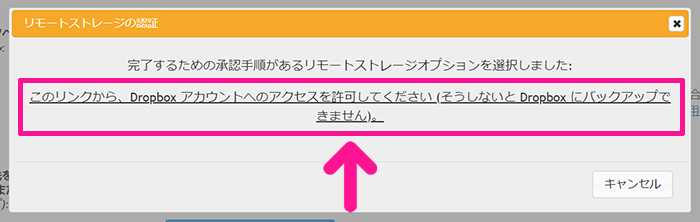
つづいては、UpdraftPlusとDropboxをひもづけていきましょう。
ピンク枠で囲った部分をクリック。

Dropboxにログインしていきます。
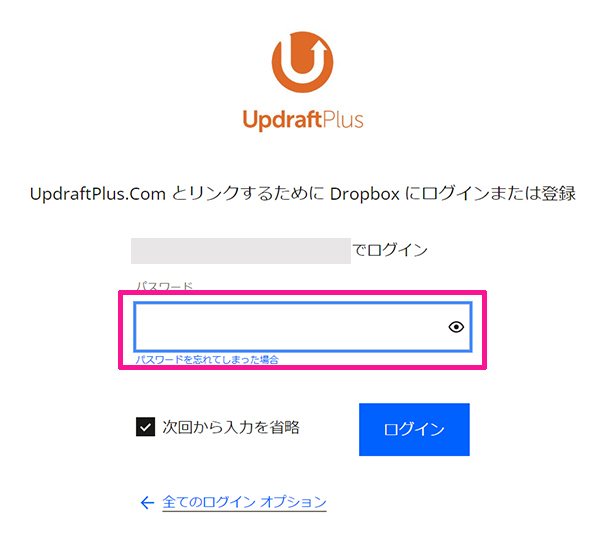
パスワードを入力。

『ログイン』ボタンをクリック。

こちらの画面が表示されたら『Complete setup』ボタンをクリック。

画面上部に『成功』と表示されたらOKです!
STEP6.UpdraftPlusをつかってみよう

ちゃんと紐づいたか、実際にバックアップをとって確認してみましょう。
『今すぐバックアップ』ボタンをクリック。

そのまま『今すぐバックアップ』ボタンをクリック。
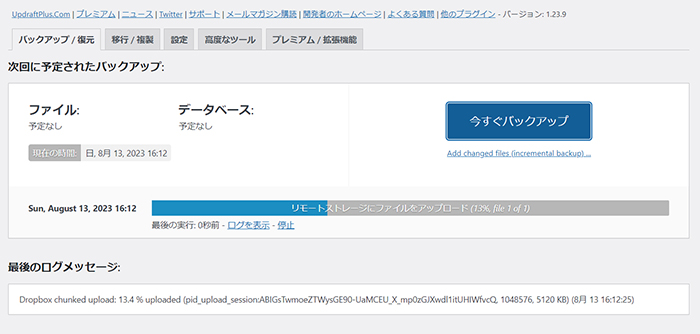
しばし待ちます。
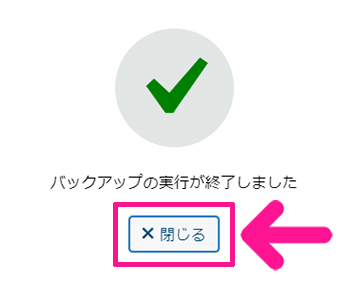
こちらが表示されたら、バックアップは終了です。
『閉じる』ボタンをクリック。

ページ下にこちらが表示されていたらOKです!

サイトをいじるときはバックアップをとりながら進めていこう!
さいごに:データを復元する方法

さいごに、データを復元する方法についても解説しておきます。
復元したい日付の右側にある『復元』ボタンをクリック。

復元したい項目を選択。

『次へ』ボタンをクリック。
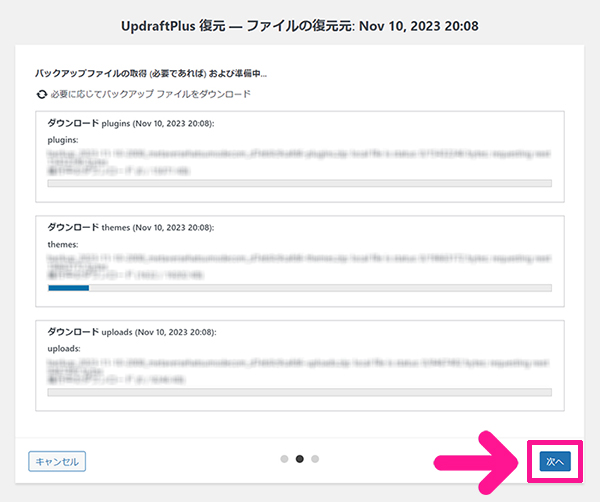
『次へ』ボタンをクリック。
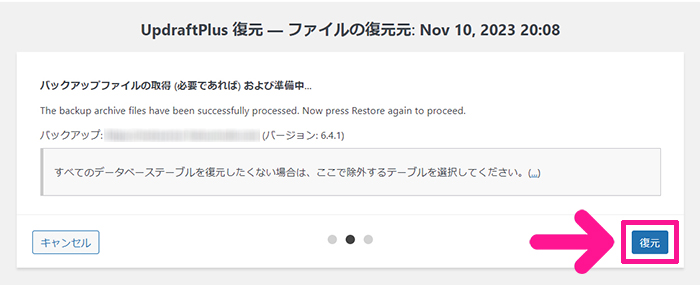
『復元』ボタンをクリック。
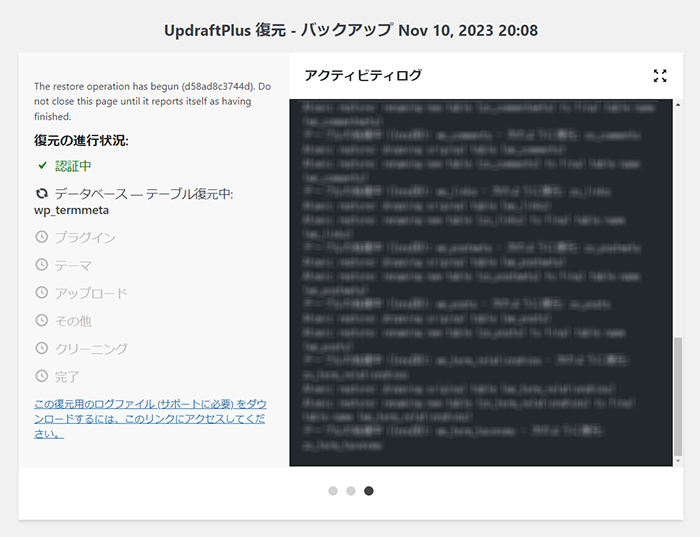
しばし待ちます。
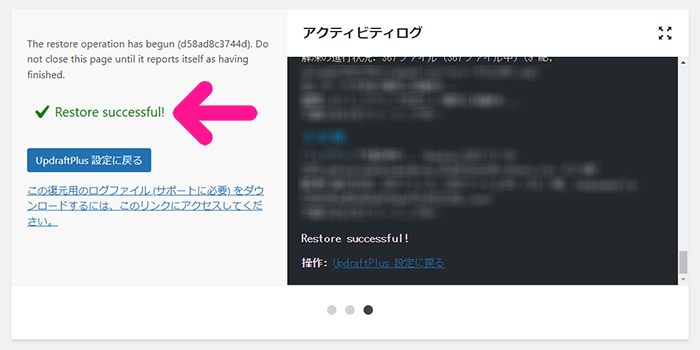
『Restoresuccessful!』と表示されたらOKです!

これで復元できたよ!

『UpdraftPlus設定に戻る』ボタンをクリック。

一度、WordPressからログアウトさせられるので、再度、ログインしてください。

データが復元されたか、確認してみよう!
