2段階認証でWordPressサイトのセキュリティを強化【Two Factor】プラグインの設定方法

こんにちは。おもち(@omochibigaku)です。
こちらのページでは、WordPressサイトのセキュリティ強化として『Two Factor』プラグインを設定する方法についてわかりやすく解説していきます。

2段階認証を設定できるプラグインだよ!
STEP1.プラグイン『Two Factor』を探そう
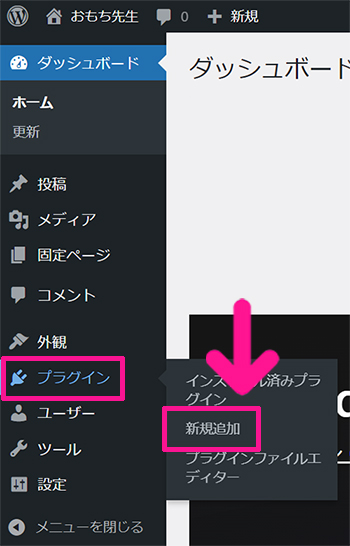
ブログをひらいて、画面左側のメニューにある『プラグイン』にカーソルをもっていき、表示された『新規追加』をクリック。

プラグインを追加する画面がひらきました。
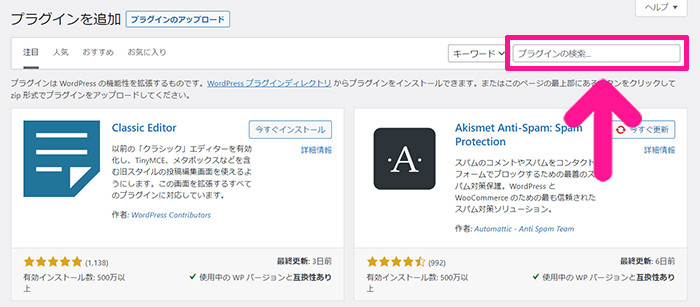
検索窓に『Two Factor』と入力。

検索結果に『Two Factor』が表示されました。
STEP2.インストールして有効化しよう

『今すぐインストール』ボタンをクリック。
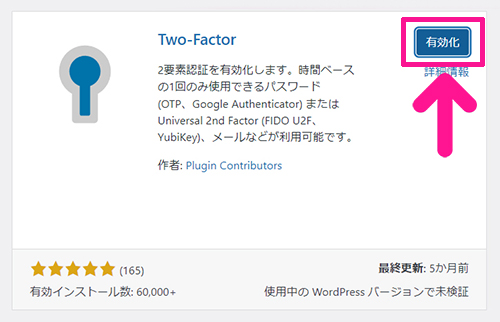
『有効化』ボタンをクリック。
これで『Two Factor』が追加できました。
STEP3.Google認証システムアプリと紐づけよう

画面左側のメニューから『ユーザー』にカーソルをもっていき、表示された『プロフィール』をクリック。
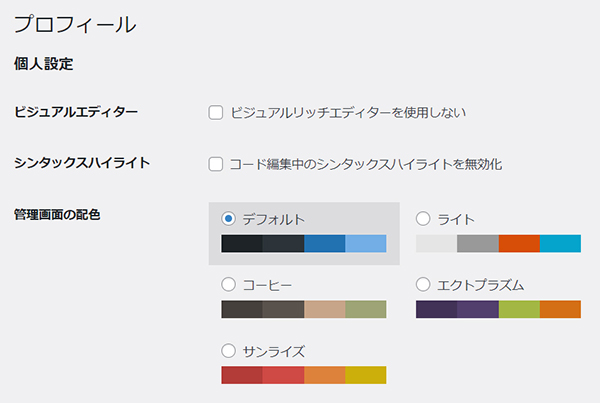
プロフィール設定画面がひらいたら、下にスクロール。

こちらで『Two Factor』の設定をしていきましょう。
今回は、Google認証システムアプリをつかって進めていきます。アプリをまだインストールしていない方は、さきにインストールしてください。
- App StoreからGoogle Authenticatorをインストールする
- Google PlayからGoogle Authenticatorをインストールする

スマホかタブレット端末にインストールするよ!
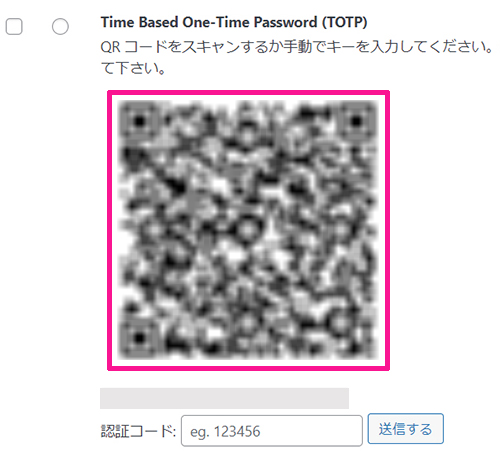
アプリがインストールできたら、アプリをひらいて画面右下にある『+』マークをタップ。
つづけて『QRコードをスキャン』をタップして、画面に表示されているQRコードを読み取ります。
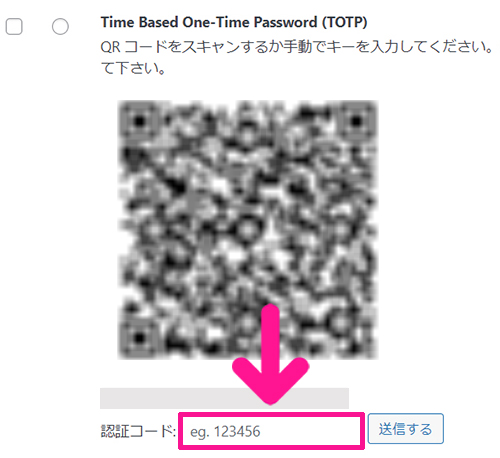
QRコードが読み取れると、アプリ内でコードが自動生成されるので、表示された数値を認証コードに入力。

『送信する』ボタンをクリック。

これでアプリとの紐づけは完了!

あとは有効化していきましょう。
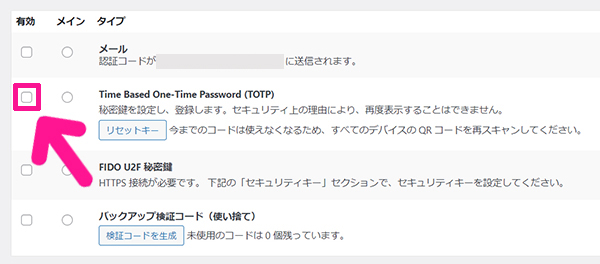
『Time Based One-Time Password』の左側にある有効にするかどうかのチェックボックスにチェック。
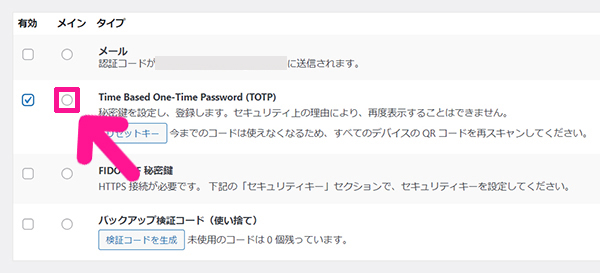
つづけてメインにするかどうかのチェックボックスにもチェック。

これで設定は完了です!
STEP4.バックアップコードを保管しよう

さいごにバックアップコードを保管しておきましょう。

スマホをなくしたり、壊れたときに役立つ大切なコードだよ!
『バックアップ検証コード』の左側にある有効にするかどうかのチェックボックスにチェック。
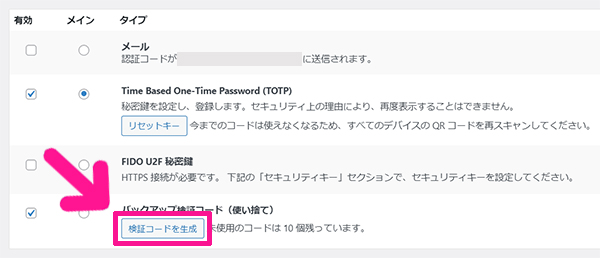
つづけて『検証コードを生成』ボタンをクリック。

バックアップコードが10個、表示されるので、メモして大切に保管しておきましょう。
バックアップコードは1度しか表示されません。メモするのを忘れてしまった場合は、再度『検証コードを生成』ボタンをクリックして、新しいバックアップコードを保管してください。
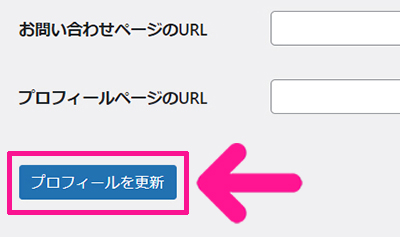
バックアップコードが保管できたら、下にスクロールして『プロフィールを更新』ボタンをクリック。
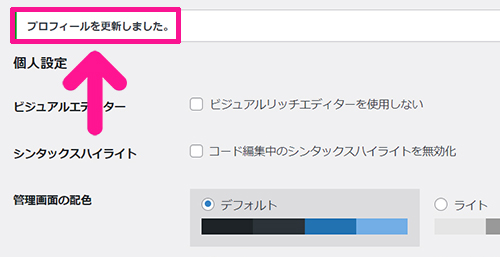
画面左上に『プロフィールを更新しました。』と表示されたらOKです!
STEP5.2段階認証が設定できたか確認しよう

念のため、2段階認証がうまく設定できたか、確認していきましょう。
画面右上にある人形アイコンにカーソルをもっていき、表示された『ログアウト』をクリック。
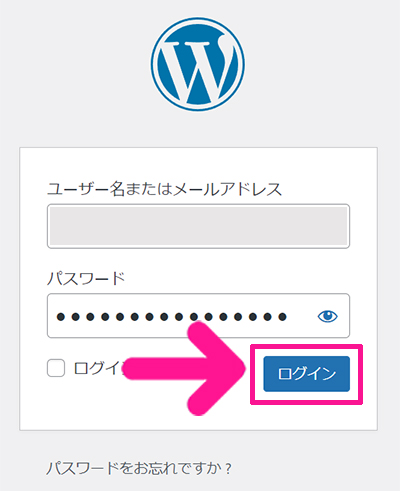
ユーザー名とパスワードを入力して『ログイン』ボタンをクリック。
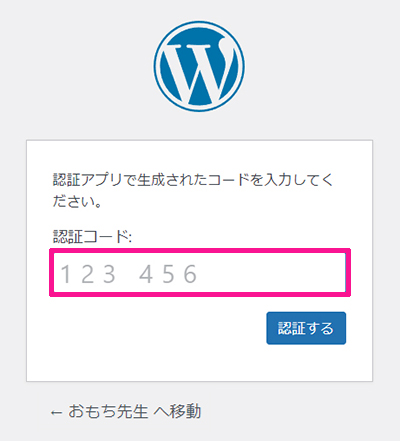
こちらの画面が表示されたら、アプリで生成されたコードを入力。
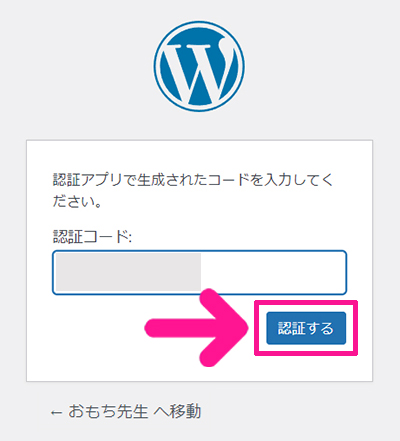
『認証する』ボタンをクリック。

きちんとWordPressがたちあがればOKです!
