- SWELLって人気みたいだけど実際どうなの?
- SWELLのメリットとデメリットは?
- テーマ導入のやり方をわかりやすく教えてほしい!
このページでは、こんなお悩みにお答えしていきます。
WordPressテーマ「SWELL」って、ブログで収入を得ている人はみんな使ってるイメージありますよね。とくに最近は、ブログ歴が長い方が続々と別のテーマからSWELLに切り替えていらっしゃいます。
『でも、ぶっちゃけSWELLってどうなの?ブログ初心者の私にも使いこなせるかな…?』そんな風に迷われている方のお気持ち、すごくわかります。
でも、本気でブログを収益化したい!と考えているなら『SWELL(スウェル)』は超絶おすすめです!
なぜなら、たくさんあるWordPressテーマの中でも、SWELLは収益化を徹底的に追求したテーマだからです。
- SEO対策がしっかりしている
- サイトの表示速度が速い
- 読者の興味を惹きつけ長く滞在してもらうための機能が充実
実際に私自身、以前つかっていたテーマから 『SWELL』に変更して、ブログのパフォーマンスが大きく改善しました。
 おもち
おもちすてきなデザインでとっても見やすい!とブログ読者さんから褒められることが増えたよ!
結論!
ブログで稼ぎたいなら、WordPressテーマ「SWELL」
とはいえ…
『デメリットも気になる』という方もいるはずなので、正直にお伝えしていきますね。
ワードプレス初心者でテーマの導入が不安…という方も安心してください。ひとつひとつ画像つきで丁寧に解説していくので、書いてある通りに進んでいくだけでOK!



テーマの導入は10分あればできちゃうよ!
本記事の内容はつぎのとおり。
それでは順番にお話していきます。
【本音レビュー】テーマ選びで失敗したくないならSWELLがおすすめ


テーマ選びで失敗したくないなら WordPressテーマ「SWELL」
というのも、私、過去に別のテーマを2つ使ってきたのですが、SWELLをつかってみて
はじめからスウェルを選んでおけばよかった…
と心の底から実感中。
SWELLには他のテーマにはない神機能が実装されている
私が過去に使っていたテーマは、どのリンクが何回クリックされたかを計測してくれる機能がありませんでした。
アフィリエイトが成約しても『一体どのページから報酬が発生したの?』状態。分析することができないので改善することもむずかしく、めちゃくちゃ困っていました。



Googleアナリティクスで計測できるんだけど、ムズすぎて何回やっても挫折…
でもSWELLなら、どのリンクが何回表示されて、何回クリックされたかを、なんと自動で計測してくれるんです!クリックしてもらえないリンクはすぐに改善できるので、まさに神機能✨
これまでの苦労は一体なんだったの?となりつつ、SWELLに切り替えて本当によかったと実感しています。
テーマの引っ越しは時間と労力のロスが半端ない
ワードプレスで最も大変なことの1つが『テーマの引っ越し』。
今まで使っていたテーマから別のテーマに切り替える場合、
- サイトデザイン
- 見出し、ボックス、吹き出し
- ショートコード
これ全部、手動で直さないといけないんです。



100記事以上あるサイトでテーマの引っ越しをしたときは、完了するまでに1ヵ月ほどかかったよ…
テーマを途中で切り替えることはできますが、かなりの時間と労力がかかるので、まったくおすすめしません。
最初からSWELLを導入すれば間違いない
ワードプレスを使い始めたばかりで、まだ記事数も少ない方は最初から WordPressテーマ「SWELL」
私のように、他のテーマからの引っ越しに、1ヵ月もの時間をロスしなくて済みます…
まずは無料のテーマから始めて、慣れてきたら有料のテーマを導入しよう!と考えている方もいるかもしれませんが、テーマの引っ越しと同様、細かいデザイン調整が必要です。
最初からスウェルを導入しておくのが安心ですね。
SWELL(スウェル)とは?メリットとデメリットも解説
SWELLが気になる!という方向けに、基本情報をご紹介します。
| 商品名 | WordPressテーマ「SWELL」 |
|---|---|
| 開発者 | 了さん |
| 販売元 | 株式会社LOOS |
| 価格 | ¥17,600(税込) |
| ライセンス | GPL100%(ライセンス制限なし、複数サイトで利用可) |
\ 公式サイトで確認 /



17,600円しますが、コスパ最強です!
SWELLは買い切りタイプなので、1度、17,600円払ったら、ずっと使いつづけられます。別のブログを何回立ち上げても、追加料金は一切ナシ!
1年で割ると1日あたり48円ほど。3年つかえば1日たったの16円。
個人的に、はじめからSWELLを選んでおけばよかった…と後悔しています(笑)
SWELLを使うデメリット2つ
基本情報がわかったところで、SWELLのデメリットのお話もしておこうと思います。
- ボタンひとつでオシャレなサイトが完成するわけではない
- カスタマイズできるデザインが豊富すぎて迷う
デメリットはこちらの2つ。
デメリット①:ボタンひとつでオシャレなサイトが完成するわけではない
これはどのテーマでも共通して言えることですが、テーマ導入後、ボタンひとつで『はい、完成!』というわけにはいきません。
見栄えのいいサイトにするための細かいデザイン設定は、自分でカスタマイズする必要があります。
デメリット②:カスタマイズできるデザインが豊富すぎて迷う
SWELLはカスタマイズできる装飾が多いので『どの色にしようかな…』と迷う時間が多くなりがちです。
はじめから完璧をめざすのではなく、ブログ記事を書きながら『見出しはグリーンにしよう』とか『このボックスはこっちの黄色がイイかも』など、少しずつ調整していくのがよいかと。
SWELLを使うメリット3つ
SWELLを使うメリットはつぎの3つ。
- オシャレなデモサイトに着せ替えできる
- 装飾カスタマイズが豊富
- アフィリエイトリンクの管理が簡単
順番に解説していきます。
メリット①:オシャレなデモサイトに着せ替えできる
SWELLにはオシャレなデモサイトが6つ用意されています。
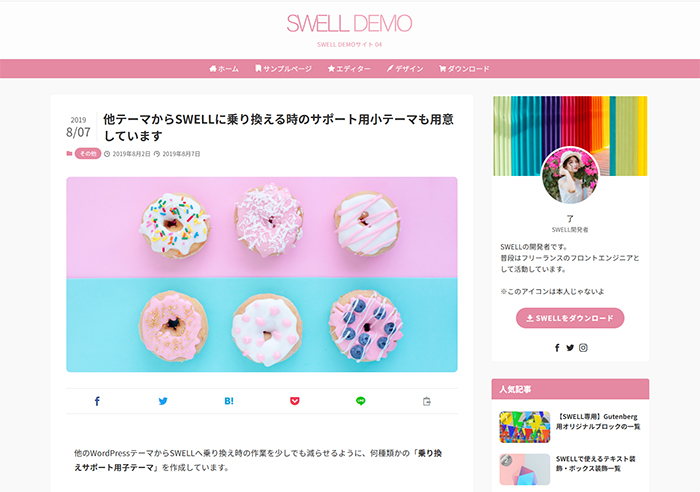
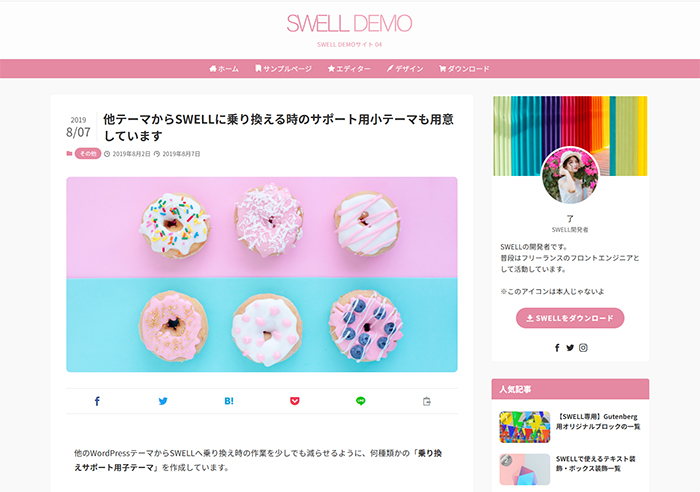
こんな感じの可愛らしいデザインもあれば、
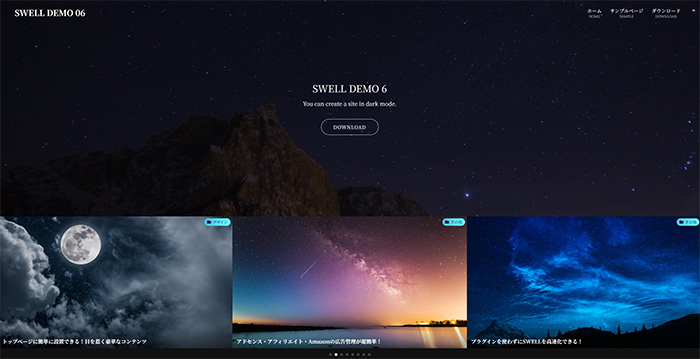
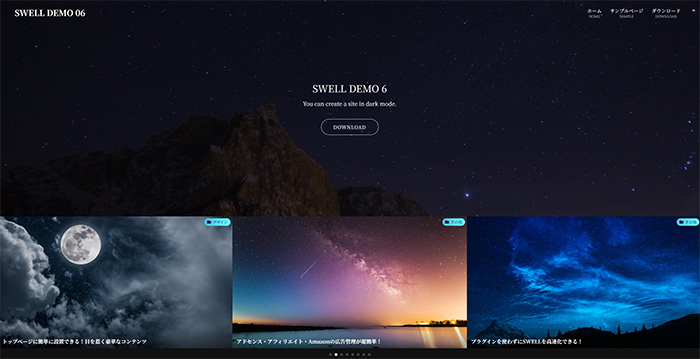
ついつい目が惹かれてしまうカッコいいデザインもあります。
じつはコレ、たったの5分で上記のようなデモサイトに着せ替えできちゃいます!



画像を置き換えるだけで、見栄えのいいサイトが作れちゃうよ!
メリット②:装飾カスタマイズが豊富
2つ目のメリットは、装飾のカスタマイズが豊富にそろっていることです。
箇条書きボックス
- 箇条書き①
- 箇条書き②
- 箇条書き③
アイコン付きボックス
アイコン付きボックス
アイコン付きボックス
吹き出し



吹き出しもかんたん!
ボタン
\ マイクロコピー付き /
Q&Aボックス
- 質問があります
-
回答します
- 質問があります
-
回答します
どれもあなたのお好きな色や形態にカスタマイズが可能!
SWELLは、読者さんを惹きつけるための装飾デザインが豊富で、あなたらしい世界観を作り込めるところが魅力なんですよね。
アフィリエイトリンクの管理が簡単
アフィリエイトリンクをブログ記事に貼るには、
- ASPをひらく
- 広告リンクを取得する
- ブログ記事内にリンクを設置する
という作業が必要です。
SWELLの『広告タグ』機能を使えば、はじめに広告の登録さえ済ませれば、2回目からはASPを開かなくてもショートコードのみでアフィリエイトリンクを設置することが可能。
広告の修正が必要なときも、ブログ記事ごとに修正するのではなく、広告タグの編集のみで、紐づけられた広告すべての修正ができるのでとっても便利!



リンクの表示回数とクリック数も自動で計測してくれる優れものだよ!
【口コミ・感想】SWELLは億単位で稼ぐプロブロガーからも人気!
ここまで、私の本音レビューを書いてきましたが、億単位で稼がれているトップブロガーの口コミも紹介しておきます。
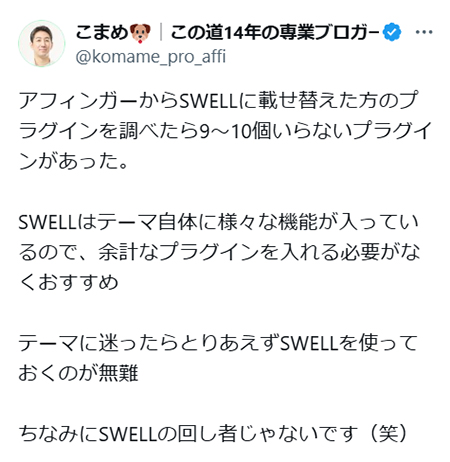
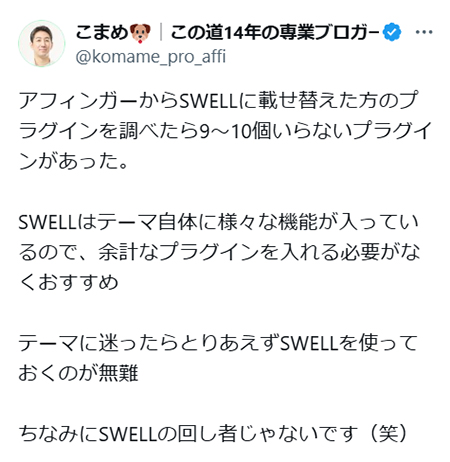
引用元:https://x.com/komame_pro_affi/status/1759409311409959421
ブログ界のレジェンドであるこまめさんもSWELLを評価されています。
そのほかにも…
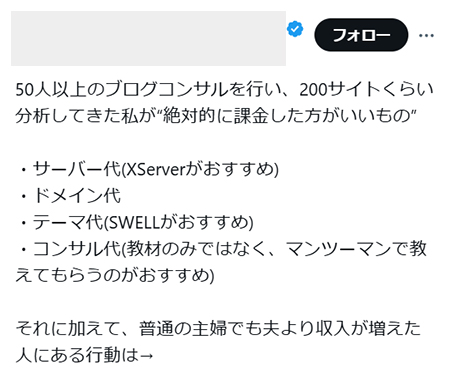
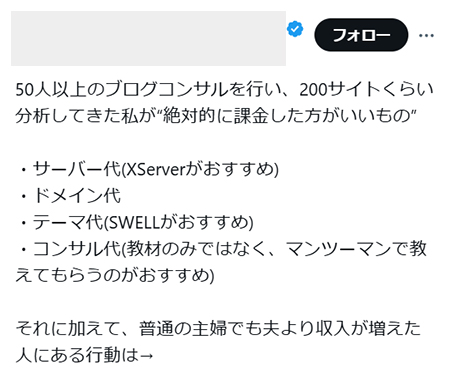


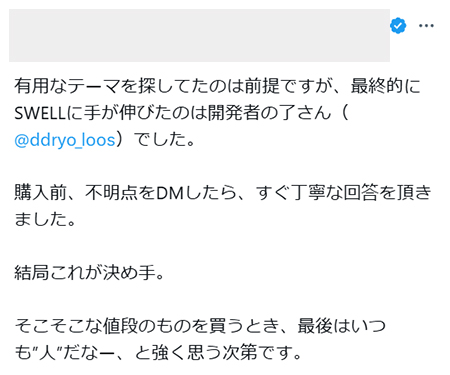
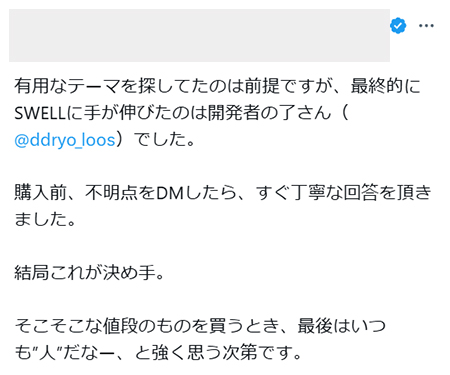
SWELL愛用者がたくさん!
億単位で稼がれているプロブロガーこまめさんからの評価も高いので、安心して使えますね。



私も思い切ってSWELLに切り替えて、本当によかったよ!
【初心者OK】SWELLの導入方法を3ステップでわかりやすく解説
ここからはSWELLの導入手順を解説していきます。
テーマの導入ってむずかしそう…という方も大丈夫!
- テーマを購入してダウンロードする
- ワードプレスに入れる
- ユーザー認証する
たった3ステップだけで終わるので安心してください。
STEP1.SWELL(スウェル)を購入してダウンロードしよう
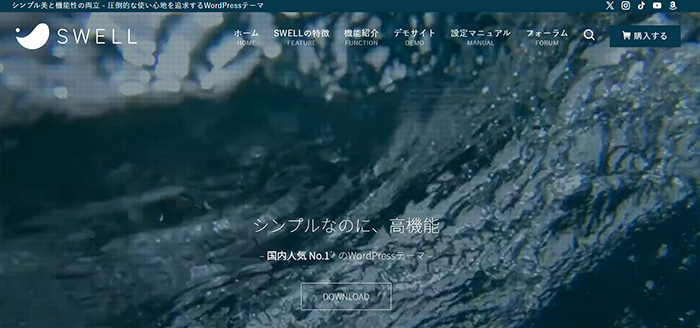
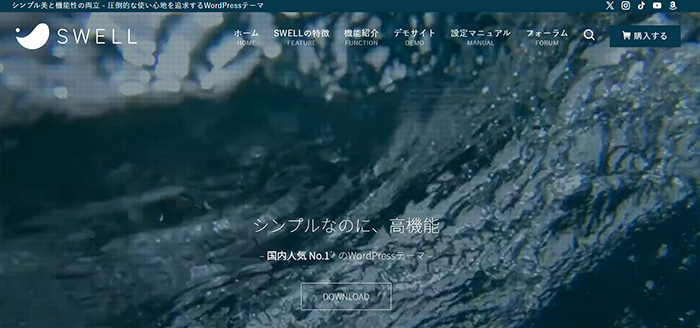
WordPressテーマ「SWELL」
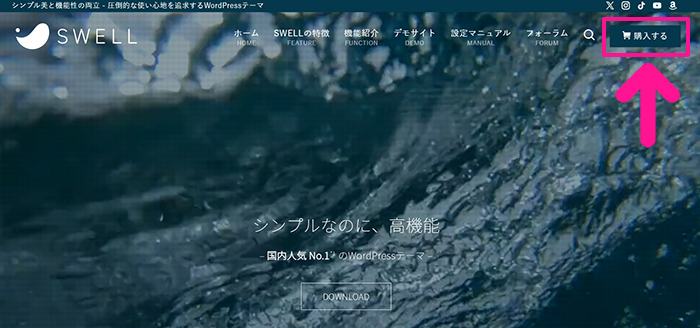
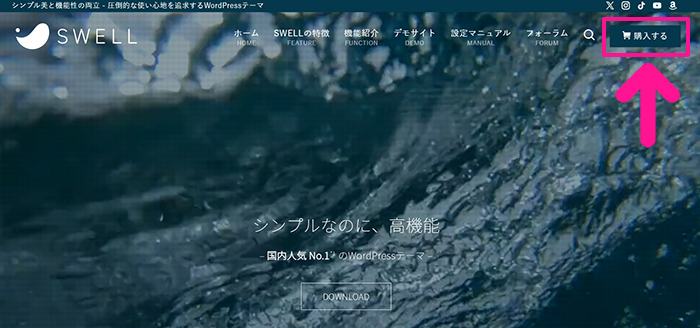
サイトがひらいたら、画面右上にある『購入する』ボタンをクリック。
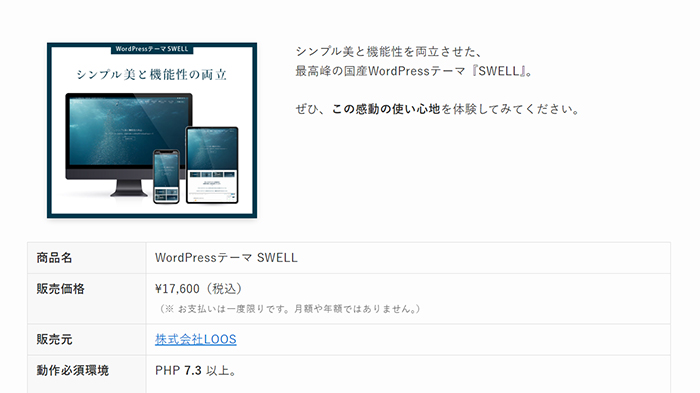
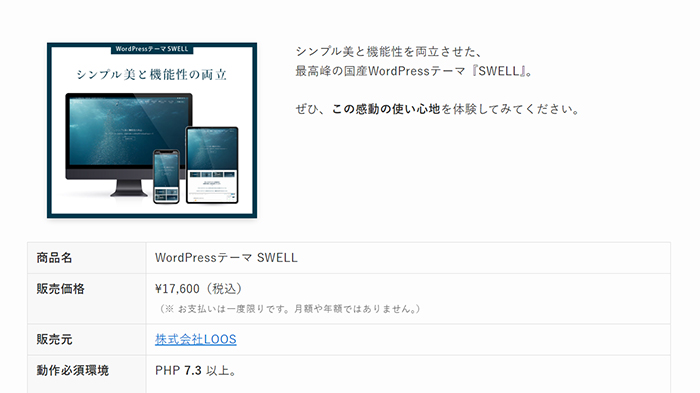
購入画面がひらいたら、ページを下にスクロール。
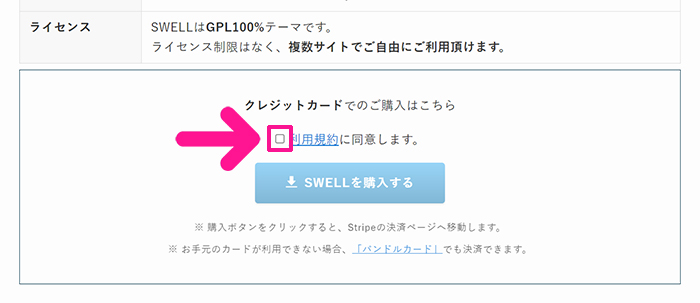
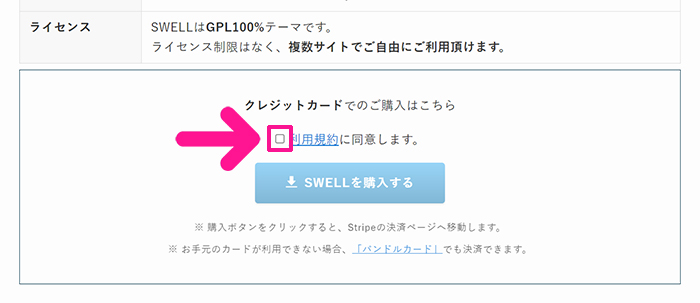
利用規約にざっと目を通してから、チェックボックスにチェック。
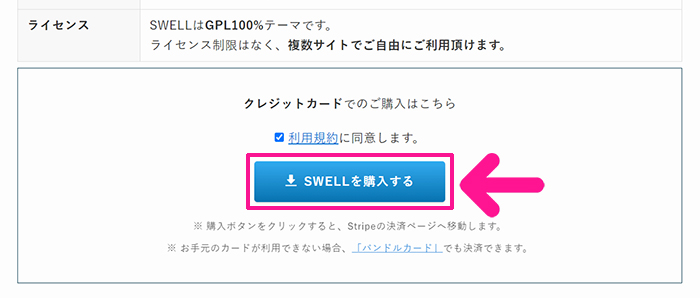
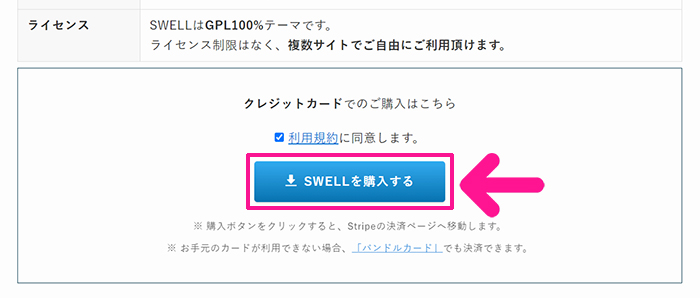
『SWELLを購入する』ボタンをクリック。
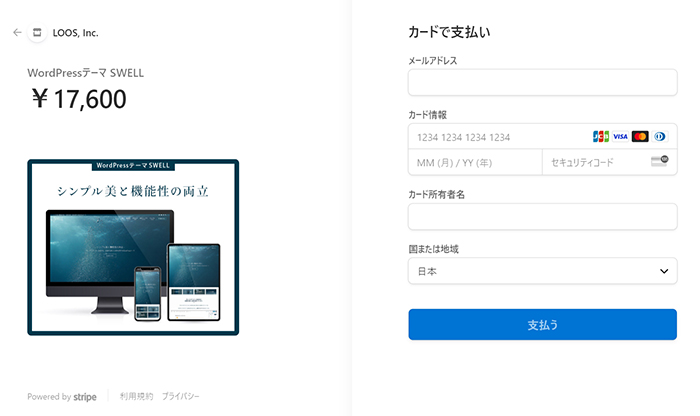
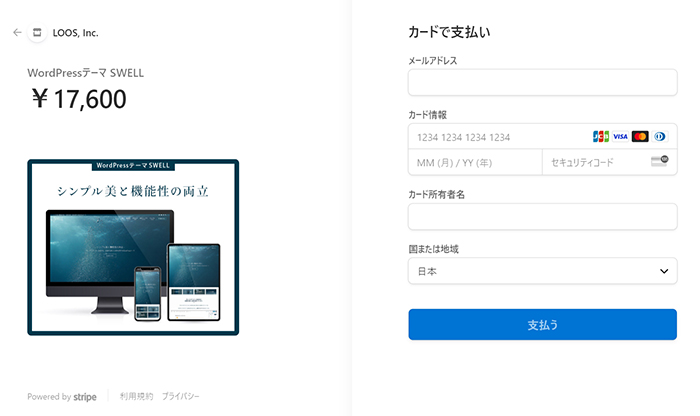
決済画面がひらきました。
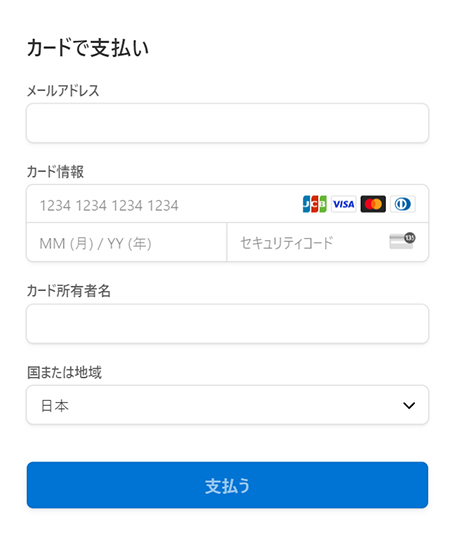
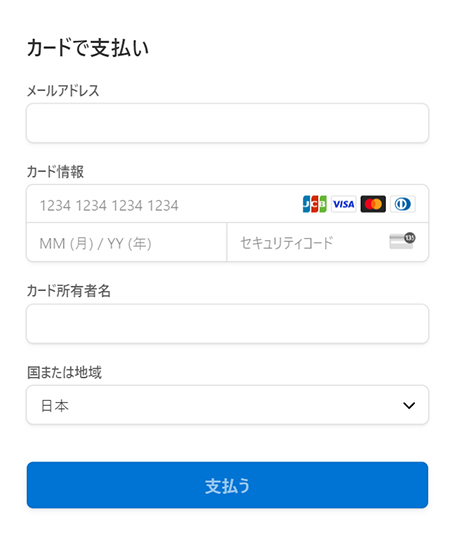
クレジットカード情報を入力。
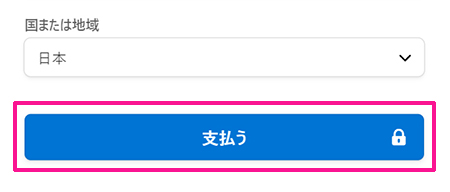
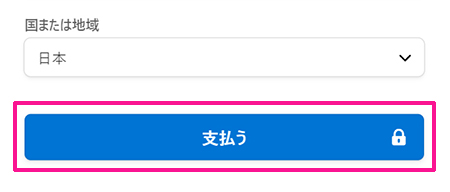
入力できたら『支払う』ボタンをクリック。
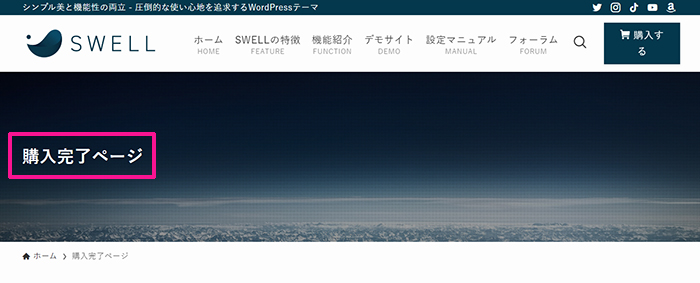
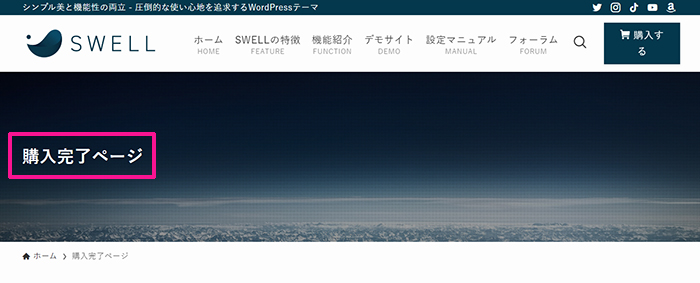
購入完了ページが表示されたらOKです。



さっそくダウンロードしていこう!
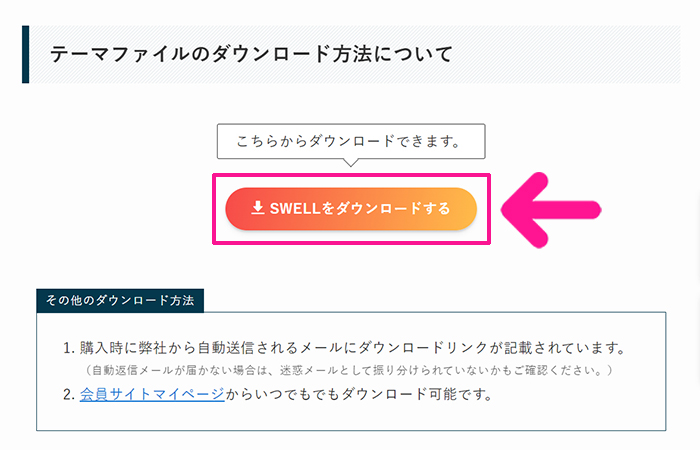
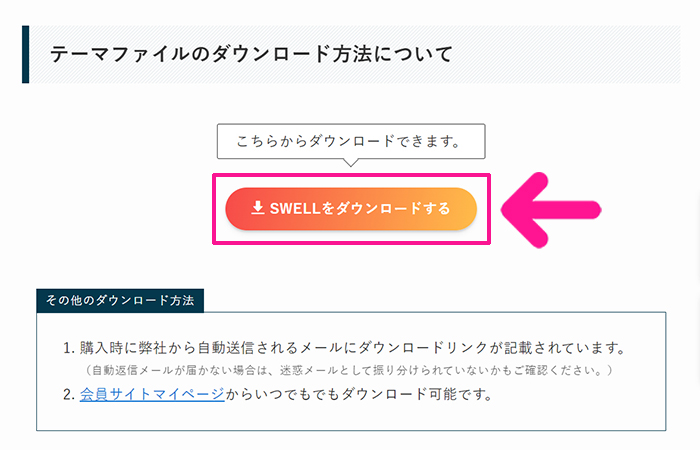
購入完了ページを下にスクロールして『SWELLをダウンロードする』ボタンをクリック。
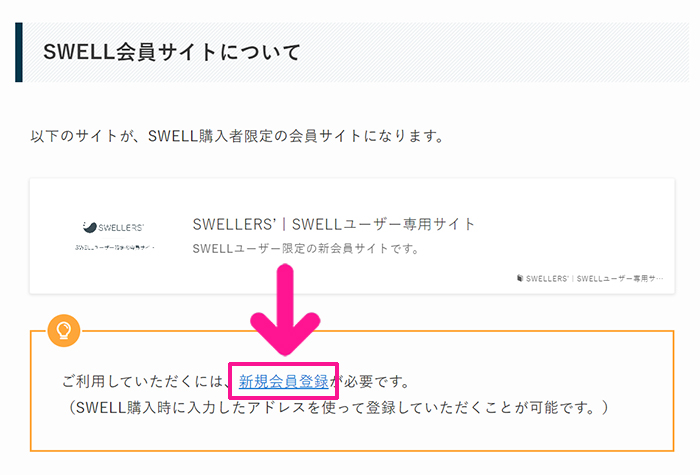
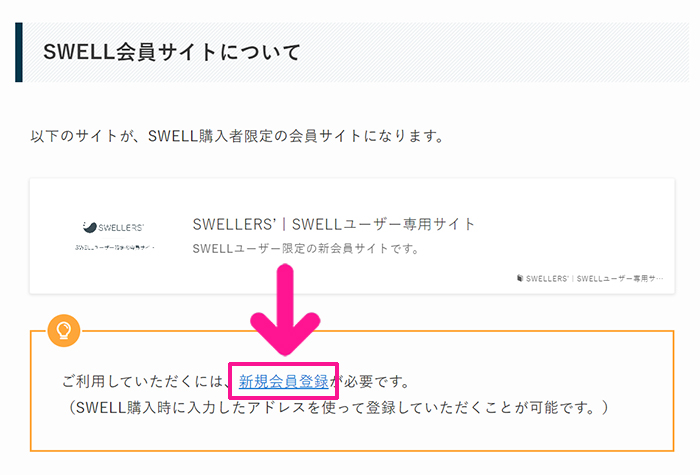
ダウンロードできたら『新規会員登録』をクリック。
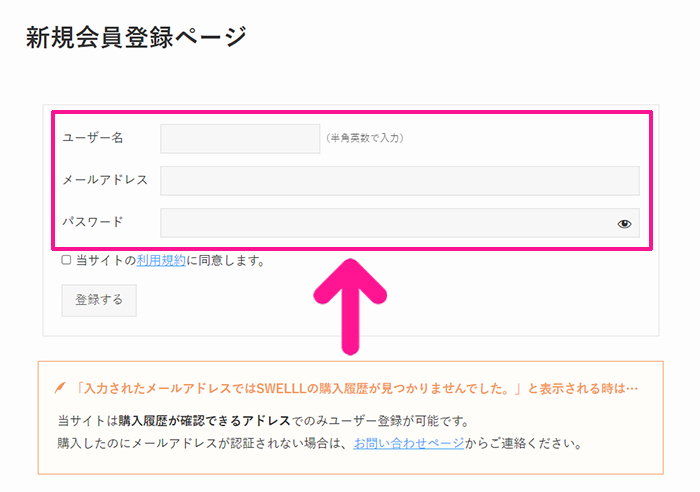
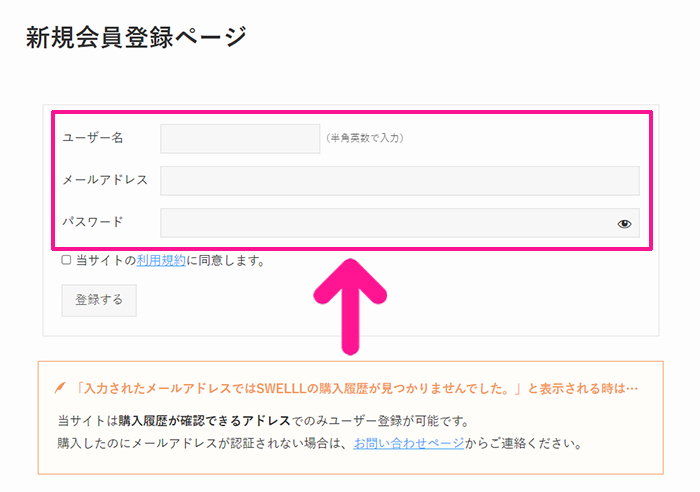
ユーザー名、メールアドレス、パスワードを入力。
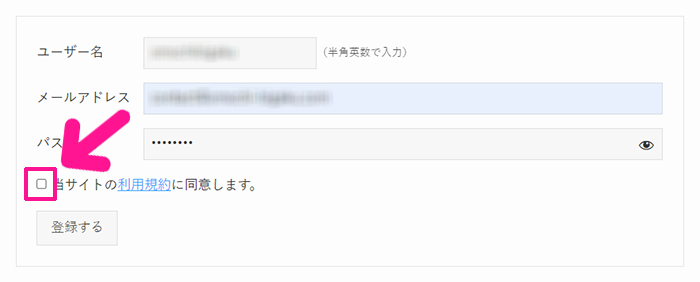
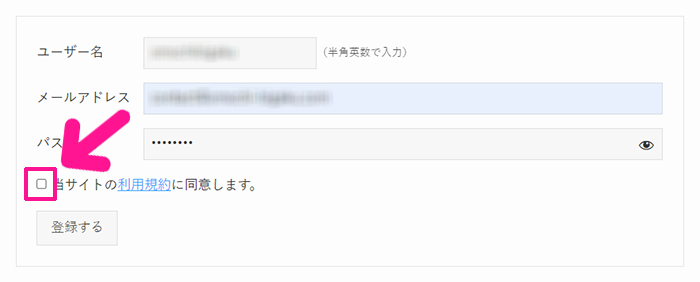
利用規約にざっと目を通してから、チェックボックスにチェック。
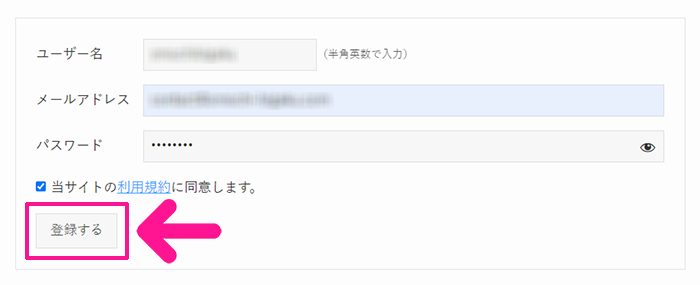
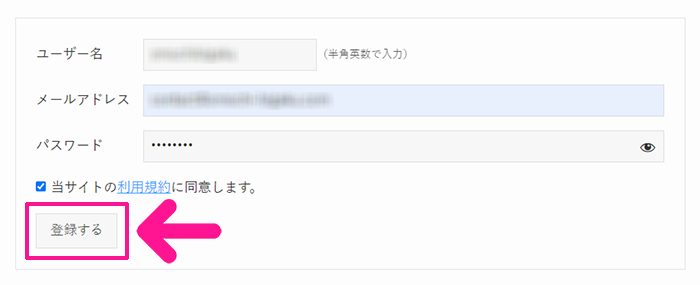
『登録する』ボタンをクリック。
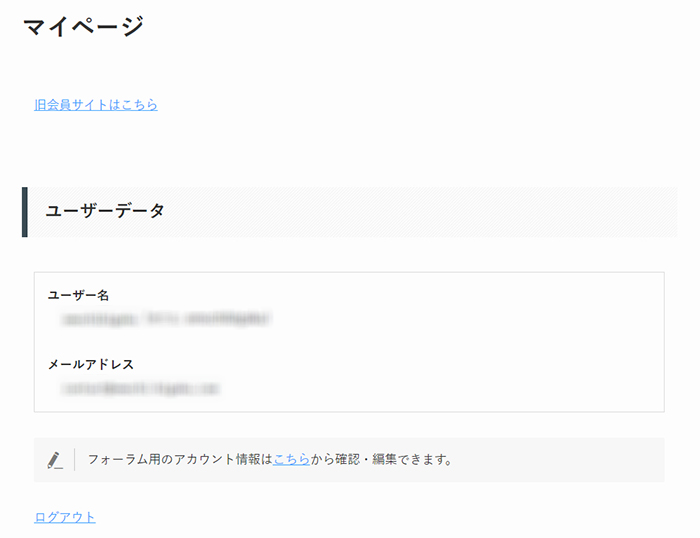
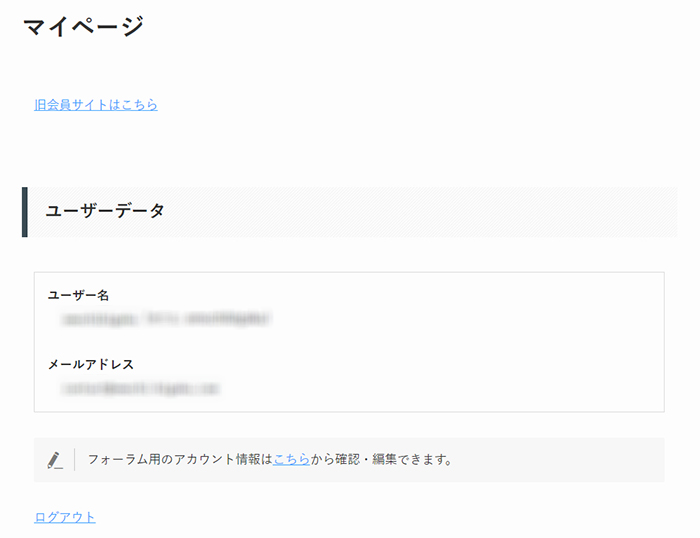
これで会員登録は完了です!
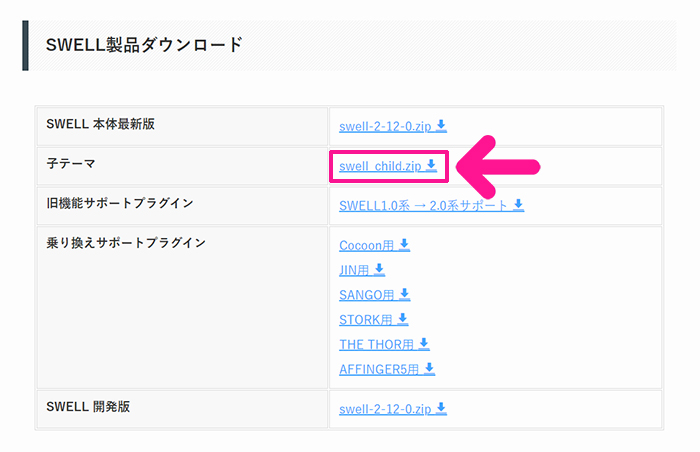
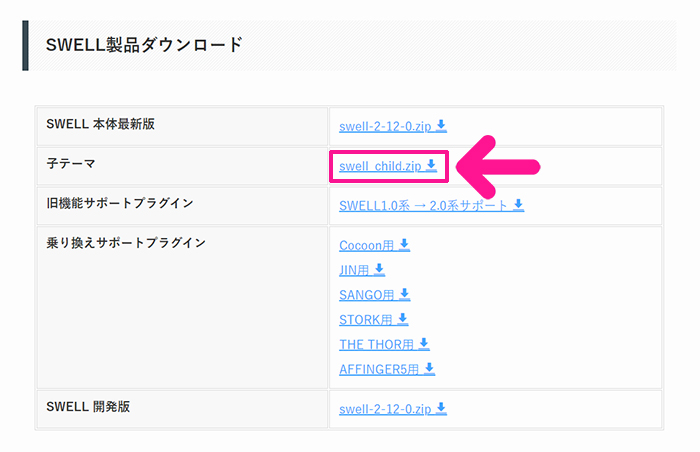
ブログサイトをより自分好みにカスタマイズしたい(CSSをいじりたい)人のみ、子テーマをダウンロードしていきましょう。
画面を下にスクロールすると『SWELL製品ダウンロード』があるので、子テーマの右側にある『swell_child_zip』をクリック。
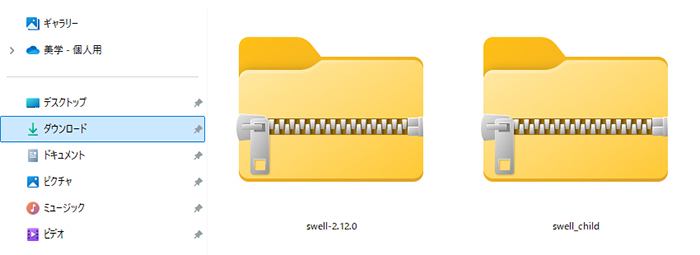
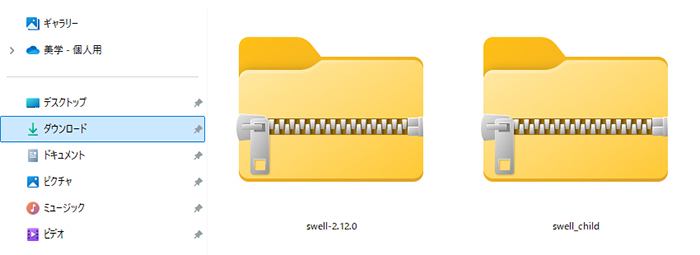
パソコンのダウンロードをひらいて、SWELLの『親テーマ』と『子テーマ』がダウンロードできていることを確認してください。



つぎはワードプレスにテーマを入れていくよ!
STEP2.WordPressにSWELLをインストールしよう
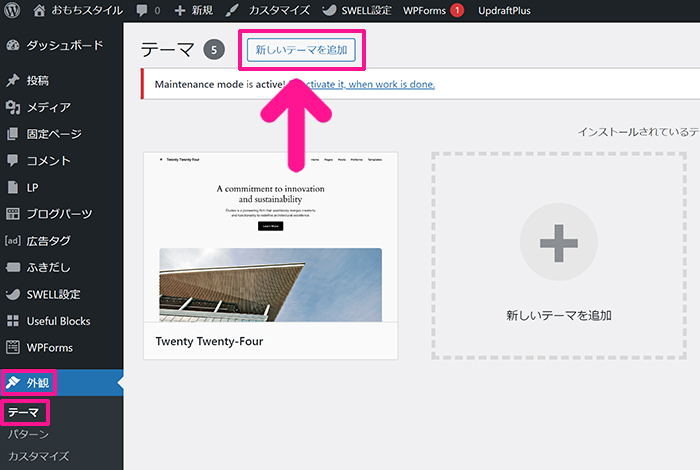
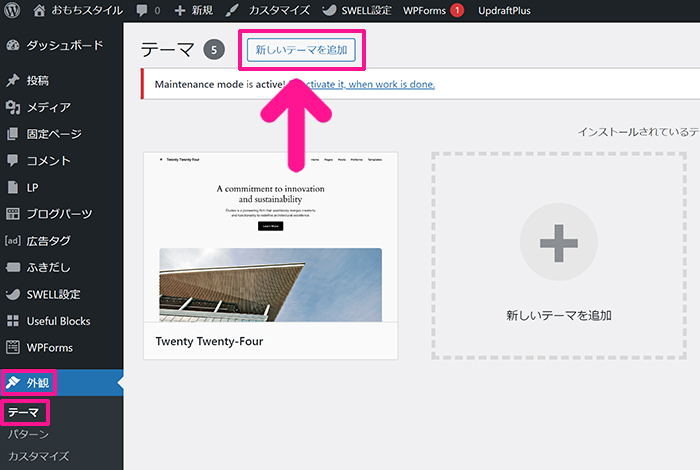
ワードプレスをひらいて、画面左側にあるメニューから『外観』をクリック、『テーマ』をクリック、『新しいテーマを追加』ボタンをクリック。
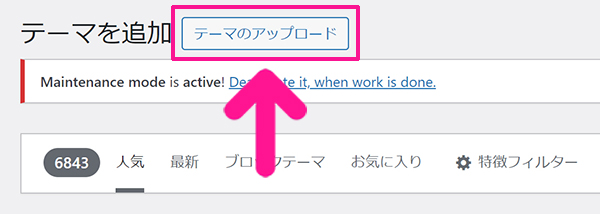
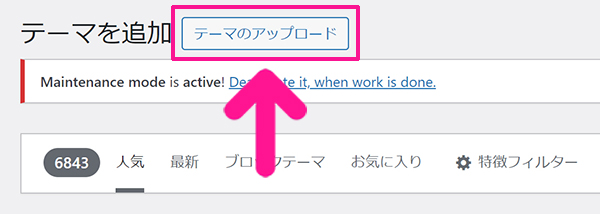
『テーマのアップロード』ボタンをクリック。
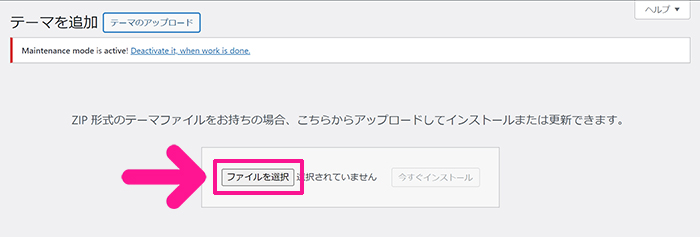
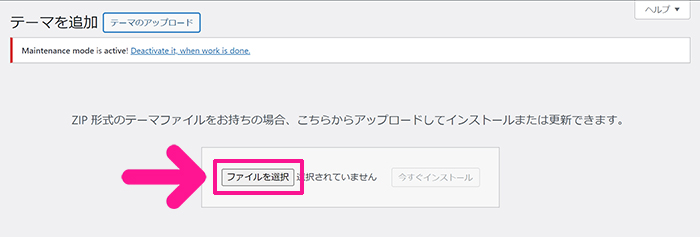
『ファイルを選択』ボタンをクリック。
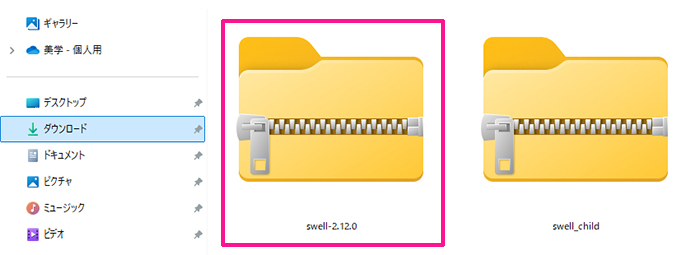
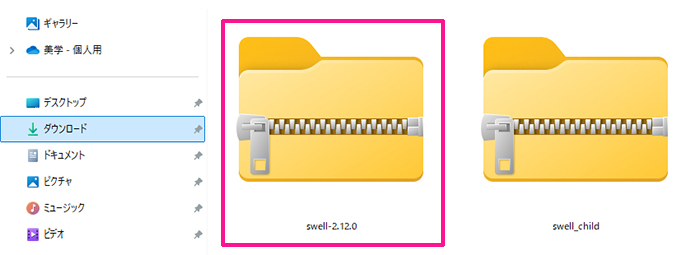
『swell-2.12.0』ファイルを選択。
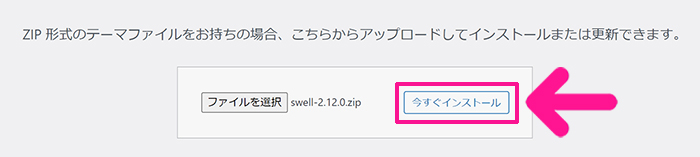
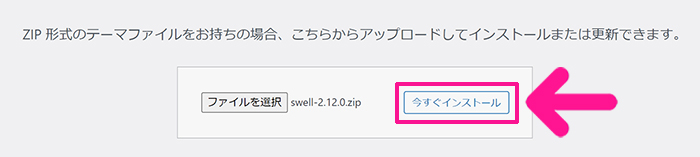
『いますぐインストール』ボタンをクリック。
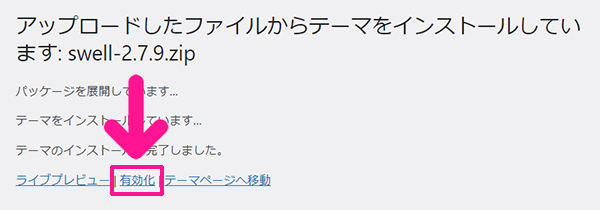
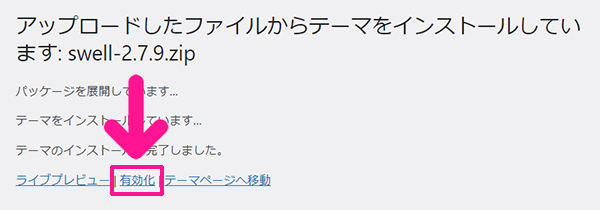
『有効化』をクリック。



これでSWELLがインストールできたよ!
STEP3.SWELLのユーザー認証をしよう
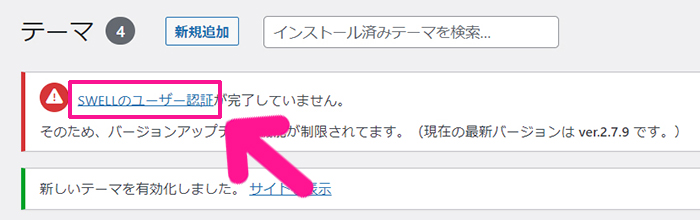
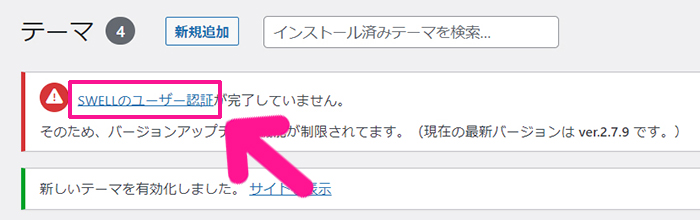
『SWELLのユーザー認証』をクリック。
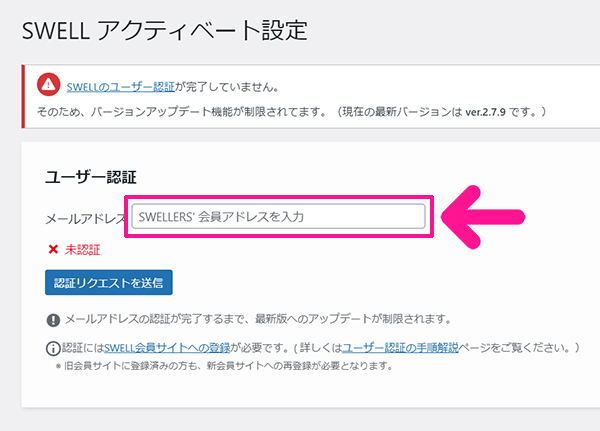
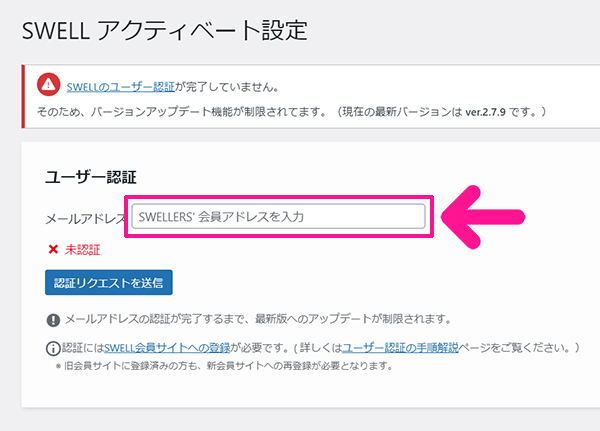
登録してあるメールアドレスを入力。
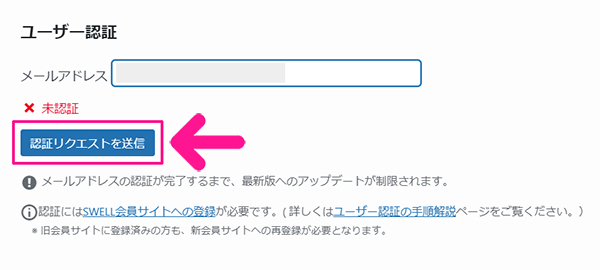
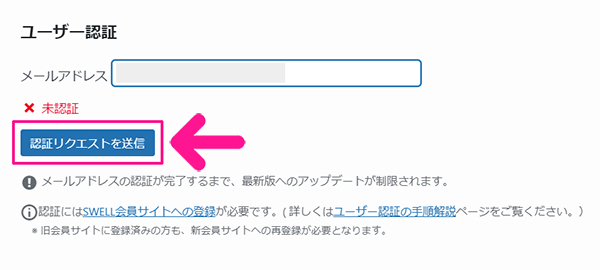
『認証リクエストを送信』ボタンをクリック。
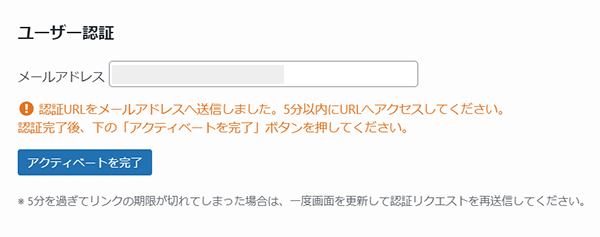
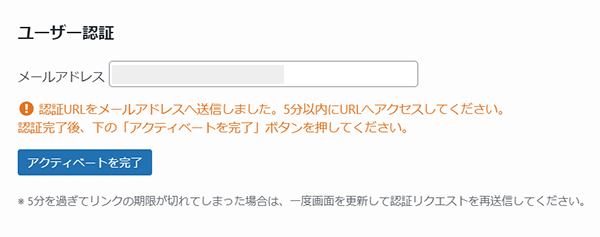
入力したメールアドレスにメールが届くので確認していきましょう。
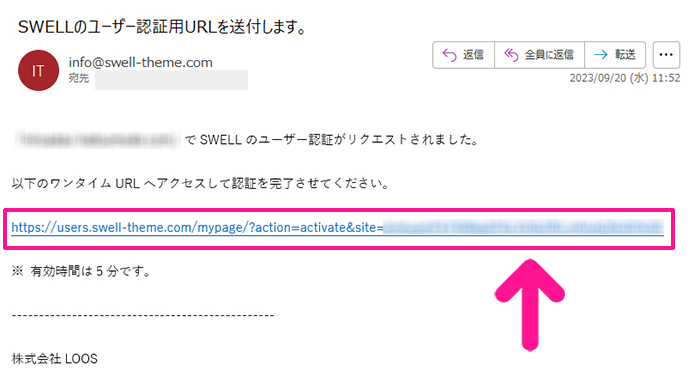
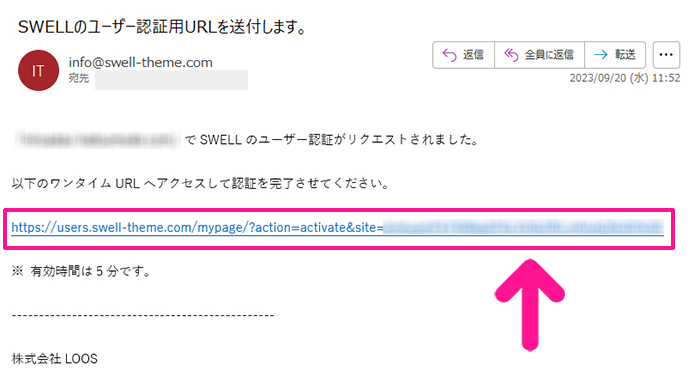
届いたメールのメッセージにあるURLをクリック。
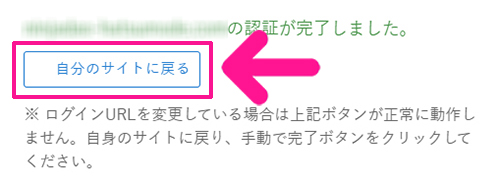
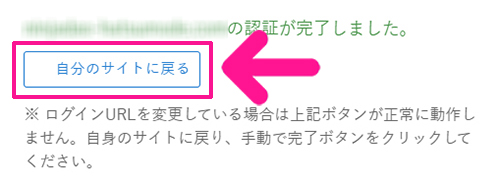
SWELLのマイページがひらき『〇〇の認証が完了しました』と表示されたらOK!
『自分のサイトに戻る』ボタンをクリック。
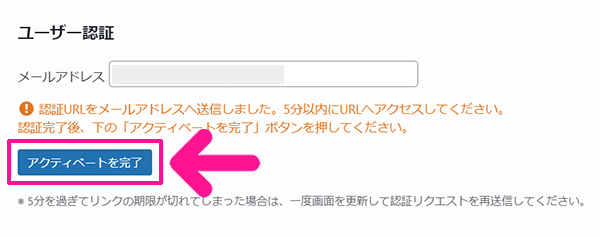
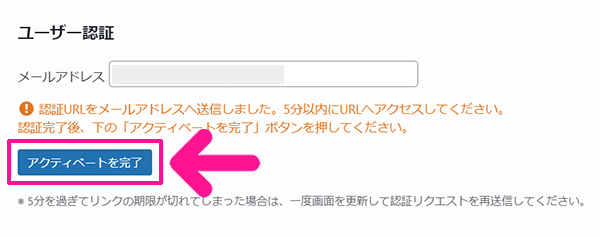
『アクティベートを完了』ボタンをクリック。
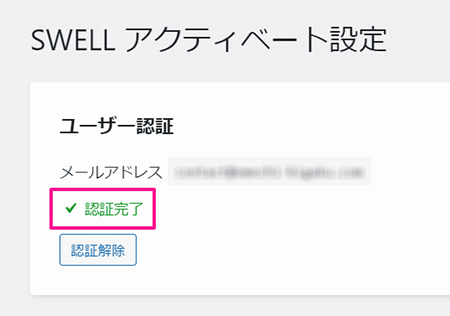
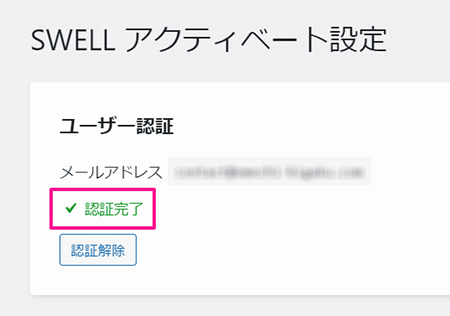
『認証完了』と表示されたらOKです!



これでSWELLが使えるようになったよ!
参考までに:SWELLの子テーマをインストールしよう
ブログサイトをより自分好みにカスタマイズしたい(CSSをいじりたい)人のみ、ワードプレスにSWELLの子テーマをインストールしていきましょう。



私はいつも子テーマで作業することが多いよ!
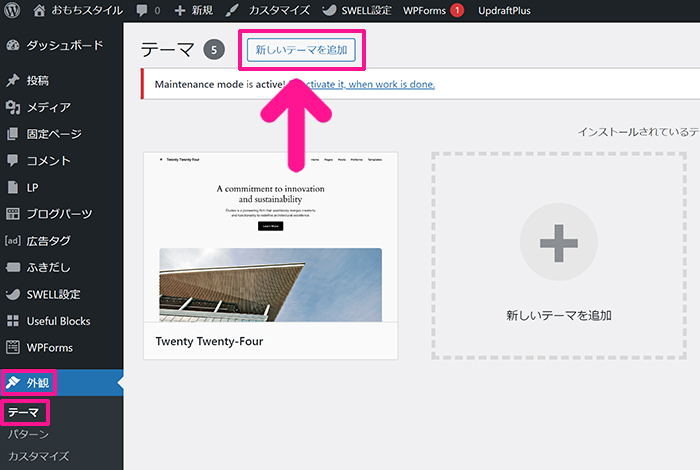
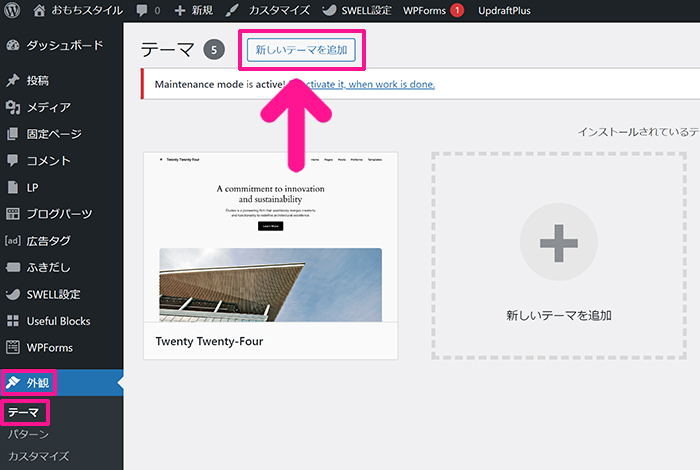
ワードプレスをひらいて『外観』をクリック、『テーマ』をクリック、『新しいテーマを追加』ボタンをクリック。
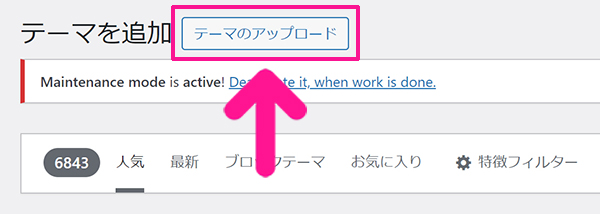
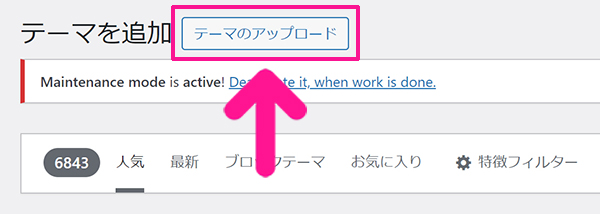
『テーマのアップロード』ボタンをクリック。
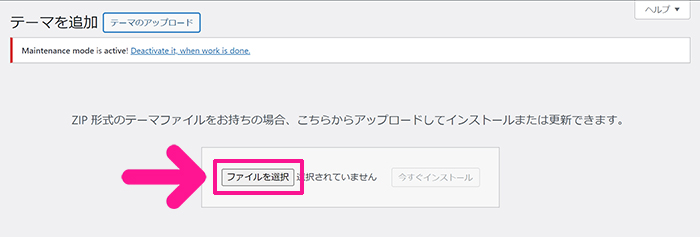
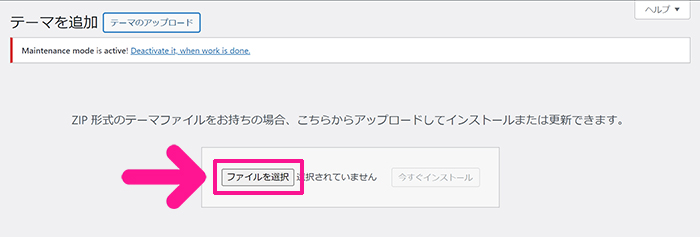
『ファイルを選択』ボタンをクリック。
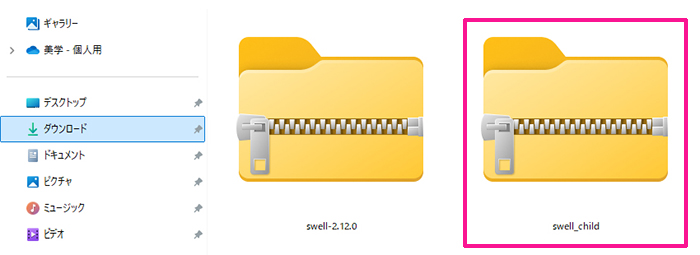
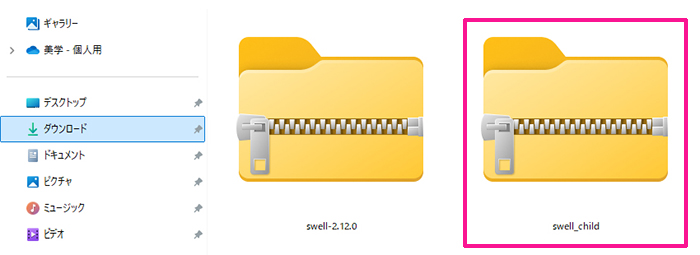
『swell_child』ファイルを選択。
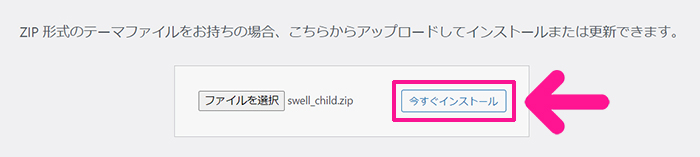
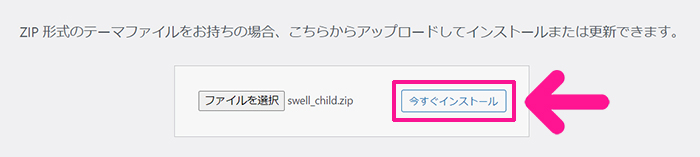
『今すぐインストール』ボタンをクリック。
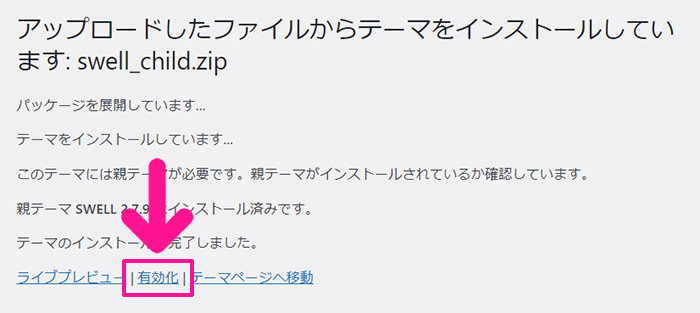
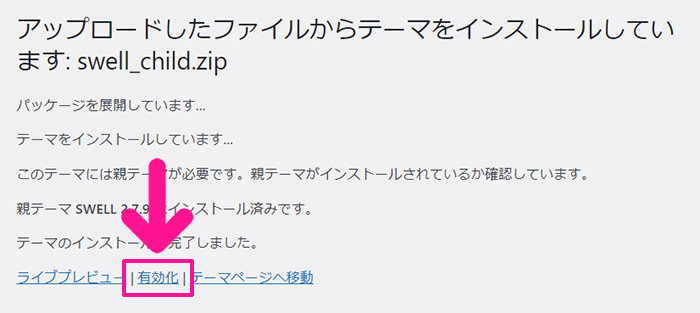
『有効化』をクリック。
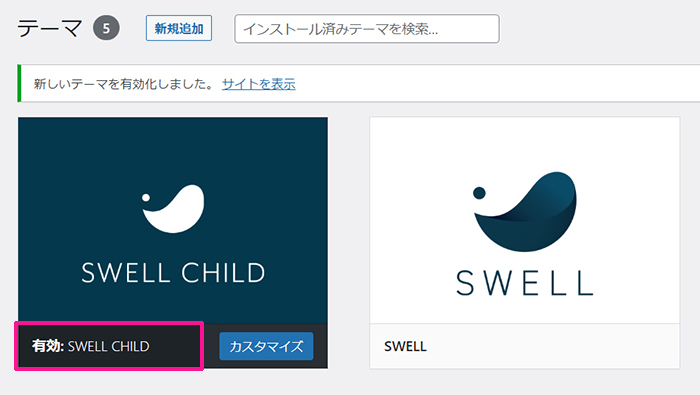
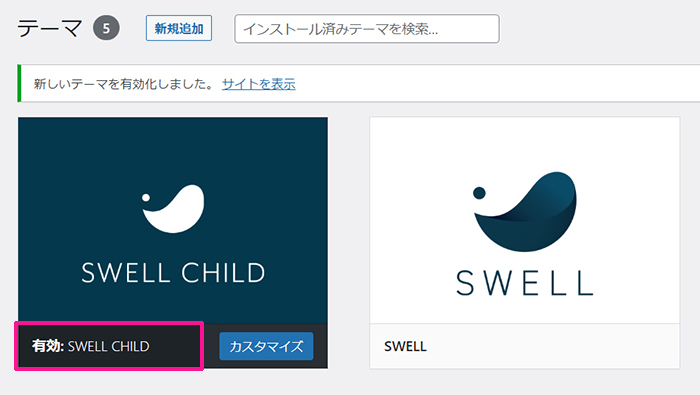
『有効:SWELL CHILD』となっていればOKです!
SWELLについてのよくある質問


- スウェルは新しくブログを立ち上げるたびに購入する必要がありますか?
-
スウェルは買い切りタイプなので、一度17,600円払ったら、ブログをいくつ立ち上げても追加料金なしで、ずっと使いつづけられます。
- スウェルはスマホから購入できますか?
-
はい。スウェルはスマホからも購入できます!
ただ、パソコンから購入&ダウンロードした方が、圧倒的に操作しやすいです。
- スウェルの使い方はどこかにまとまっていますか?
-
公式で公開されているスウェルの設定マニュアルをご覧ください。
【まとめ】本気でブログで稼ぎたい方はSWELLを導入しよう
SWELLの特徴はつぎのとおり。
- 1回買い切りで複数サイトに使用可能
- SEO対策がしっかりしていてサイトの表示速度も速い
- オシャレなデモサイトに着せ替えできる
- 装飾カスタマイズが豊富
- アフィリエイトリンクの管理が簡単
スウェルを導入すれば、あなたらしいサイトデザインに仕上がるのはもちろん、収益性の高いブログが作れます!
ブログ歴が長い方が続々と別のテーマからSWELLに切り替えているので、ワードプレス初心者の方は、はじめからSWELLを選んでおけば、まちがいないですね。
スウェルを導入したい方は、以下のボタンから購入手続きを進めてください。
\ 公式サイトに進む /
導入手順をみながら進めたい方は SWELLの導入方法を3ステップでわかりやすく解説 に戻って一緒にやっていきましょう。



スウェルが導入できたら、さっそくデモサイトに着せ替えちゃおう!












