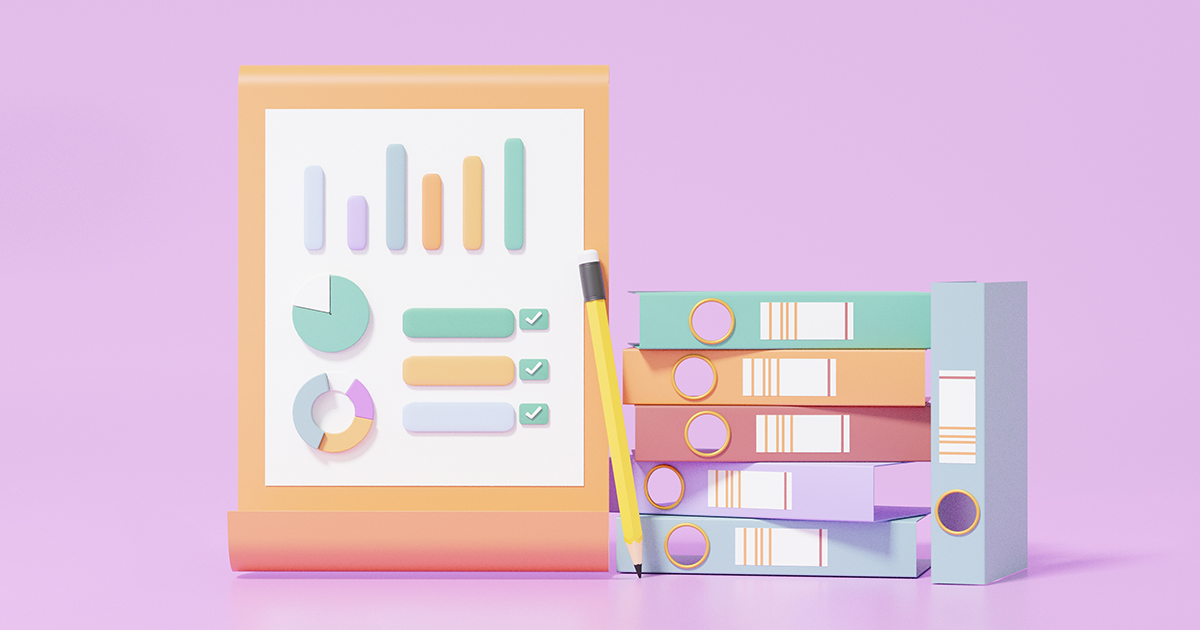- カテゴリーってそもそもどう使えばいいの?
- SEOに効果的な設定方法を教えてほしい…
そんなお悩みをおもちの方も多いはず。
こちらの記事では、ブログ初心者向けに、カテゴリーの基礎知識から効果的な設定方法までを、図解付きで丁寧に解説していきます。
これを読めば、あなたのブログサイトがすっきり整理されて、読者にやさしいサイトに生まれ変わること間違いなしです。
 おもち
おもち『未分類』カテゴリーを削除する方法もあわせて解説するね!
WordPressのカテゴリー設定とは
ブログサイトのカテゴリーとは
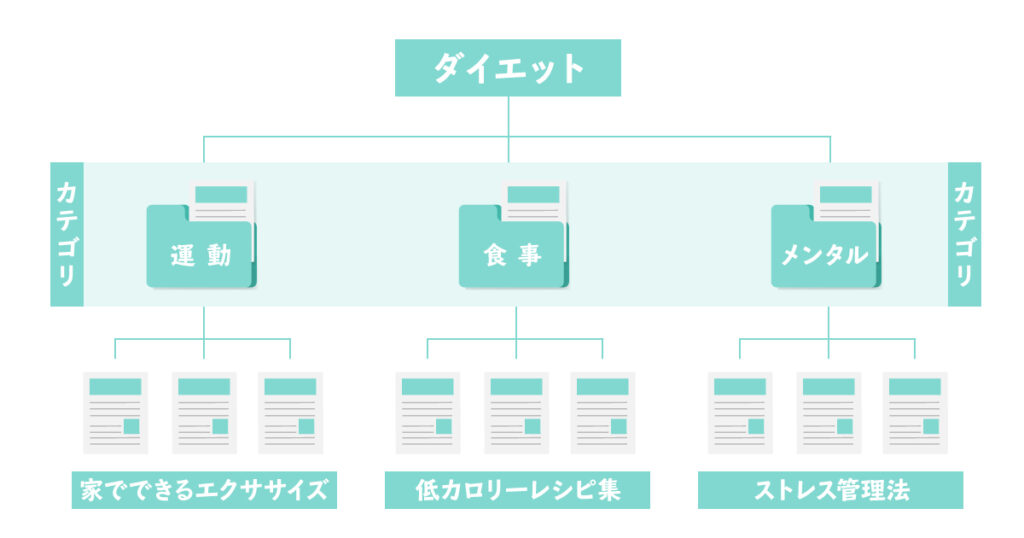
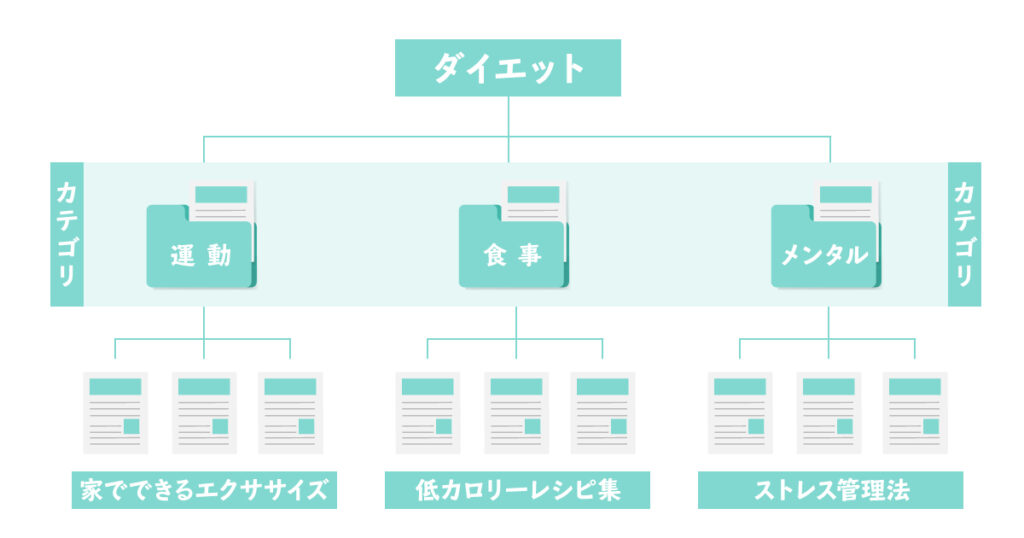
ブログサイトのカテゴリーとは、ブログ記事をジャンルごとに分類するための機能です。
たとえば、ダイエットについてのブログサイトなら『運動』『食事』『メンタル』というカテゴリー分けをして、ふさわしい記事をそれぞれのカテゴリーごとに整理していくイメージです。



関連する3~4つのカテゴリーから1つのブログサイトを作り込んでいくよ!
カテゴリー設定をするメリットは3つ
カテゴリーを設定するメリットは、つぎのとおり。
- 読者にやさしい
- Googleさんにやさしい
- 書き手にやさしい
きちんとカテゴリー分けされたブログサイトは、読者が読みたい記事にすぐたどり着けるだけでなく、Googleさんにもサイトの構造を理解してもらいやすいです。
あらかじめカテゴリーを設定しておくことで、どんな記事を書いたらいいか計画も立てやすくなります。
効果的なカテゴリーをつくるコツ
カテゴリーの作り方のコツは、
- 3~4つのカテゴリーに絞り込む
- わかりやすい名前をつける
- バランスを考える
こんな感じ。
ブログ初心者は3~4つのカテゴリーからはじめましょう。多すぎると、読者もGoogleさんも混乱してブログサイトの評価が上がりづらくなります。
読者が見てすぐに内容がわかる名前にして、カテゴリー間で記事数に大きな差がでないよう心がけましょう。
WordPressでカテゴリーを正しく設定する方法
STEP1.カテゴリー設定ページをひらこう
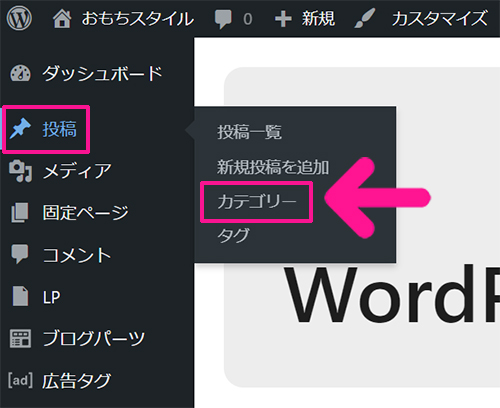
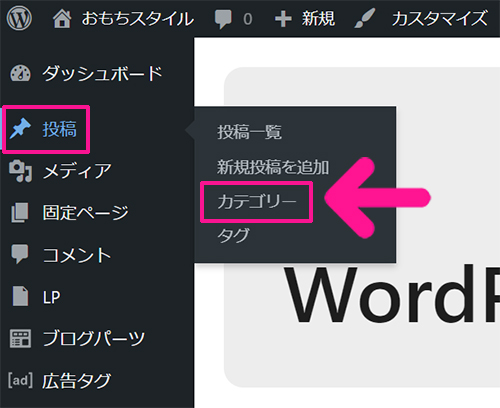
画面左側のメニューにある『投稿』にカーソルをもっていき、表示された『カテゴリー』をクリック。
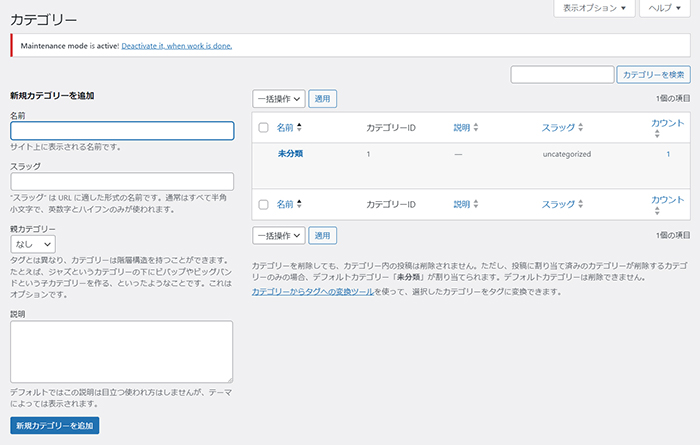
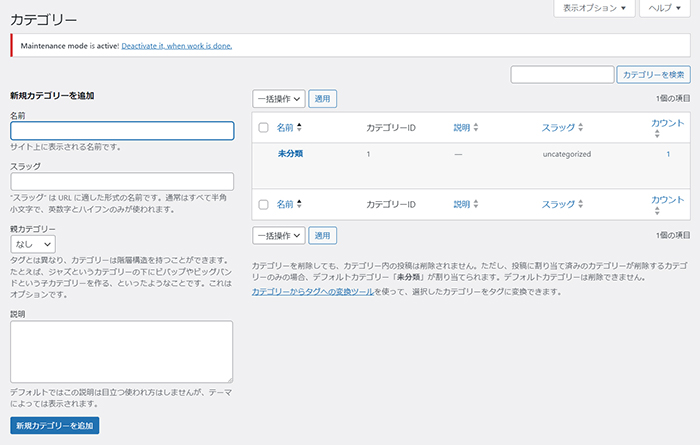
カテゴリー設定画面がひらきました。
STEP2.カテゴリーの名前とスラッグを入力しよう
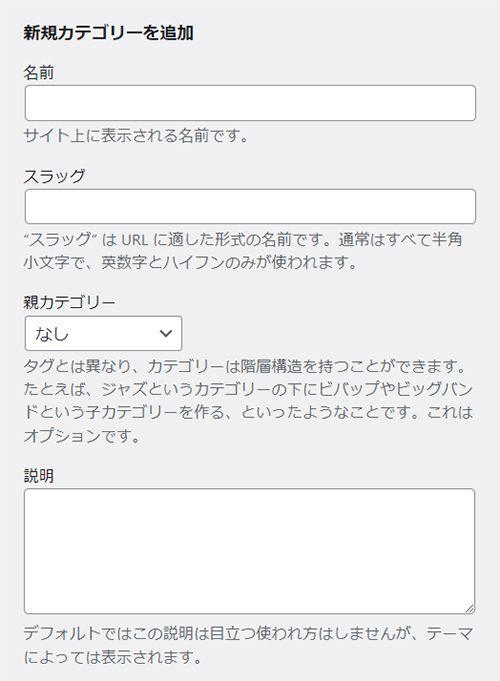
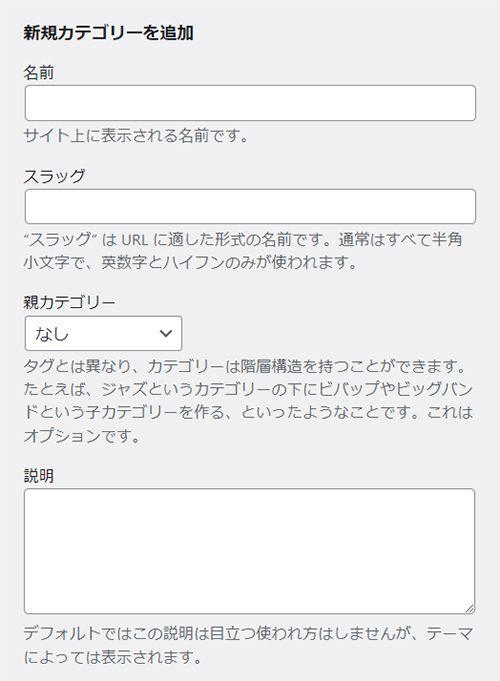
カテゴリーの名前とスラッグを入力していきます。
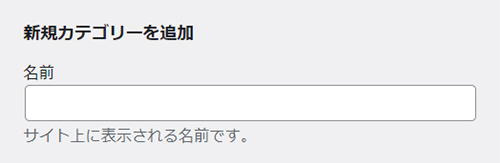
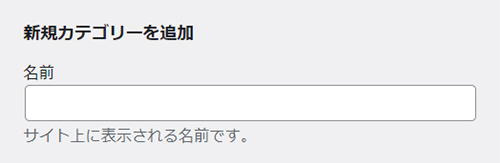
名前は、パッと見てわかりやすい名前を簡潔に入力してください。長すぎると、サイドバーに表示されたとき読みにくいです。



今回は『ブログの始め方』と入力するね!
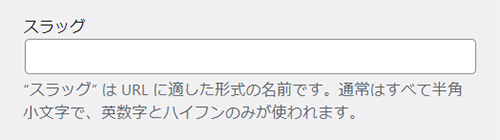
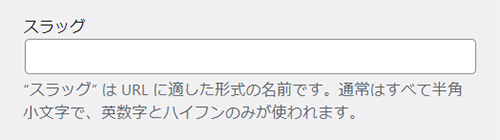
スラッグは、カテゴリーページのURLにつかわれるので、カテゴリー名をあらわす英単語を入力します。



今回は『blog-start』にしてみたよ!
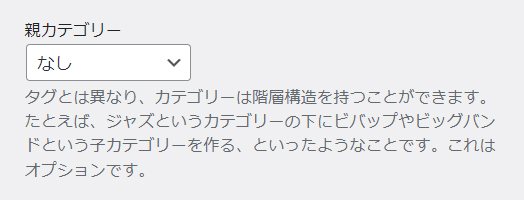
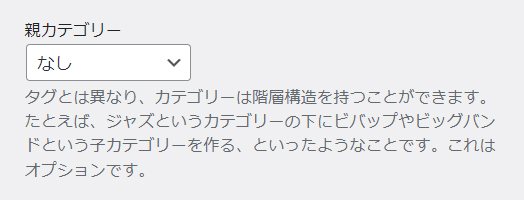
親カテゴリーは、カテゴリーの中にさらにカテゴリーを設定したいときに使います。なので、今はこのままでOK。
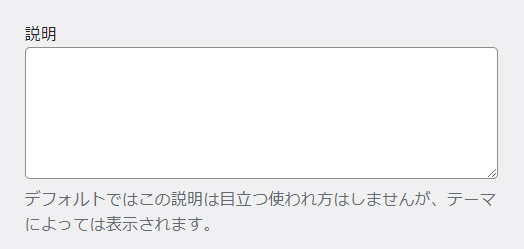
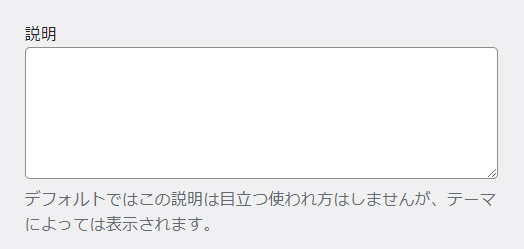
説明もそのままでOKです。
STEP3.カテゴリーを追加しよう
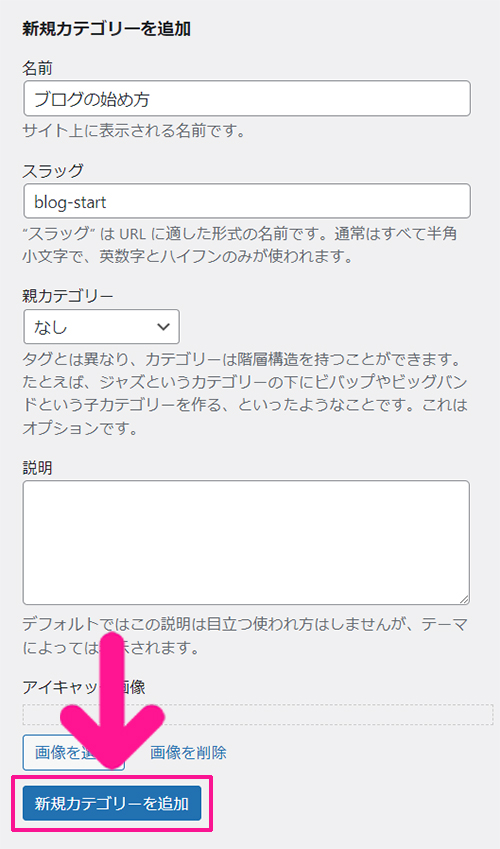
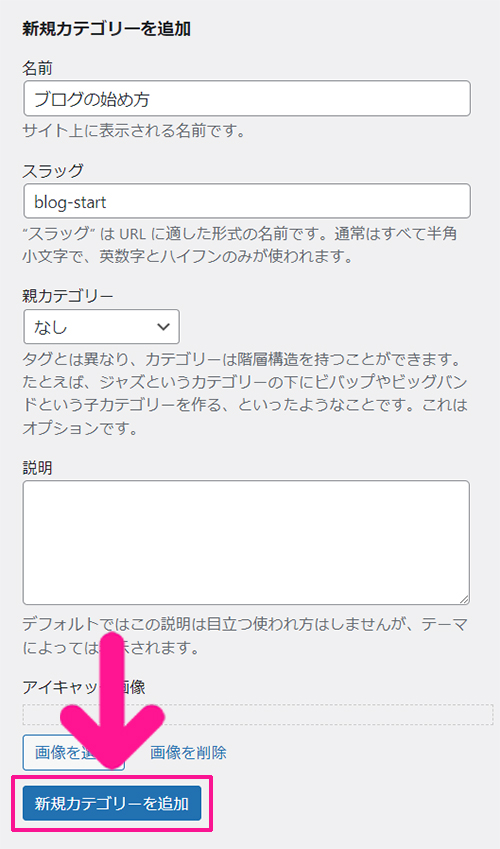
名前とスラッグが入力できたら『新規カテゴリーを追加』ボタンをクリック。
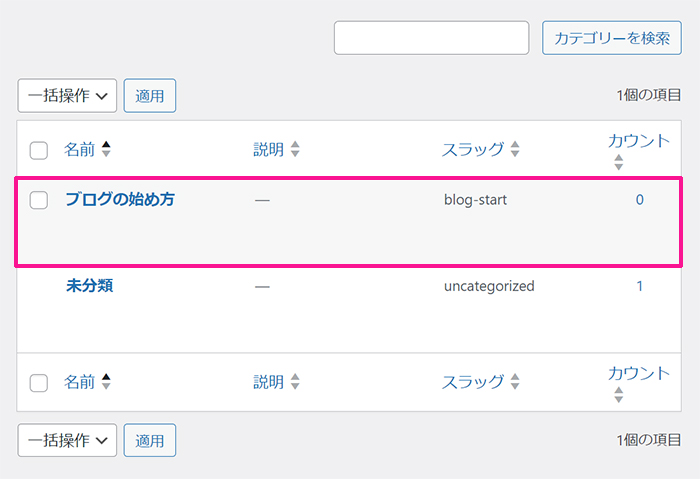
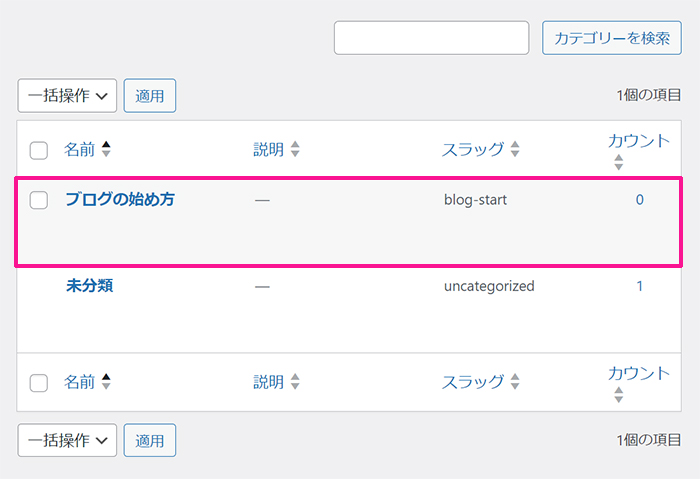
これでカテゴリーが追加できました。



とっても簡単に追加できちゃった!
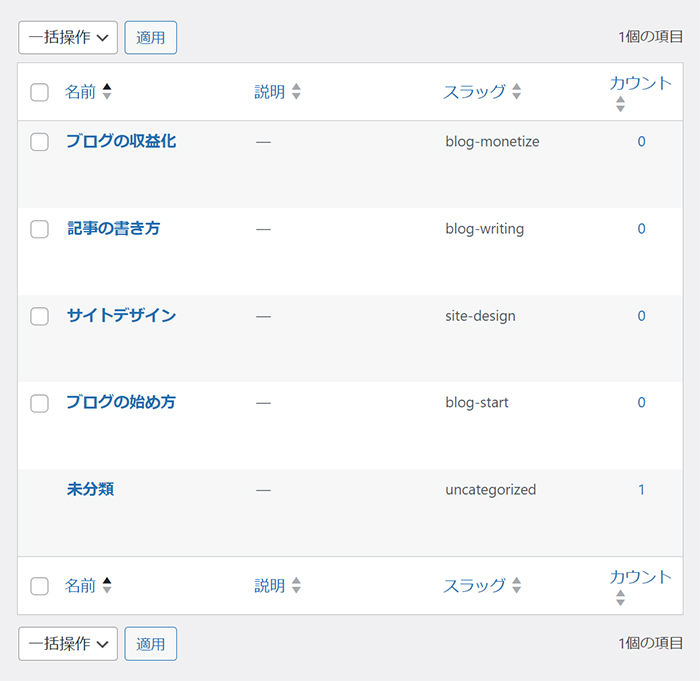
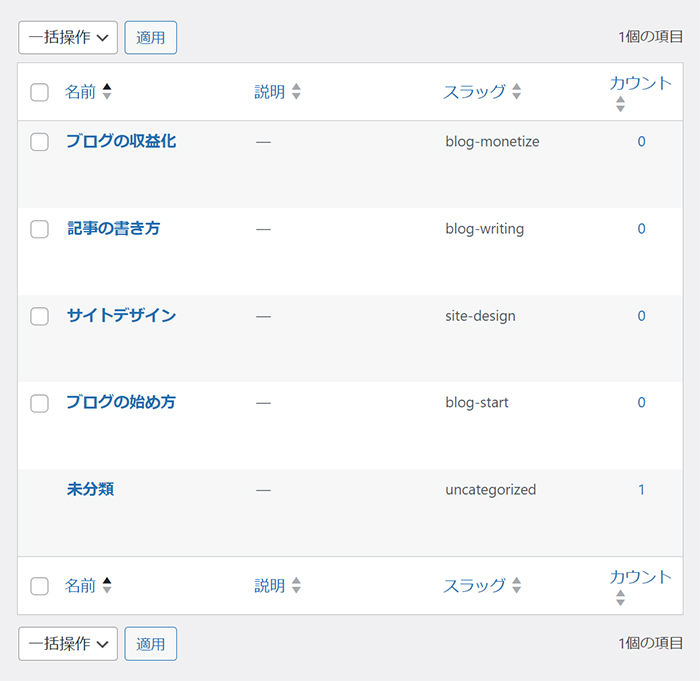
同じやり方法で、必要なカテゴリーを追加していきましょう。
STEP4.未分類カテゴリーを削除しよう
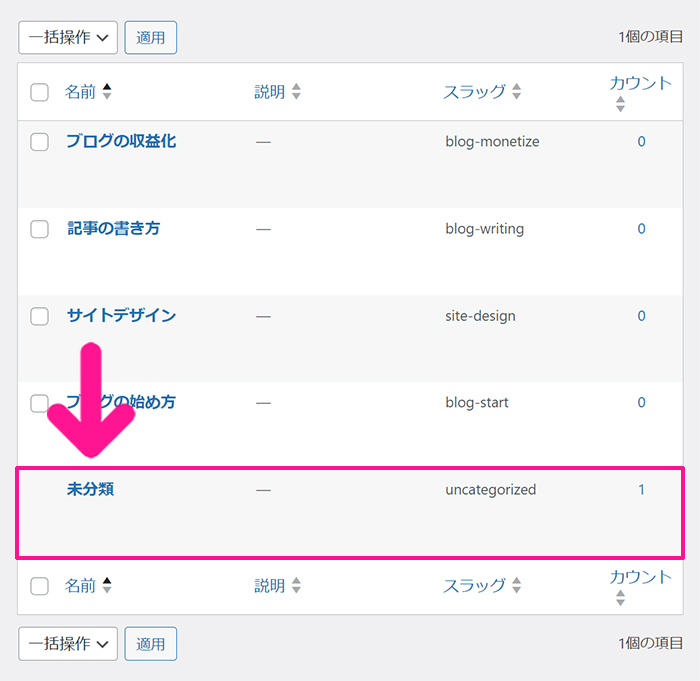
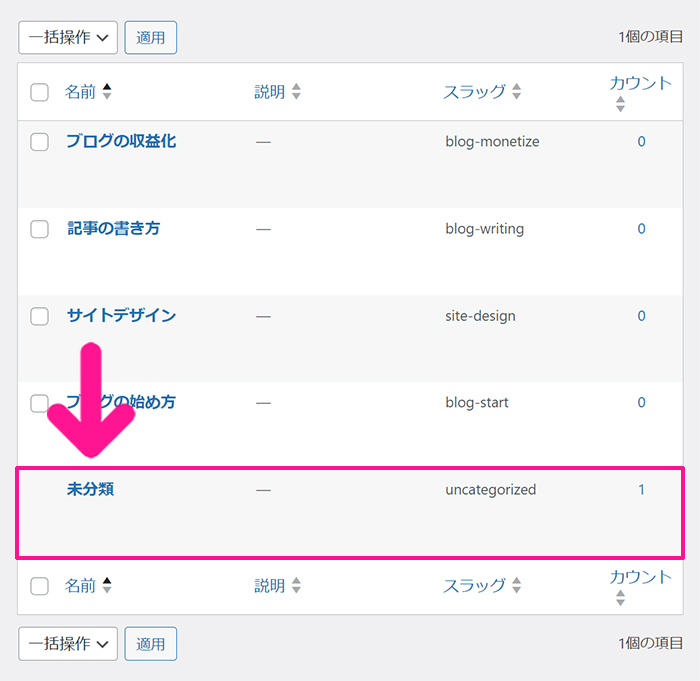
未分類カテゴリーが気になる人は削除していきましょう。
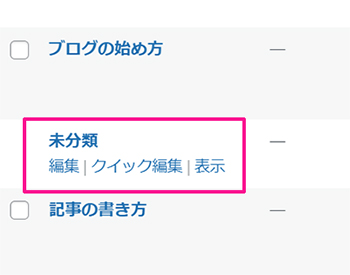
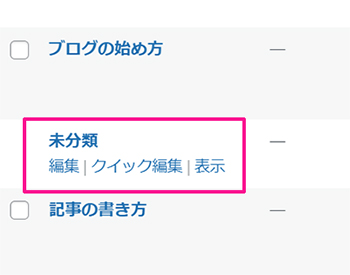
ワードプレスの初期設定のままでは、未分類カテゴリーが削除できません。
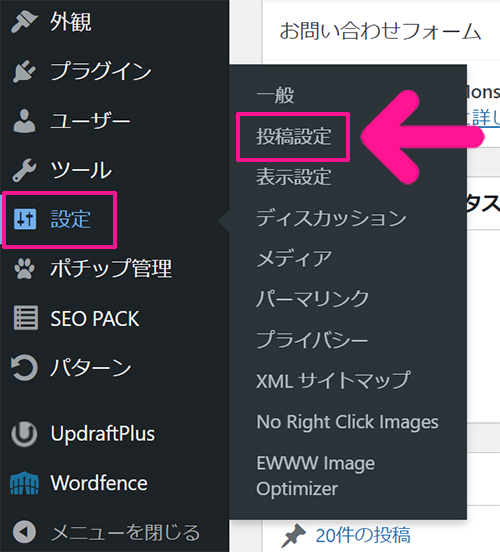
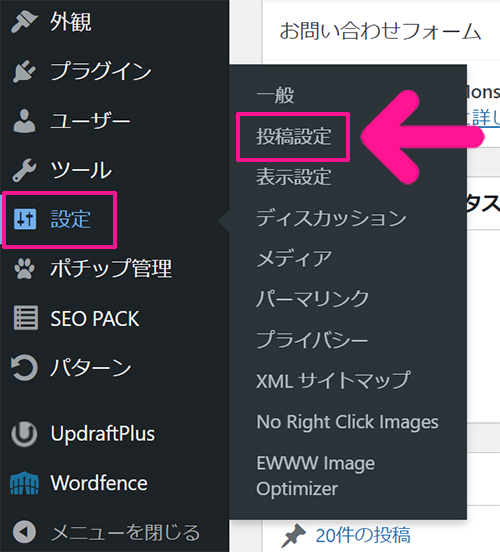
画面左側のメニューにある『設定』にカーソルをもっていき、表示された『投稿設定』をクリック。
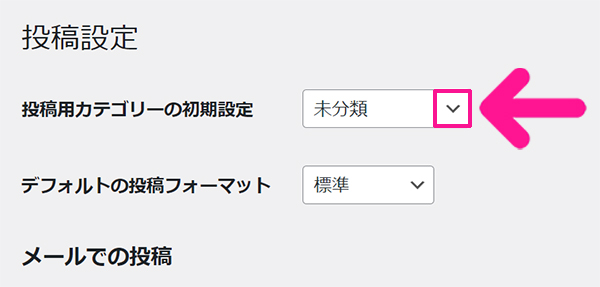
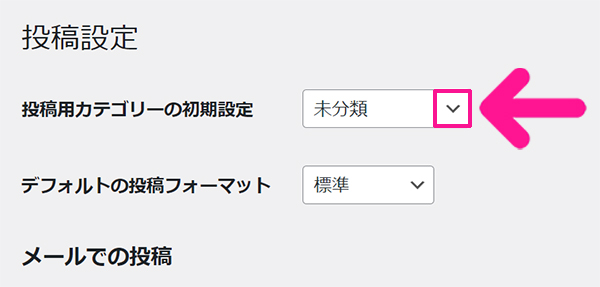
投稿設定画面がひらいたら、投稿用カテゴリーの初期設定の下向き矢印をクリック。
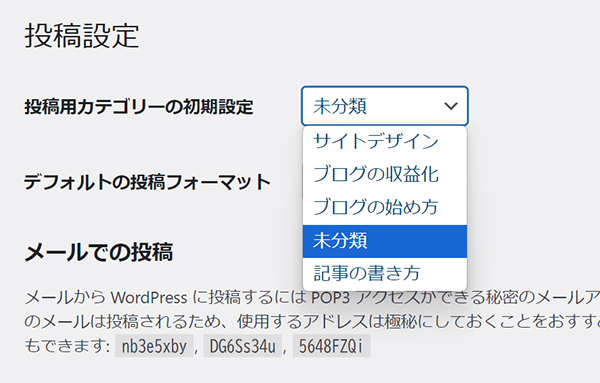
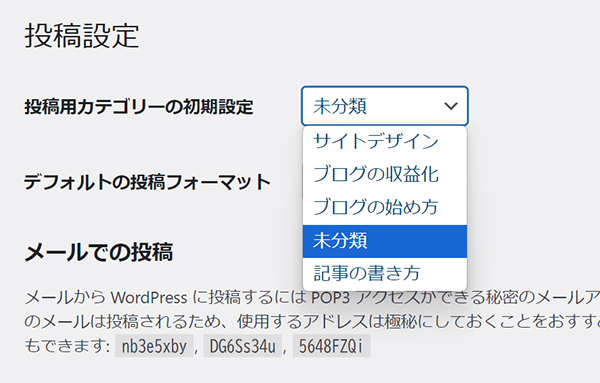
未分類以外のカテゴリーを選択。
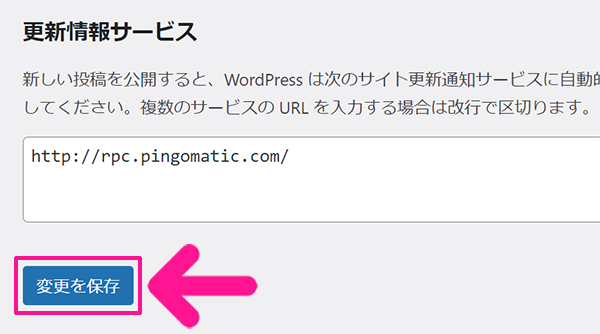
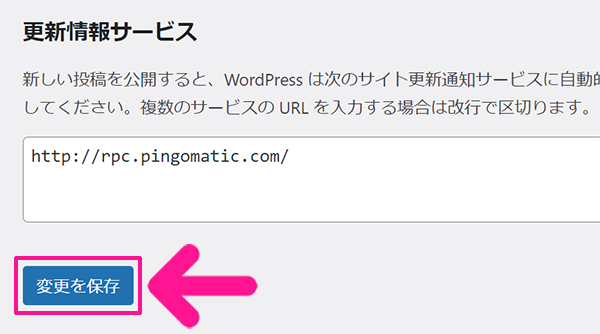
画面左下にある『変更を保存』ボタンをクリック。
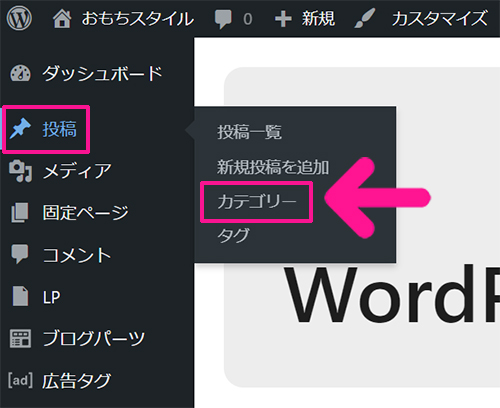
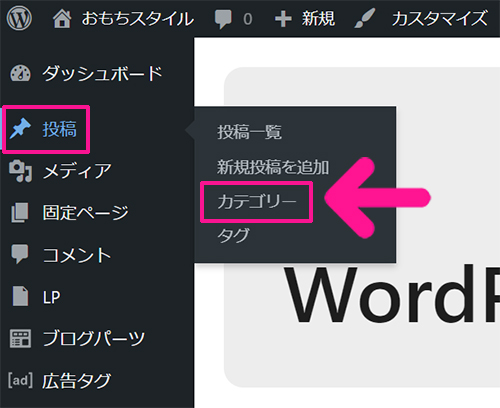
画面左側のメニューにある『投稿』にカーソルをもっていき、表示された『カテゴリー』をクリック。



カテゴリーページにもどろう!
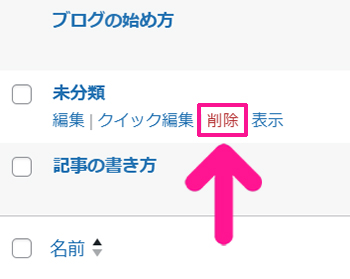
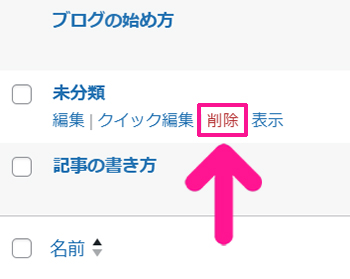
未分類カテゴリーにカーソルをもっていくと『削除』が表示されるので、そちらをクリック。
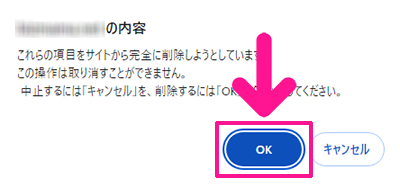
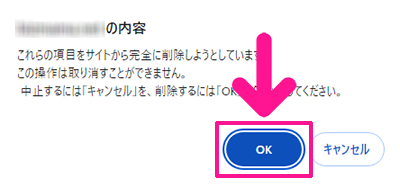
メッセージを確認して『OK』ボタンをクリック。
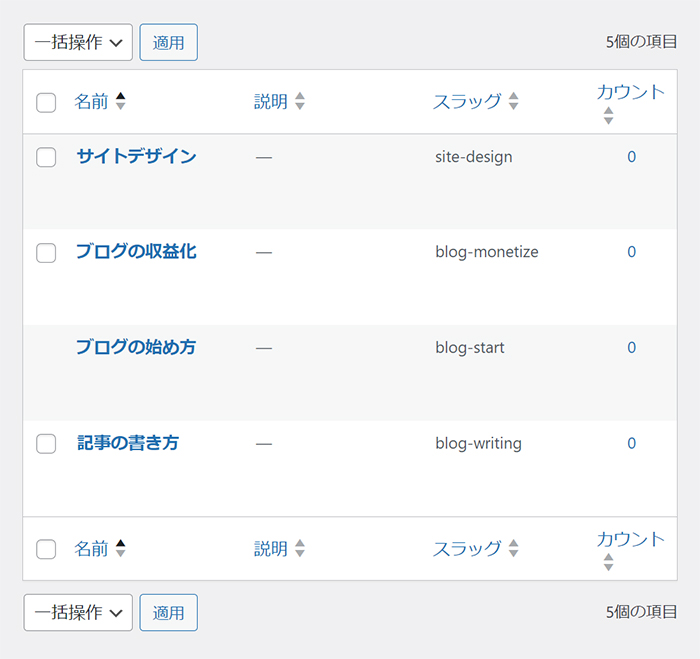
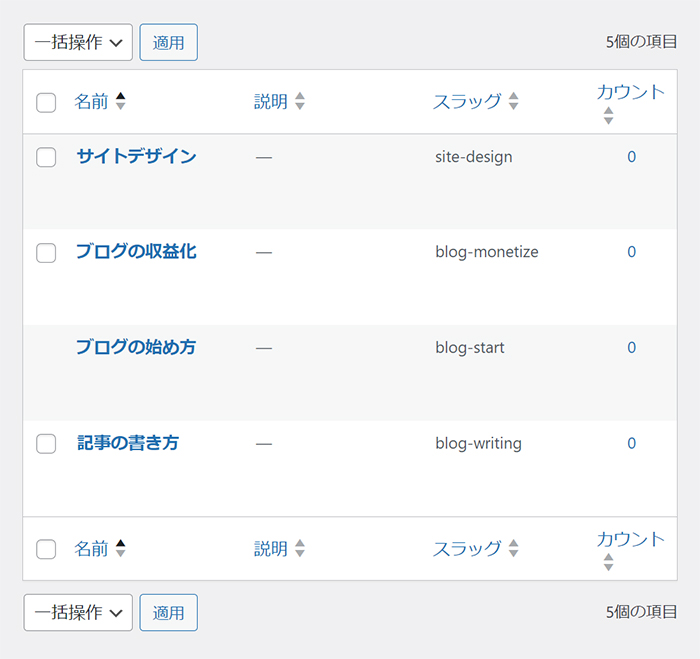
これで未分類カテゴリーが削除できました。
STEP5.ブログ記事にカテゴリーを設定する方法
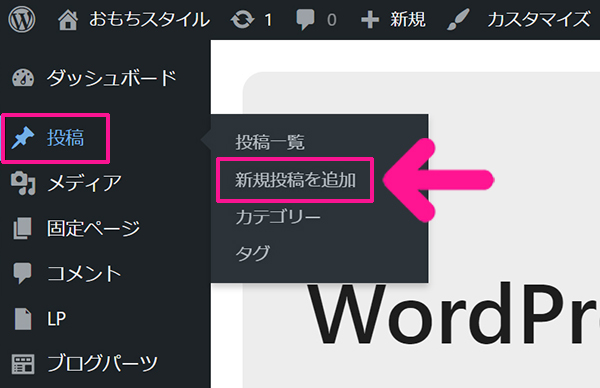
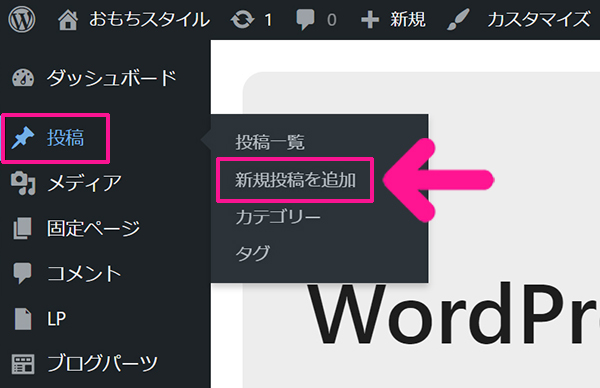
画面左側メニューにある『投稿』にカーソルをもっていき、表示された『新規投稿を追加』をクリック。
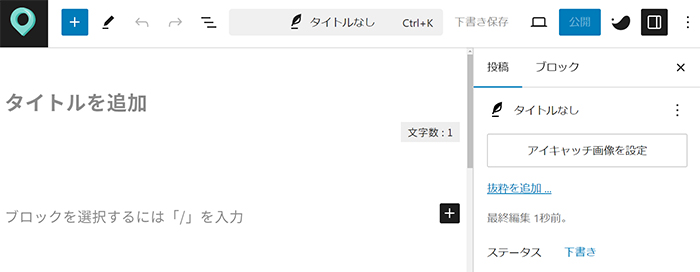
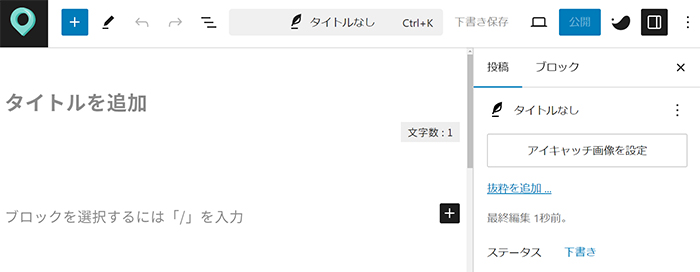
投稿ページがひらきました。
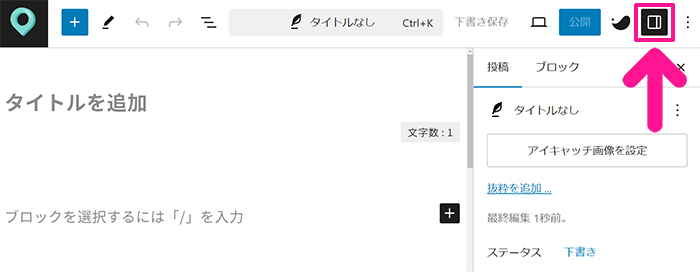
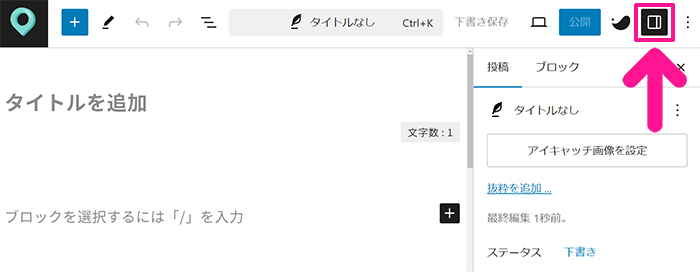
画面右上の『設定』マークがONになっていることを確認。
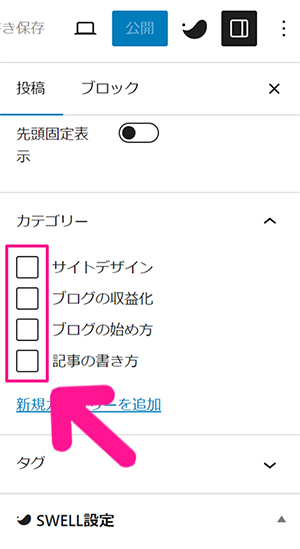
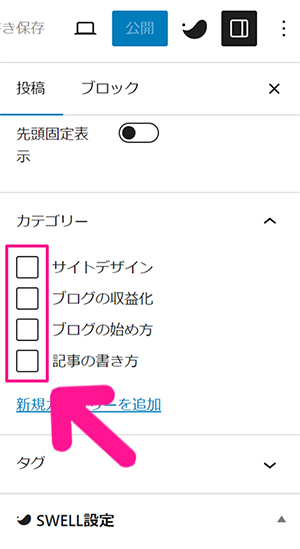
画面右側の『投稿』タブにカテゴリーが表示されるので、ブログ記事にふさわしいカテゴリーを選択してください。



カテゴリーは、ブログ記事ごとに設定できるよ!
【補足】カテゴリーを並べ替える方法
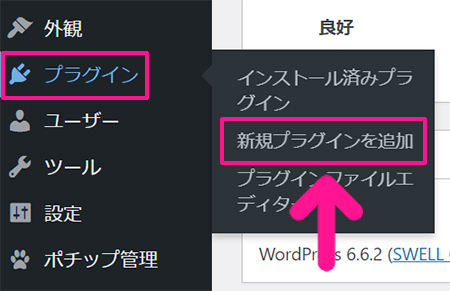
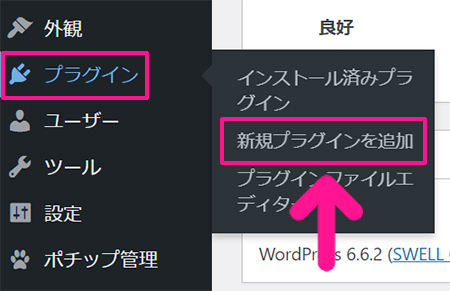
SWELLにはカテゴリーの順番を並び替える機能がないので、プラグインを入れて、カテゴリーの並び順を変更していきましょう。
画面左側のメニューにある『プラグイン』にカーソルをもっていき、表示された『新規プラグインを追加』をクリック。
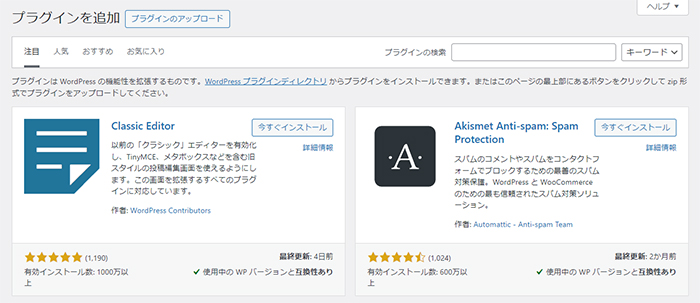
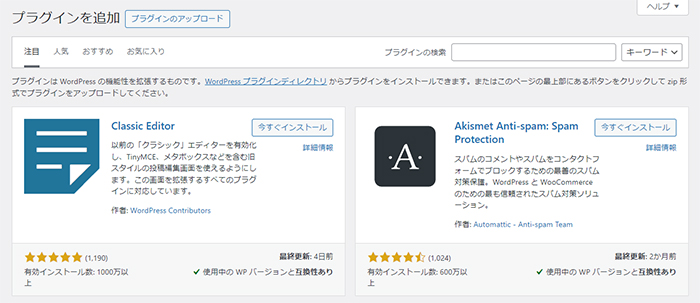
プラグインの新規追加画面がひらきました。
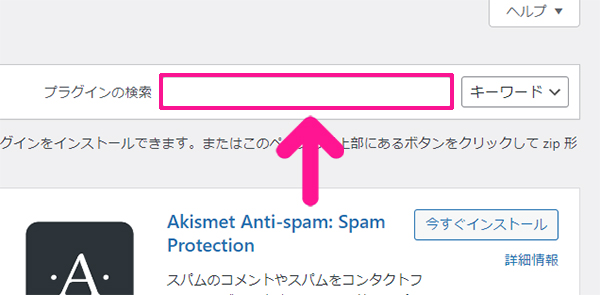
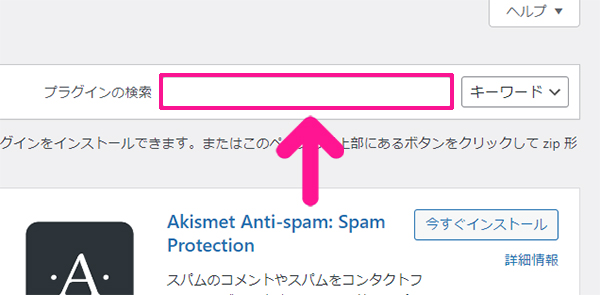
画面右上にある検索窓に『Category Order and Taxonomy Terms Order』と入力。
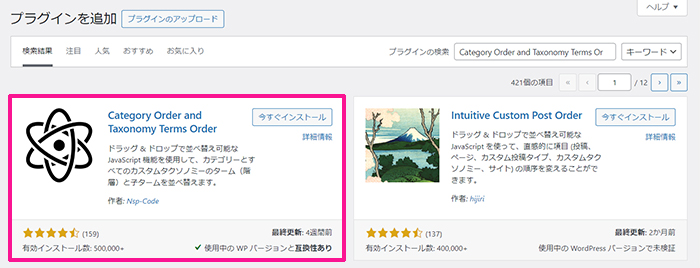
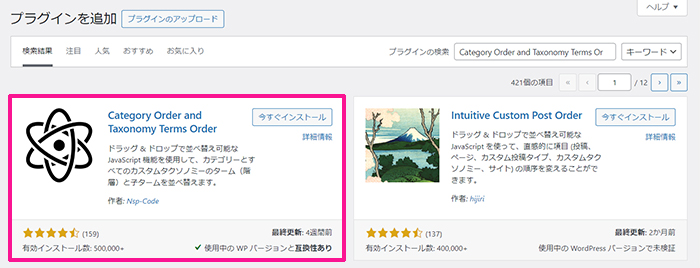
Category Order and Taxonomy Terms Orderが表示されました。
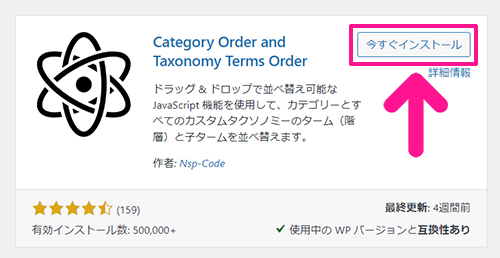
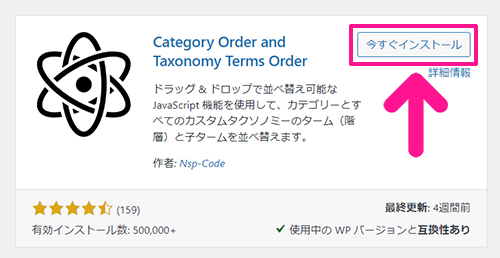
『今ぐインストール』ボタンをクリック。
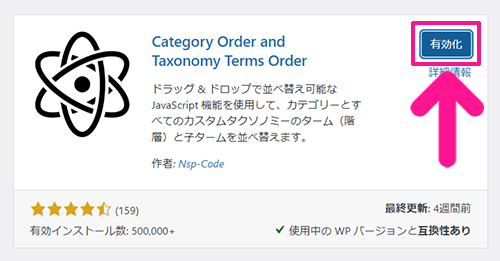
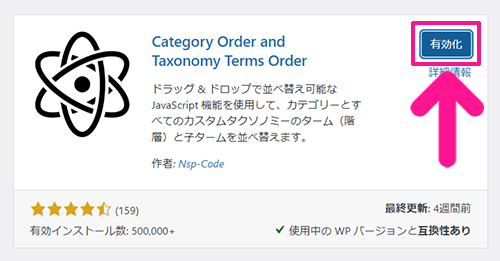
『有効化』ボタンをクリック。


これで『Category Order and Taxonomy Terms Order』が追加できました。
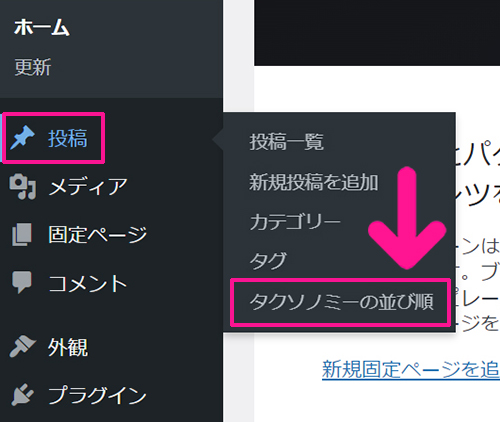
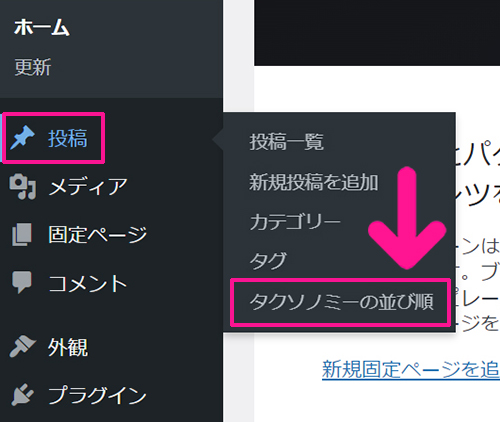
画面左側のメニューにある『投稿』にカーソルをもっていき、表示された『タクソノミーの並び順』をクリック。
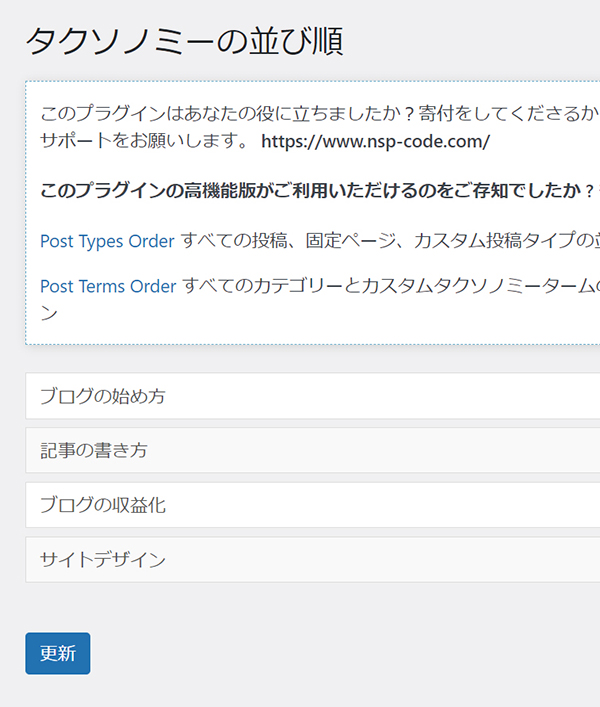
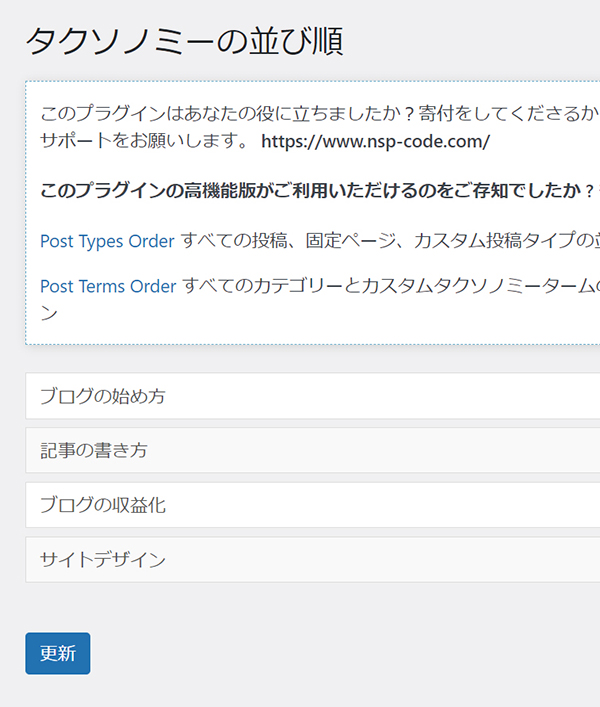
タクソノミーの並び順設定画面がひらきました。
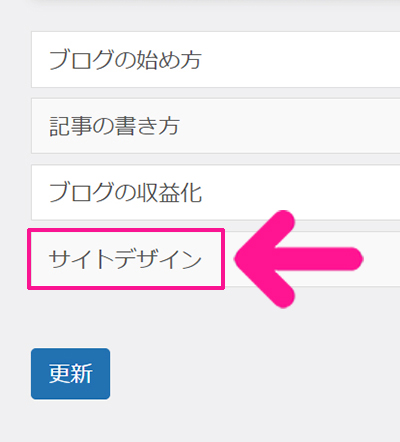
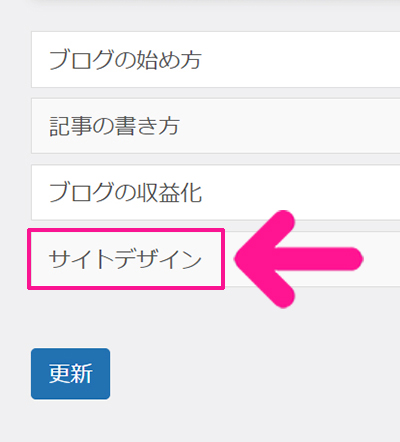
並び替えたいカテゴリー名を選択。
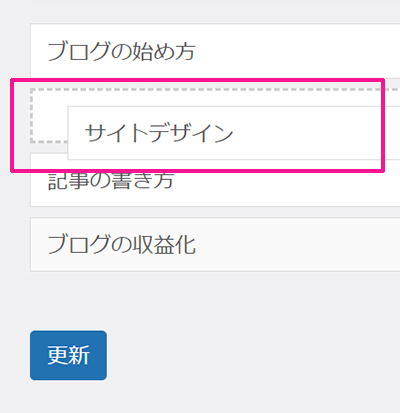
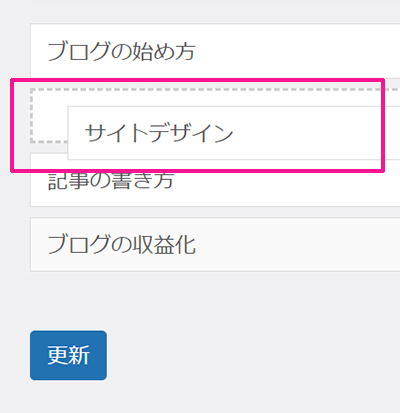
入れ替えたい位置にドラッグします。
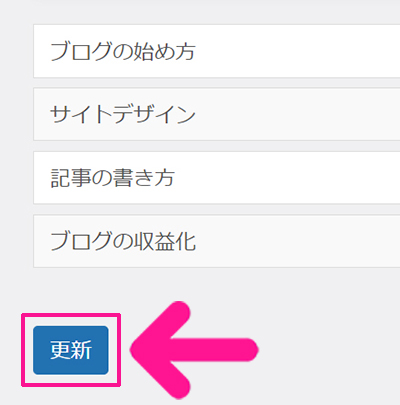
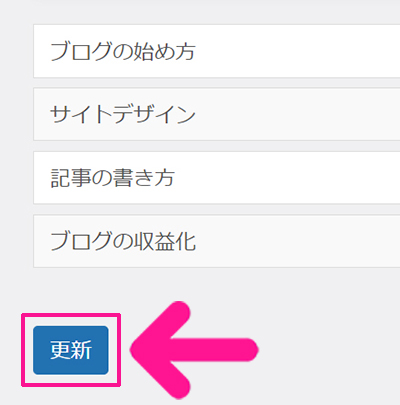
並び替えがおわったら『更新』ボタンをクリック。
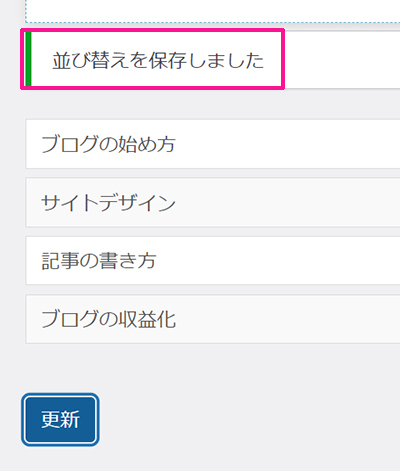
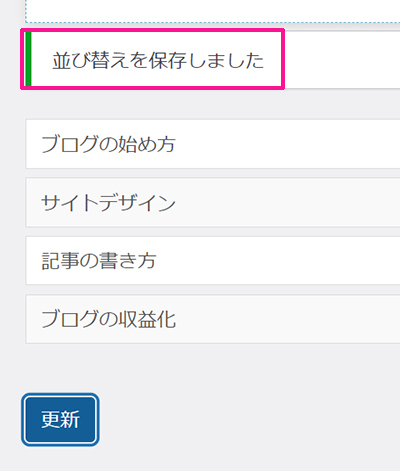
これでカテゴリーの順番を並び替えることができました。



きちんと並び替えできたか、サイドバーやフッターを確認してみよう!