独自ドメインを取得して、WordPressであたらしくサイト運営を始めたいと考えている方におすすめなのが『Xserverドメイン』です。
- 人気ドメインを年額1円から取得できる
- 70種類以上のドメインが取得可能
- 国内シェアトップのXserverが運営
- 24時間365日のメールサポートあり
こちらの記事では、Xserverドメインで独自ドメインを取得する方法からWordPressブログを立ち上げるまでの手順を画像付きでわかりやすく解説していきます。
 おもち
おもち新しいブログサイトがサクッとつくれるよ!


STEP1.Xserverドメインをひらいてドメインを検索しよう
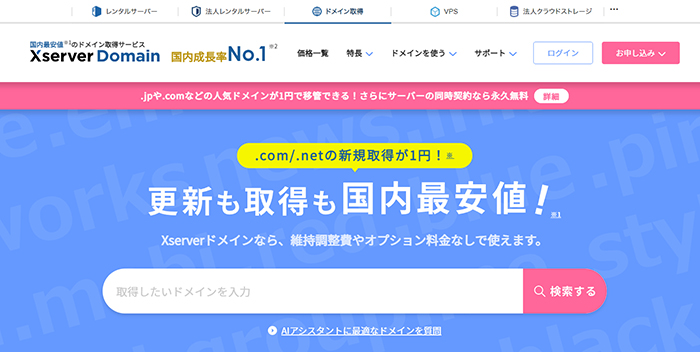
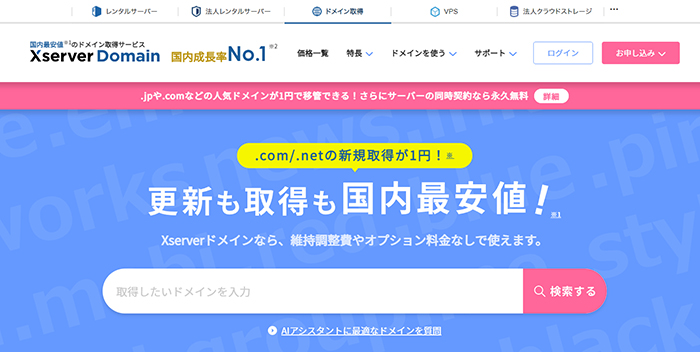
Xserverドメイン
![]()
![]()
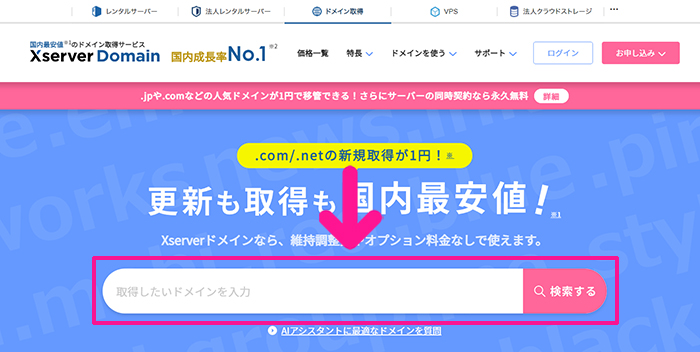
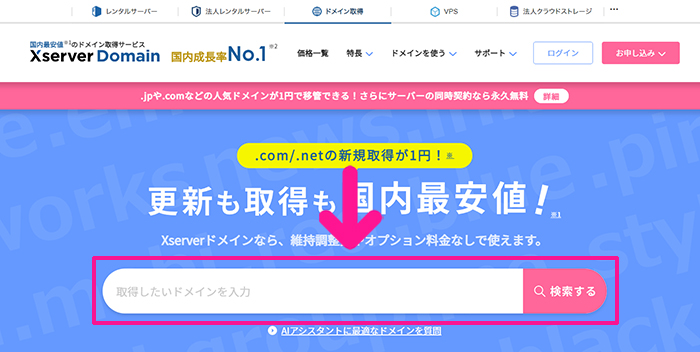
サイトがひらいたら、ドメインにしたい文字列を入力。
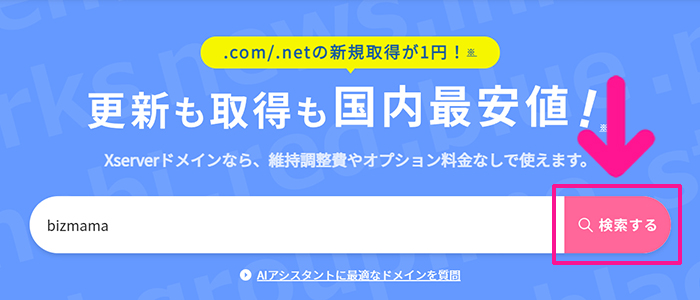
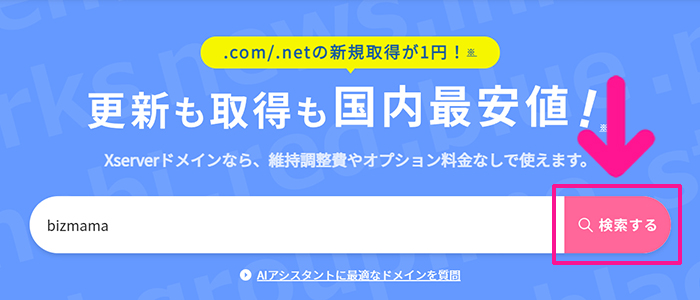
入力できたら『検索する』ボタンをクリック。
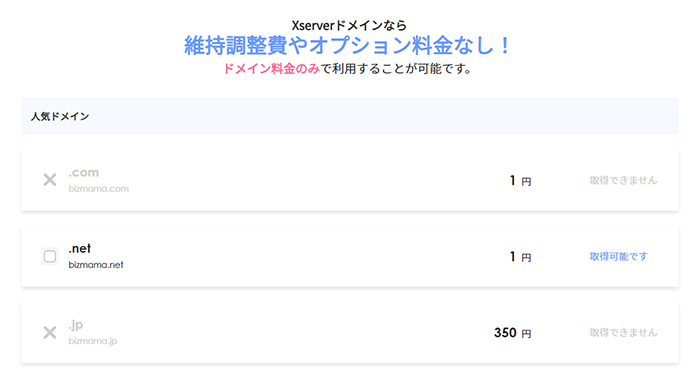
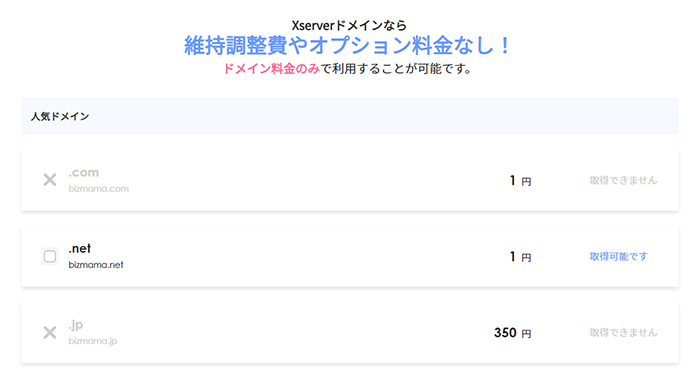
検索結果が表示されました。
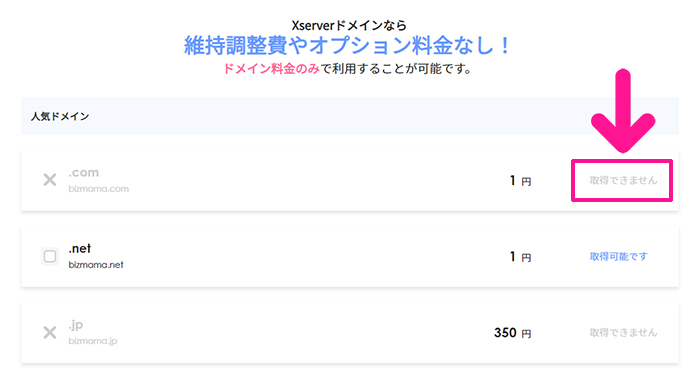
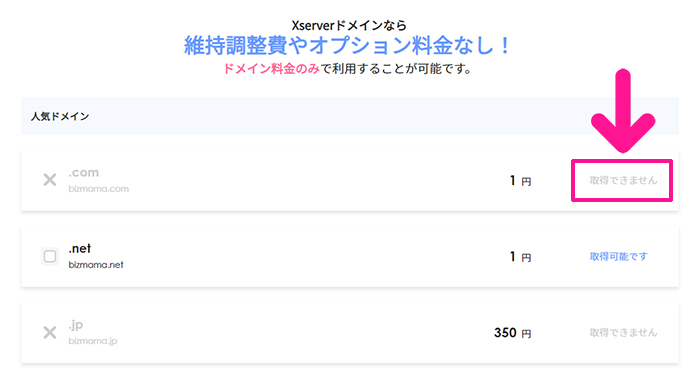
ドメイン名の右側に『取得できません』と表示されているドメインは取得することができません。
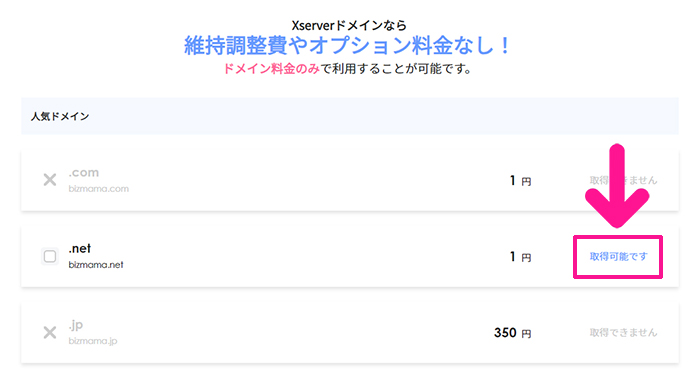
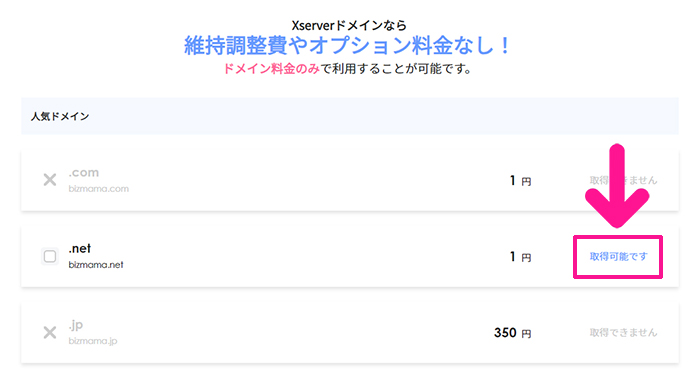
ドメイン名の右側に『取得可能です』と表示されているドメインは取得することができます。
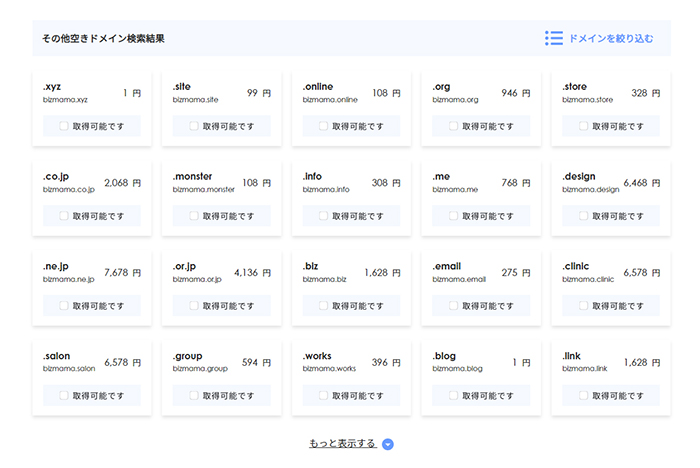
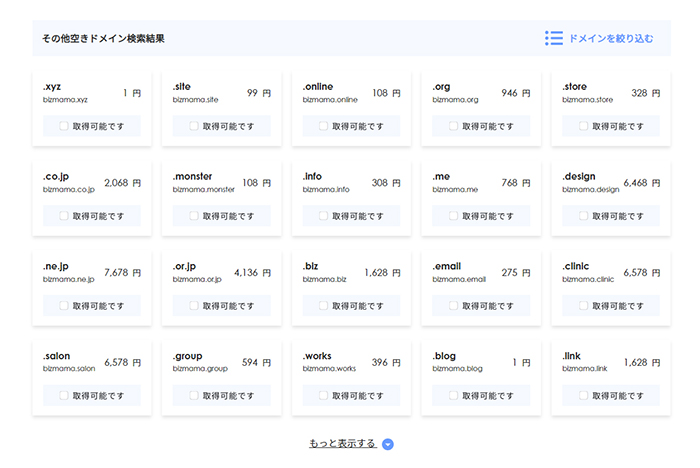
ページを下にスクロールすると『.com』『.net』『.jp』以外のドメインの空き状況が確認できます。



とくにこだわりがなければ『.com』をえらべばOK!
STEP2.ドメインの契約期間をえらぼう
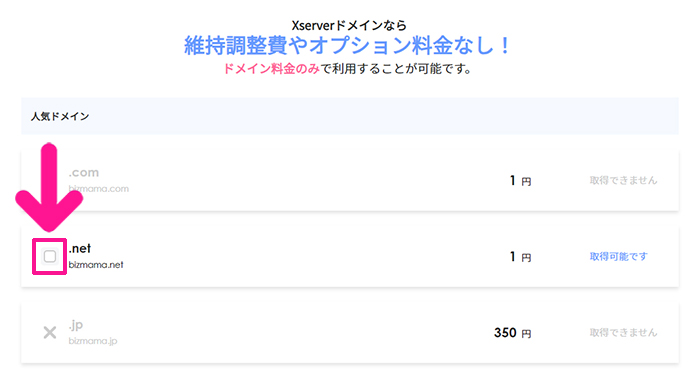
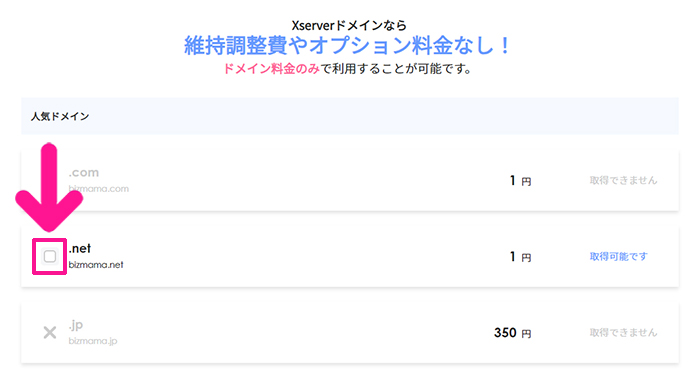
取得したいドメインが決まったら、チェックボックスにチェック。
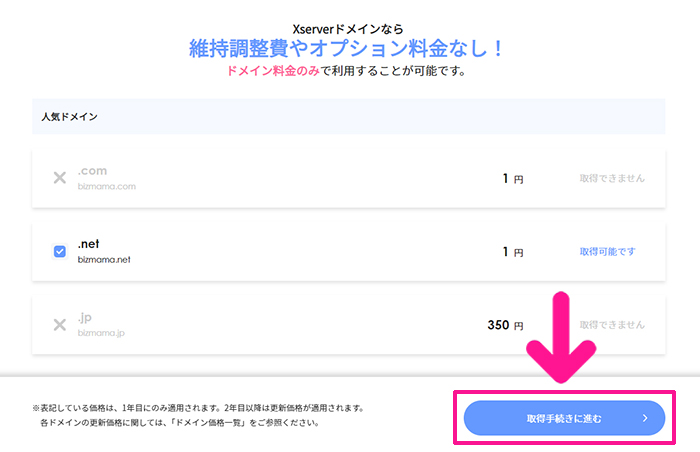
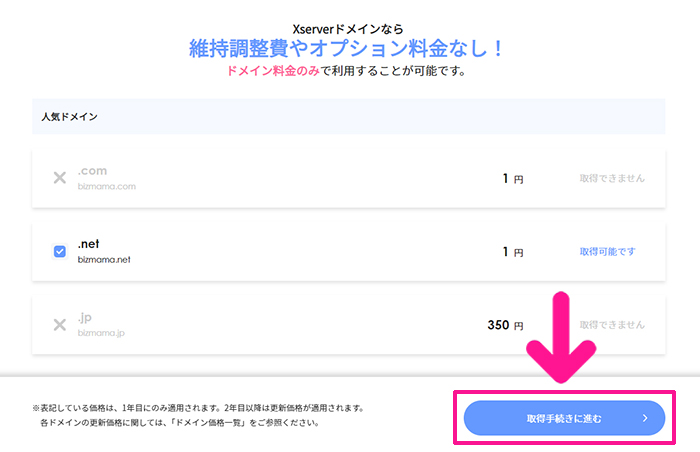
『取得手続きに進む』ボタンをクリック。
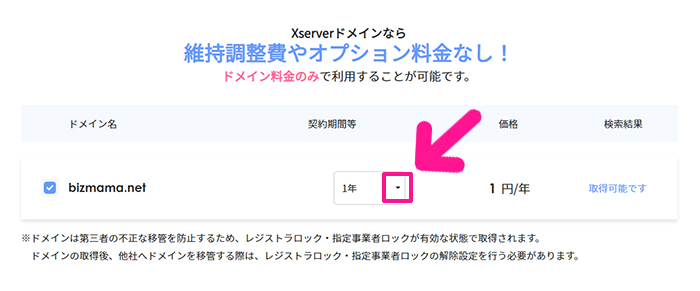
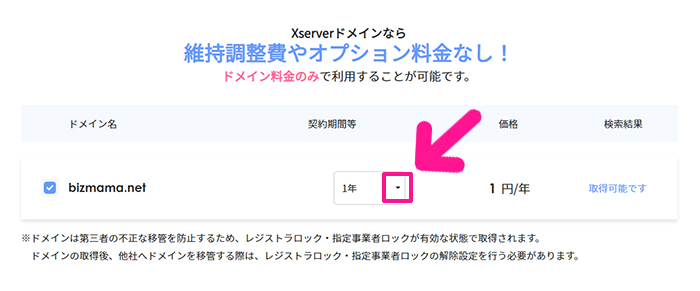
契約期間等の下向き矢印をクリックすると、
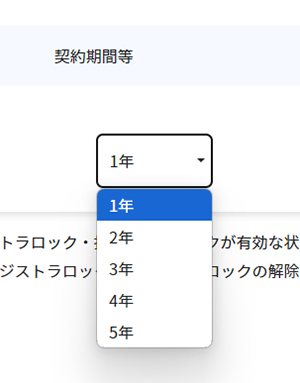
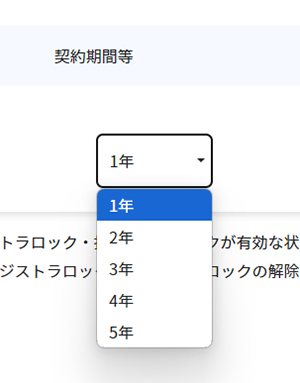
契約期間がえらべます。



お好きな契約期間をえらんでね!
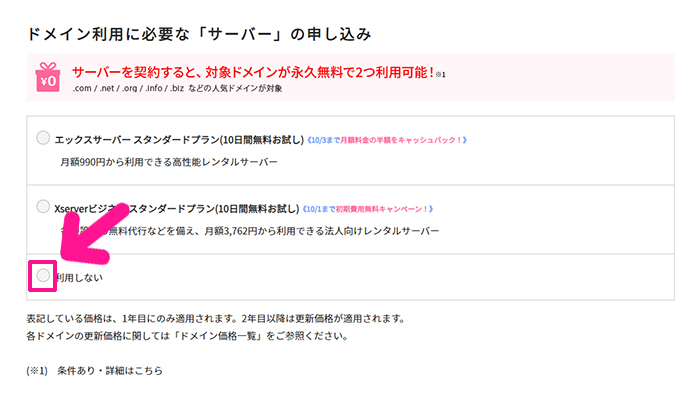
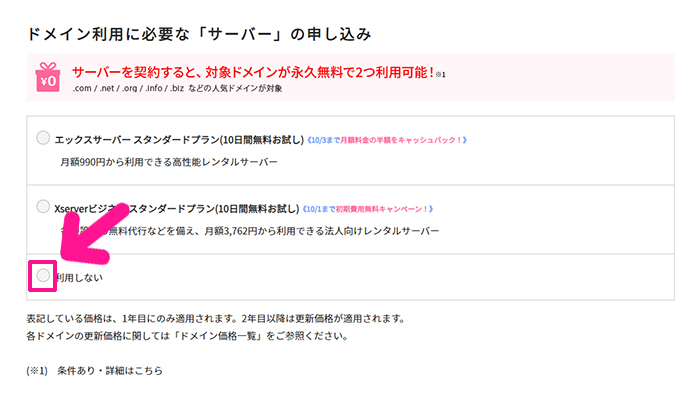
ドメイン利用に必要な「サーバー」の申し込みでは『利用しない』を選択。
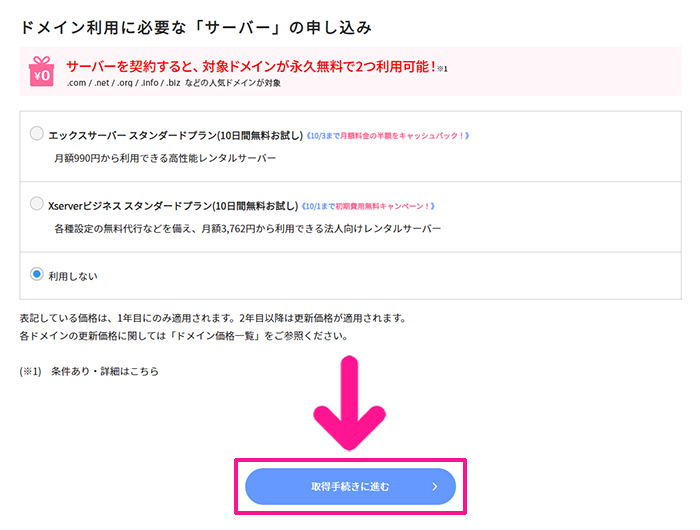
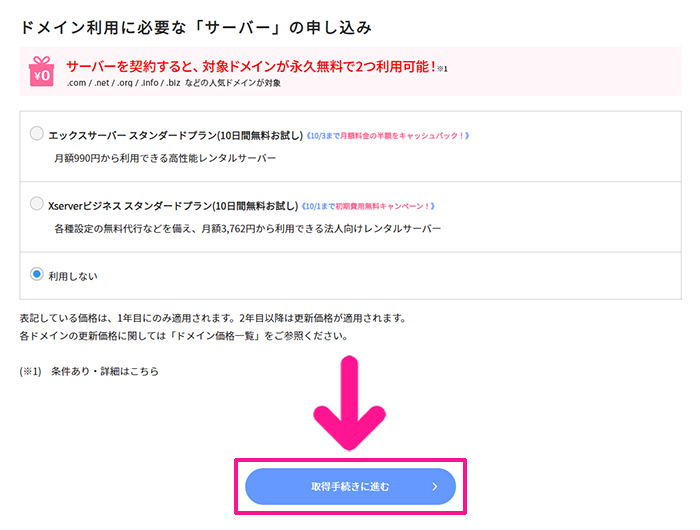
『取得手続きに進む』ボタンをクリック。
STEP3.エックスサーバーにログインして支払い情報を入力しよう
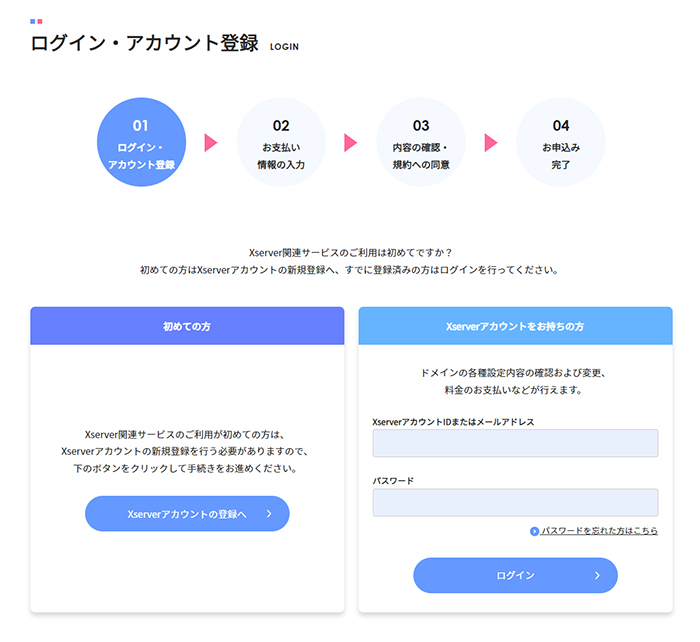
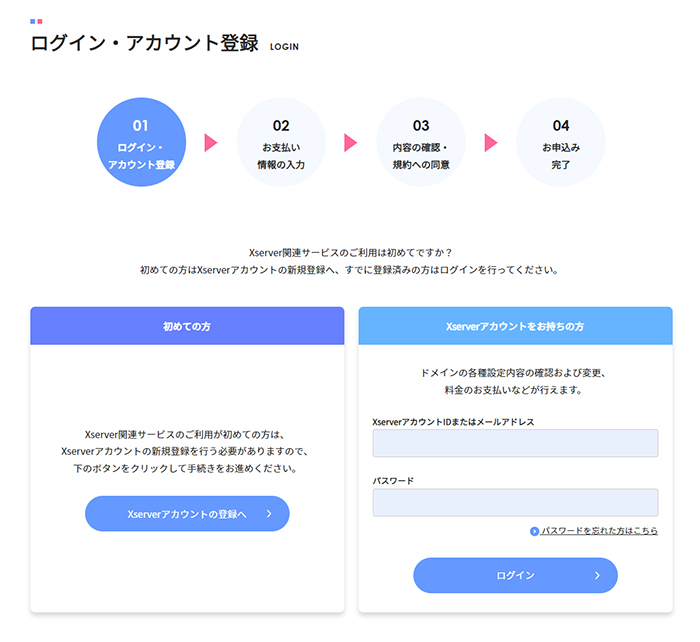
エックスサーバーにログインしていきましょう。
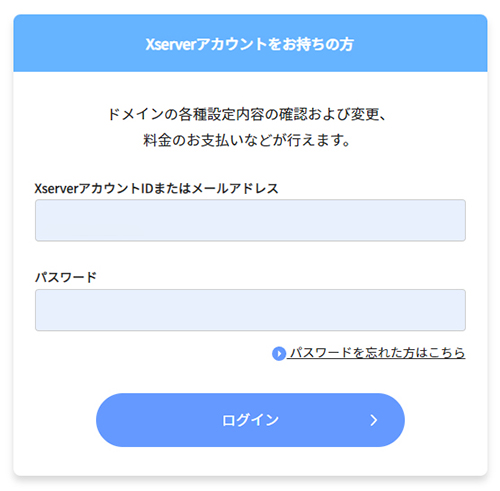
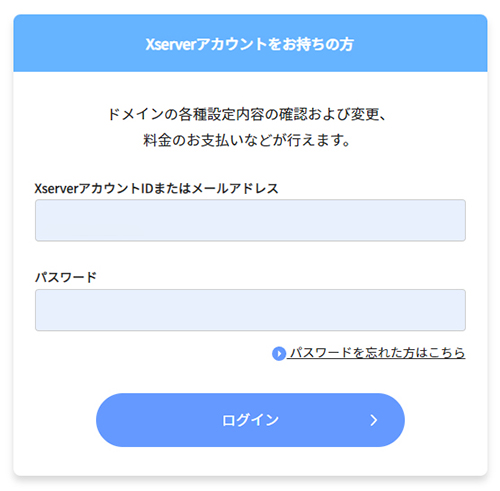
アカウント情報を入力して『ログイン』ボタンをクリック。
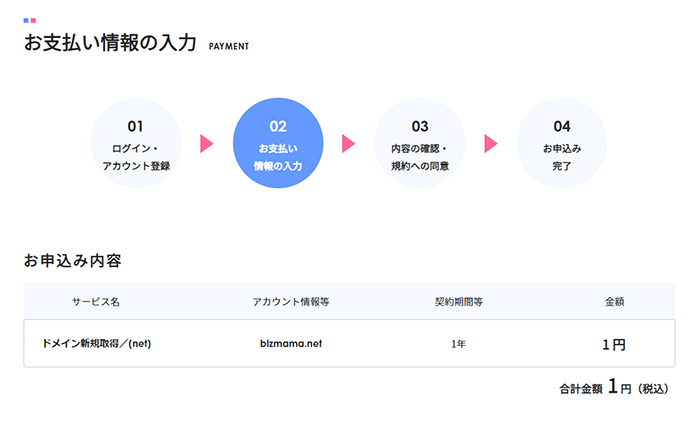
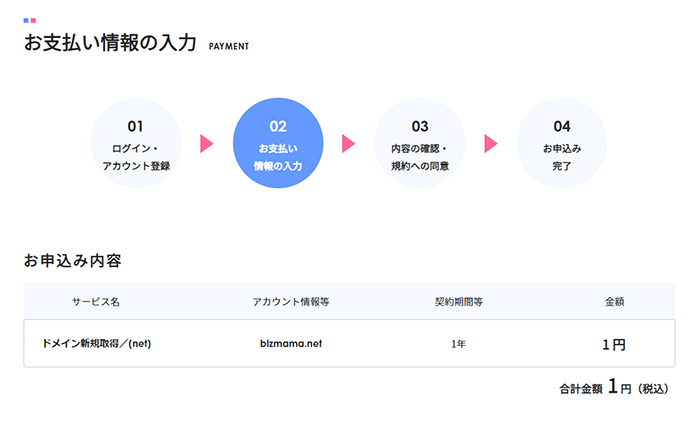
ページを下にスクロール。
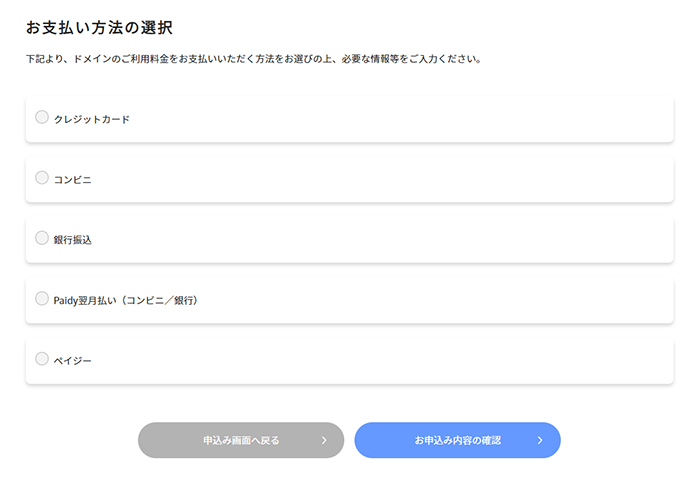
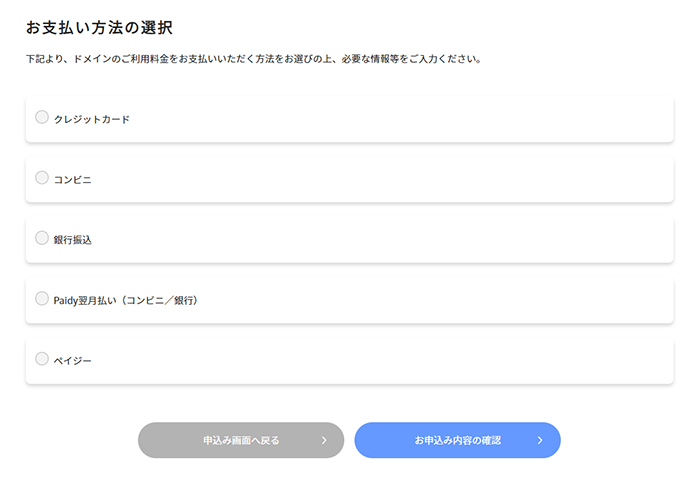
お支払い方法をえらんで必要な情報を入力してください。
入力できたら『お申込み内容の確認』ボタンをクリック。
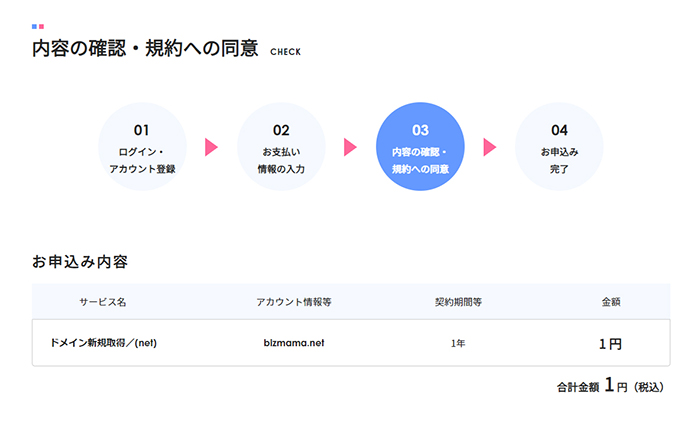
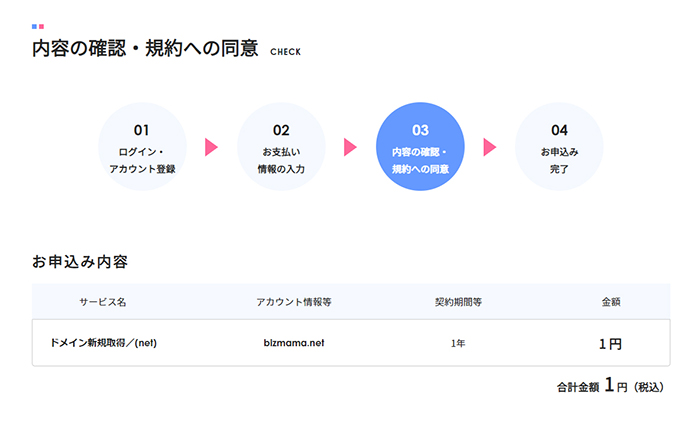
申込み内容にまちがいがないか確認。
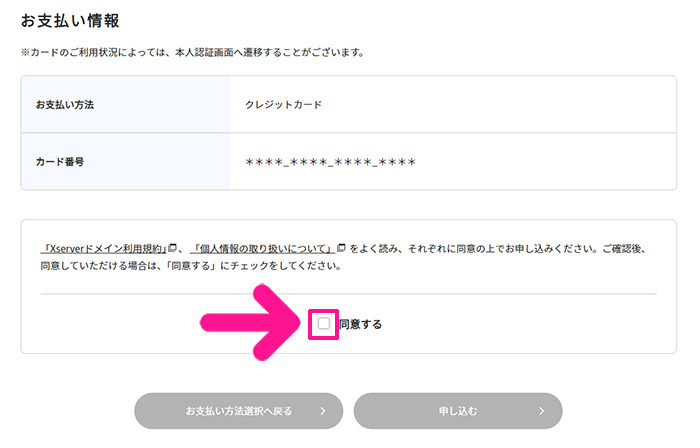
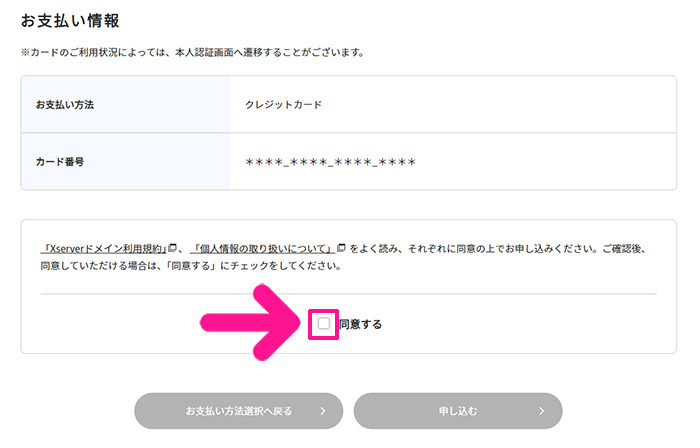
利用規約などにざっと目を通して、同意するのチェックボックスにチェック。
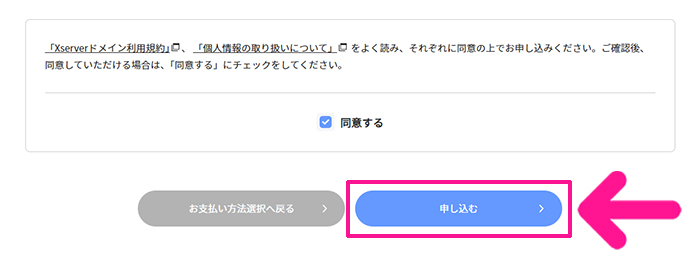
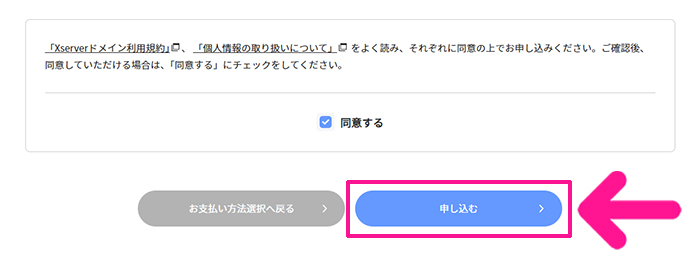
『申し込む』ボタンをクリック。
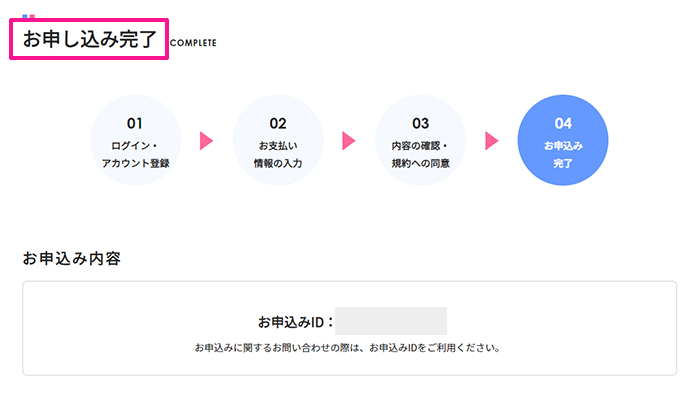
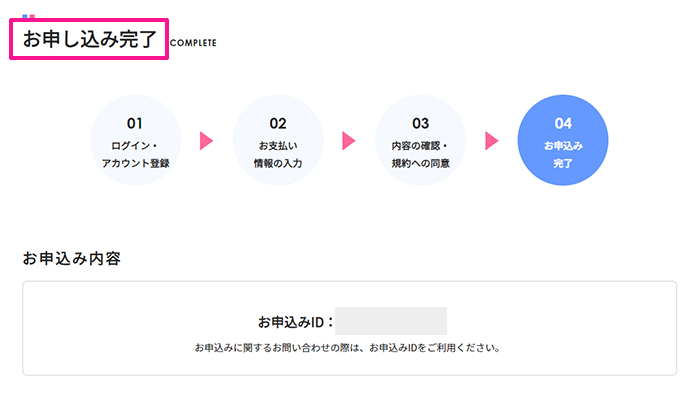
『お申し込み完了』と表示されたらOKです!
STEP4.エックスサーバーをひらいてドメインが取得できたか確認しよう
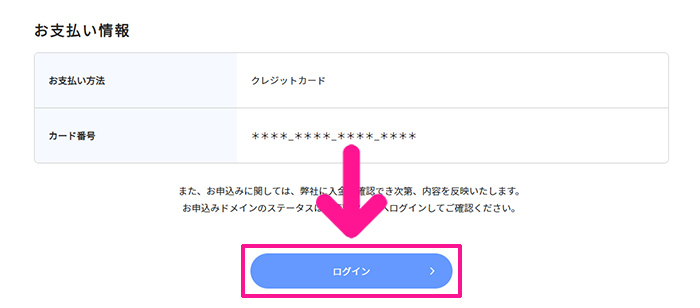
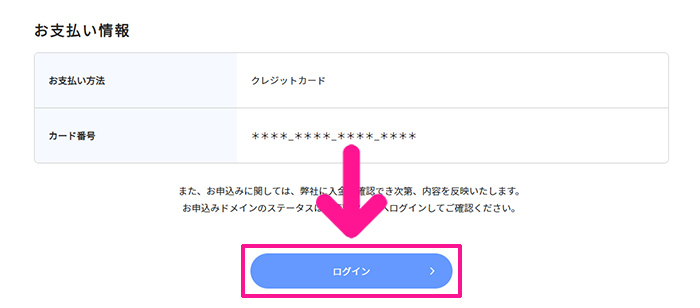
エックスサーバーにログインして、ドメインが取得できたか確認していきましょう。
ページを下にスクロールして『ログイン』ボタンをクリック。
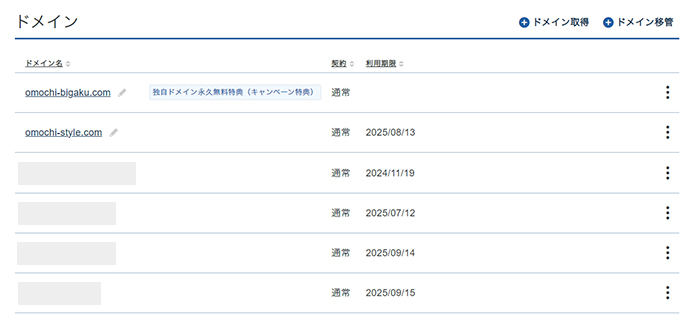
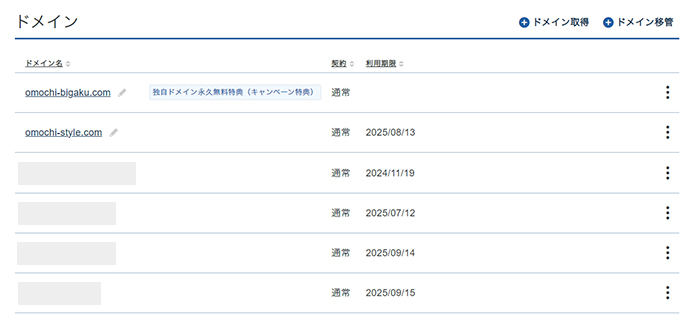
ドメインに、取得したドメインが表示されていたらOKです!



ドメインが取得できたので、ワードプレスの設定にすすもう!
STEP5.サーバーに取得したドメインを追加しよう


ページ上部にある『サーバー管理』ボタンをクリック。
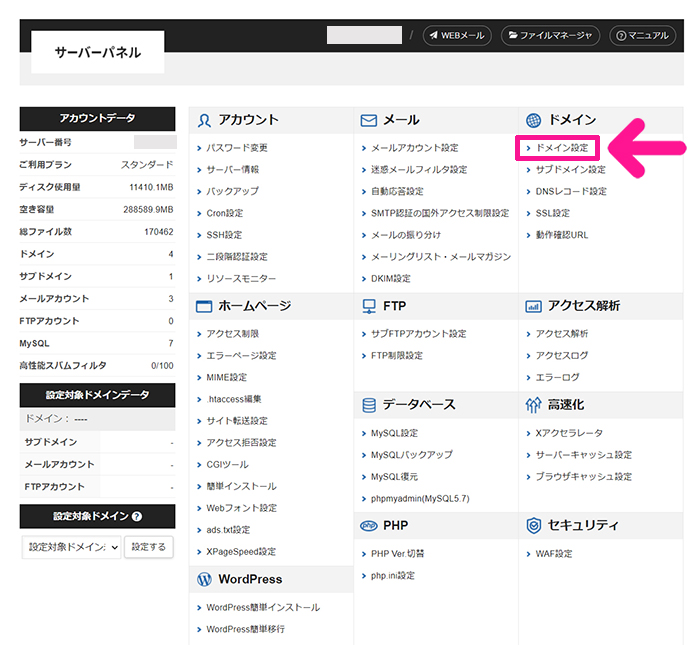
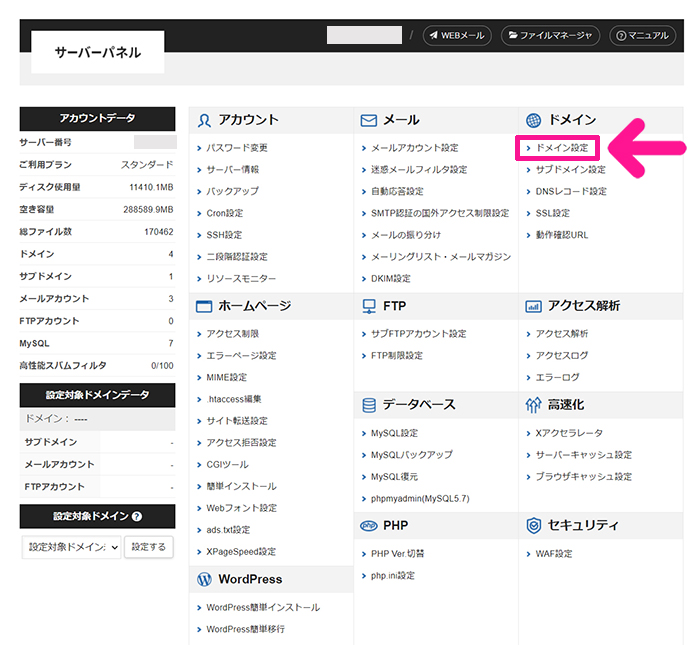
サーバーパネルがひらいたら『ドメイン設定』をクリック。


『ドメイン設定追加』をクリック。
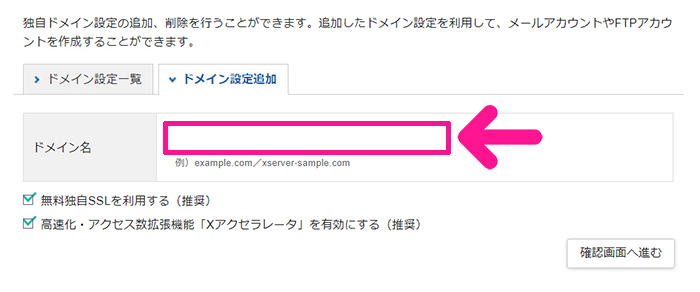
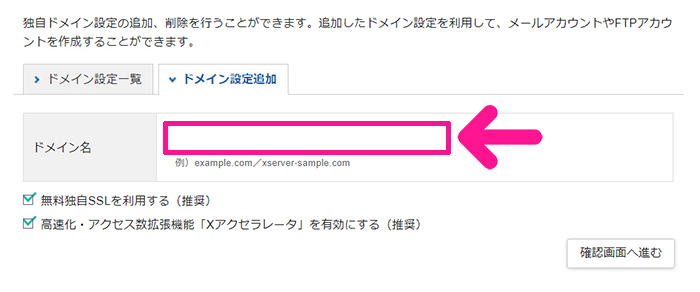
取得したドメイン名を入力。
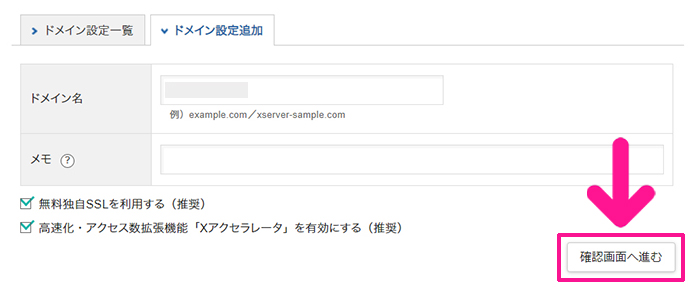
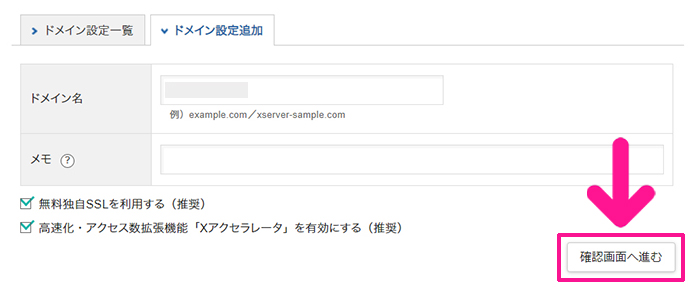
『確認画面ヘ進む』ボタンをクリック。
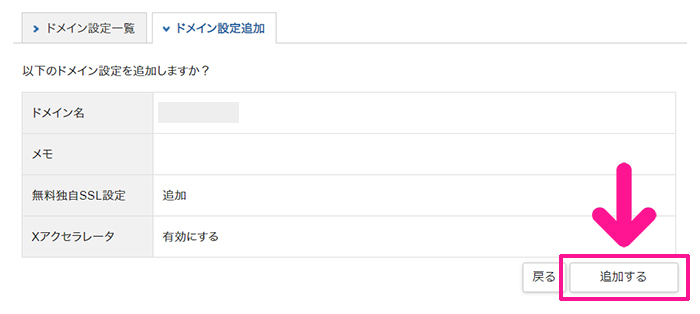
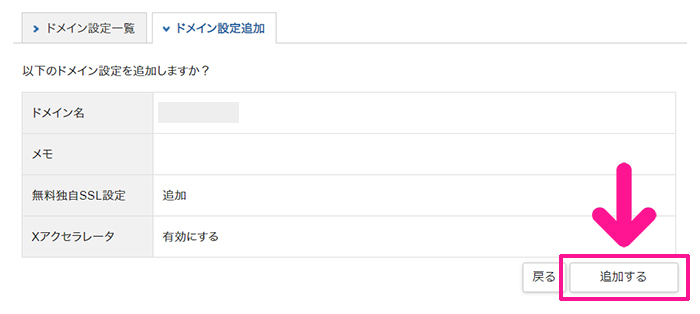
ドメイン名があっているか確認して『追加する』ボタンをクリック。
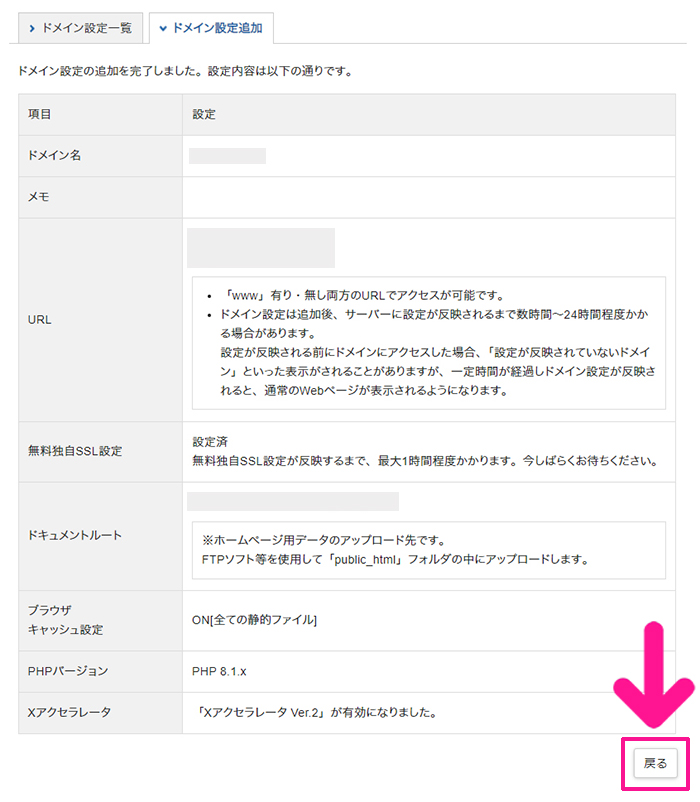
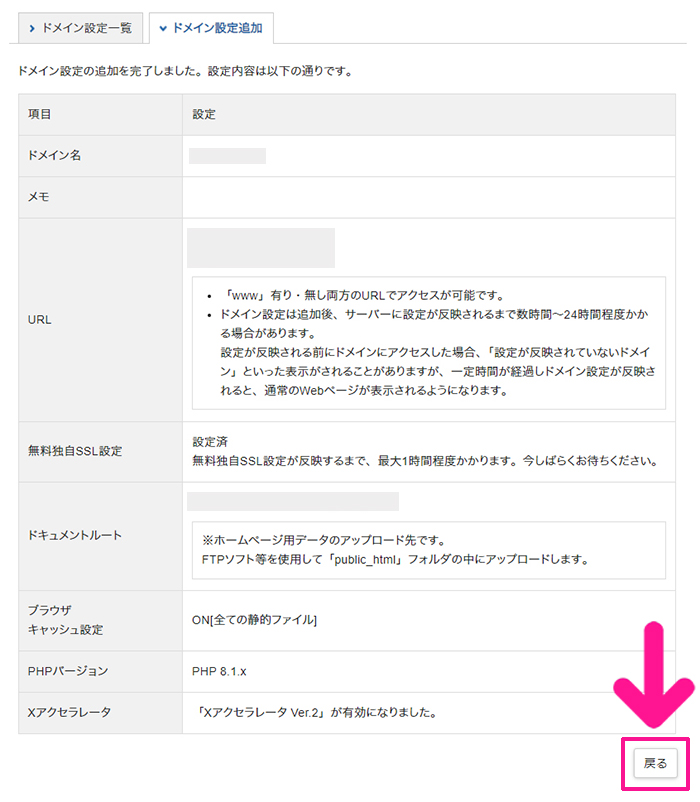
『戻る』ボタンをクリック。
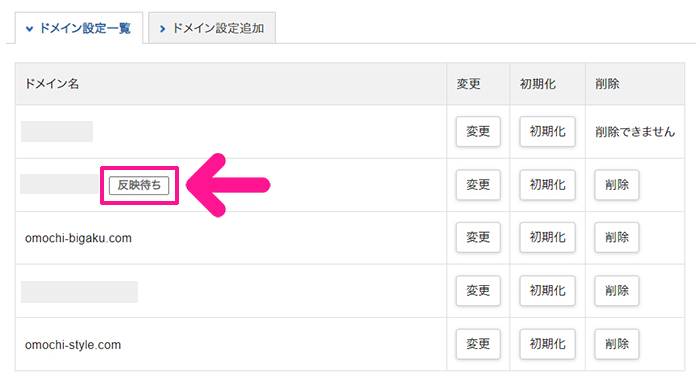
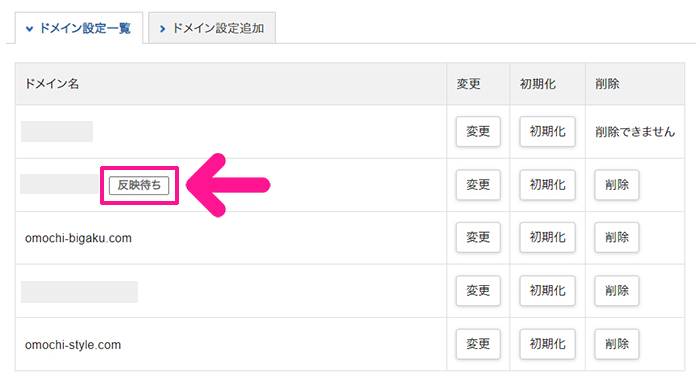
『反映待ち』と表示されていればOK!



これでサーバーに取得したドメインが追加できたよ!
STEP6.WordPressでサイトを立ち上げよう
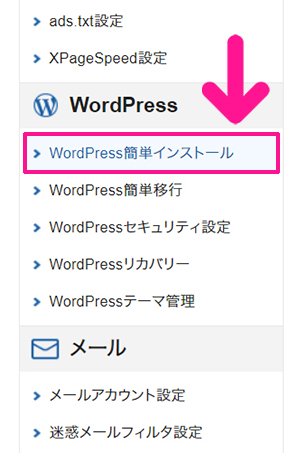
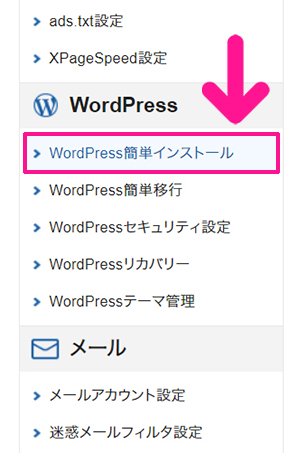
画面左側のメニューにある『WordPress簡単インストール』をクリック。
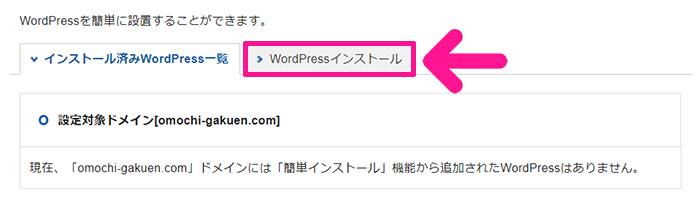
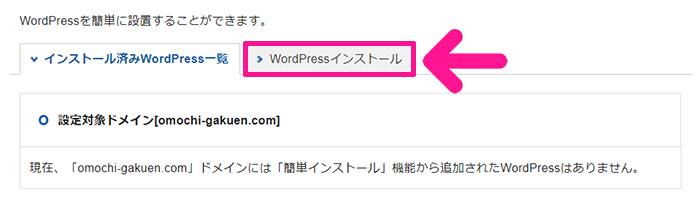
『WordPressインストール』をクリック。


ブログ名、ユーザー名、パスワード、メールアドレスを入力。



ユーザー名とパスワードは、ワードプレスにログインするときに使うのでメモしておこう!
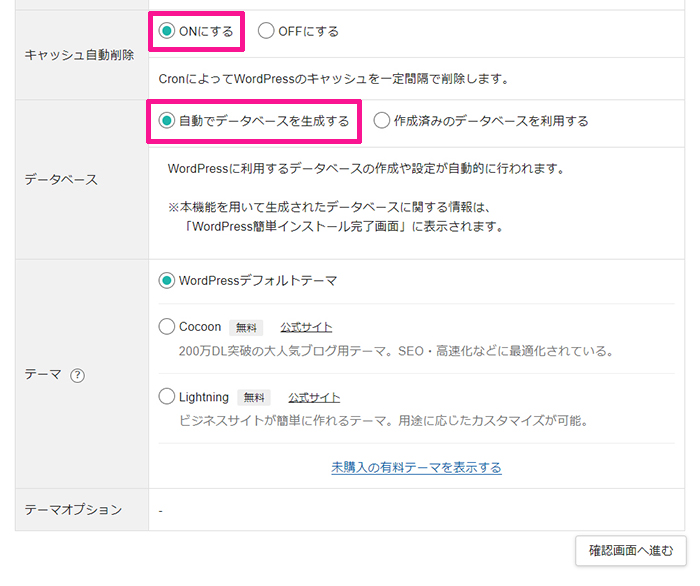
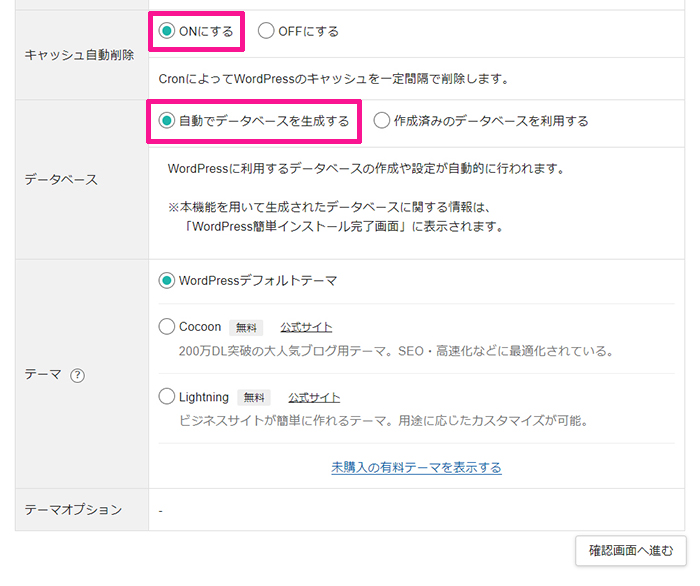
キャッシュ自動削除は『ONにする』を選択、データベースは『自動でデータベースを生成する』を選択。
テーマはお好きなものを選択してください。



表示されていないテーマをインストールしたい場合は『WordPressデフォルトテーマ』を選んでおけばOK!
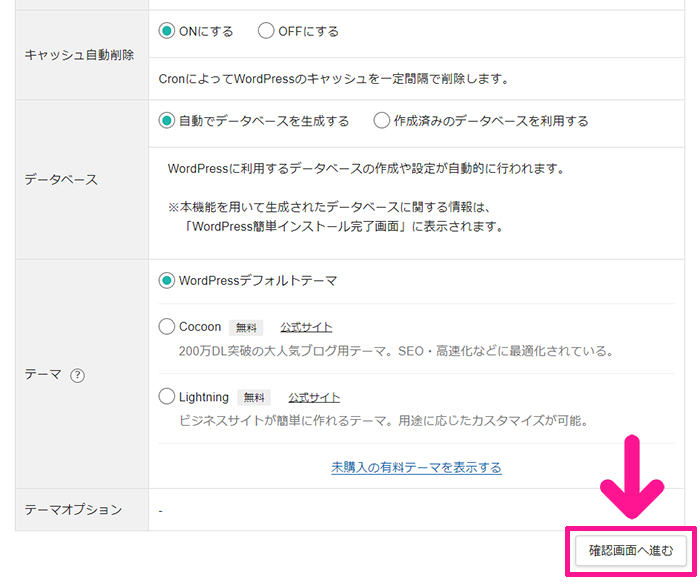
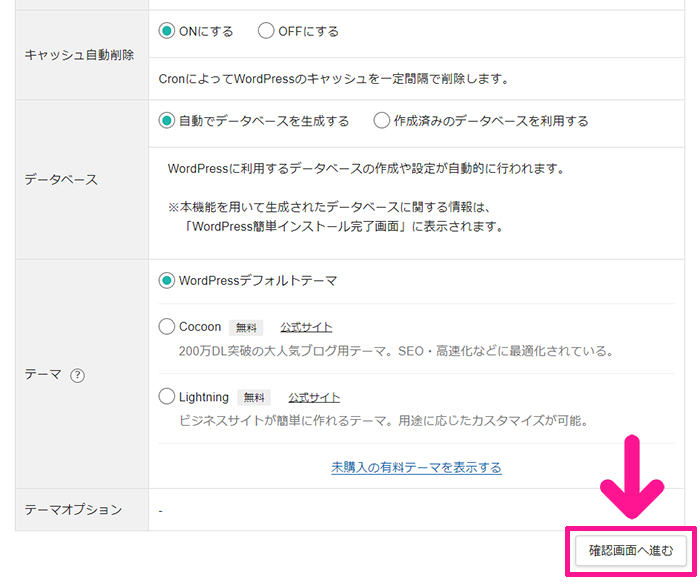
『確認画面へ進む』ボタンをクリック。
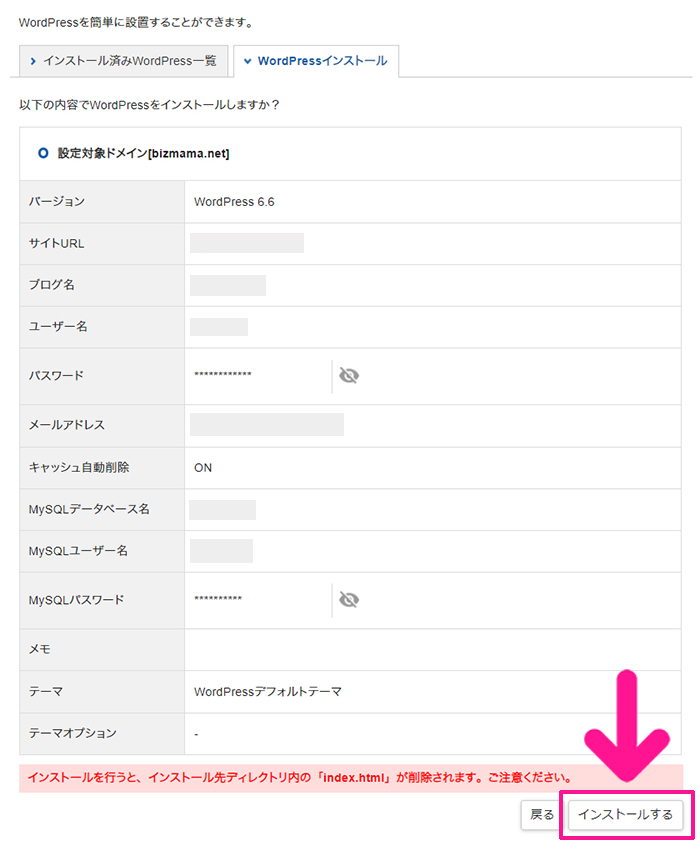
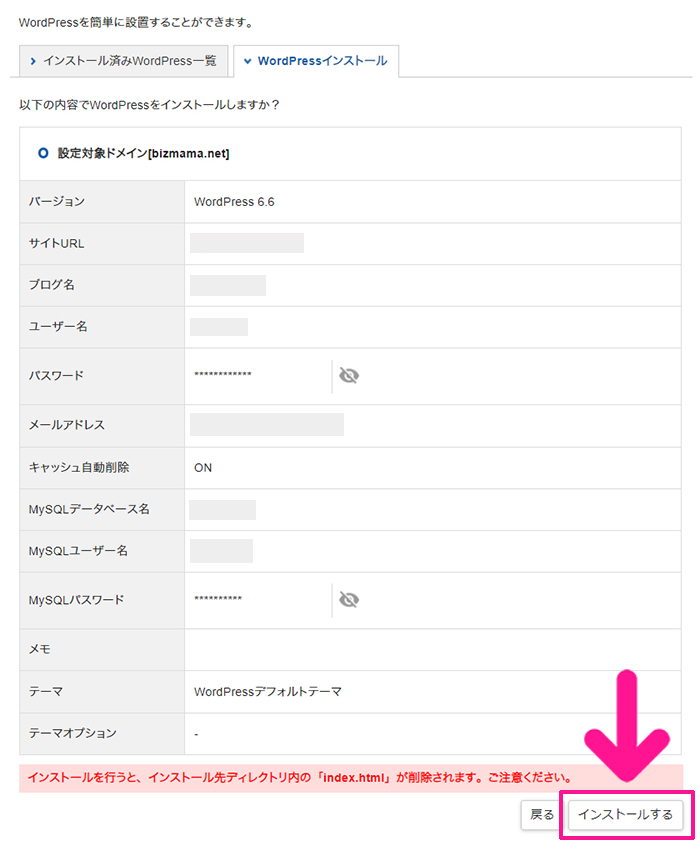
入力した情報があっているか確認して『インストールする』ボタンをクリック。
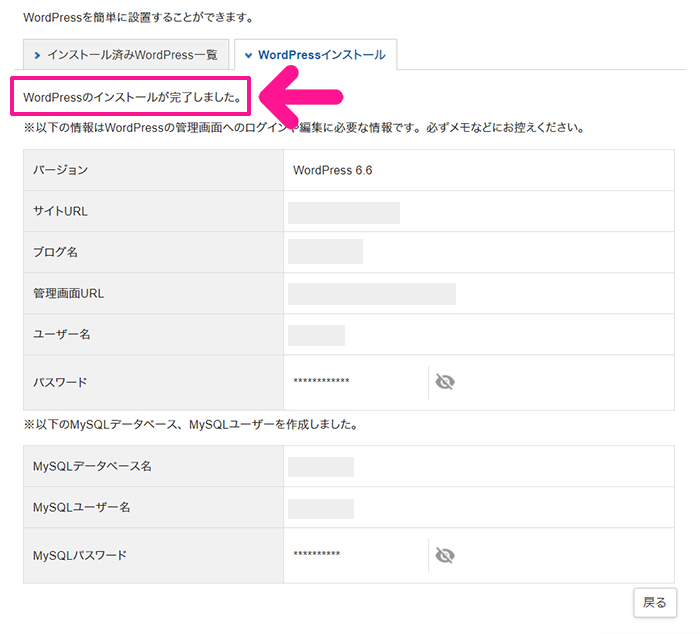
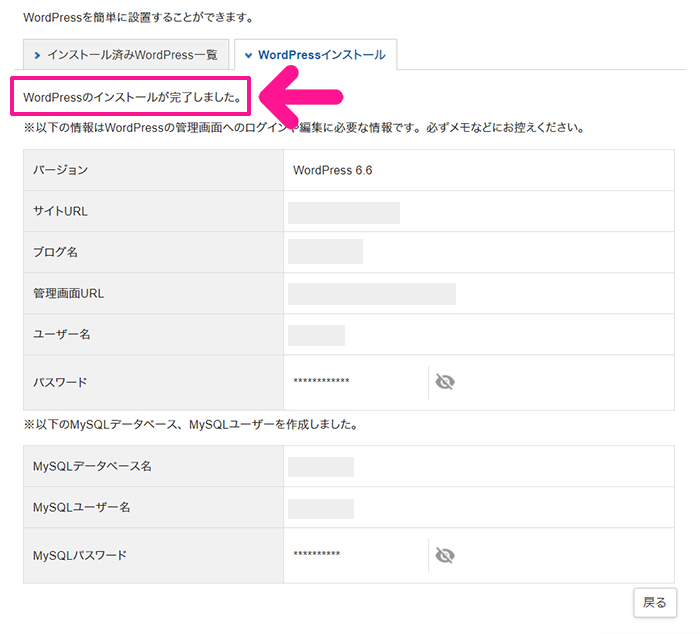
『WrodPressのインストールが完了しました』と表示されたらOKです。
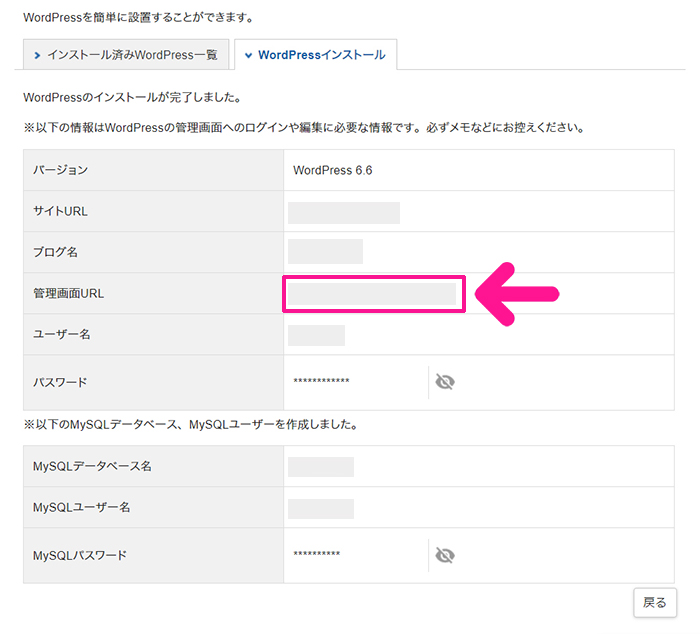
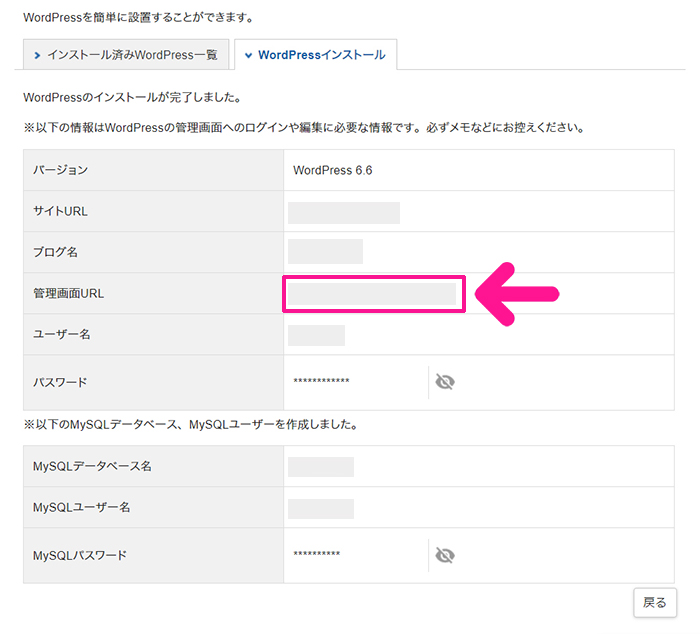
管理画面URLからWordPressにログインできます。



サイトが立ちあがるまで数時間かかるので、しばし待とう!
STEP7.サイトURLを『http://』から『https://』に変更(SSL化)しよう


サイトが立ちあがると、ログイン画面が表示されます。
メモしておいたユーザー名とパスワードを入力して『ログイン』ボタンをクリック。
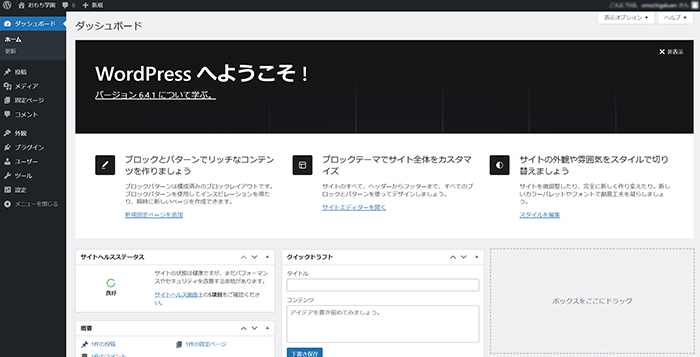
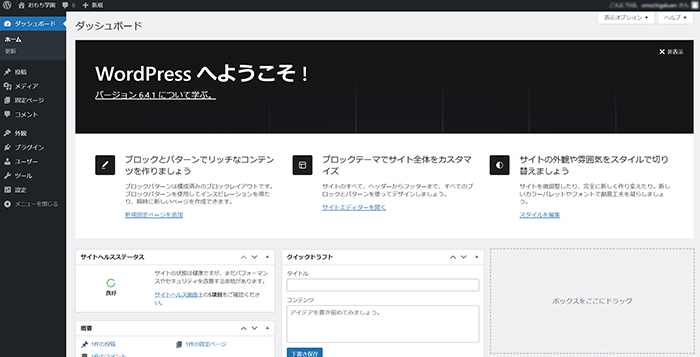
ワードプレスがひらきました。
初期設定ではサイトのURLが『http://』になっているので『https://』に変更していきましょう。
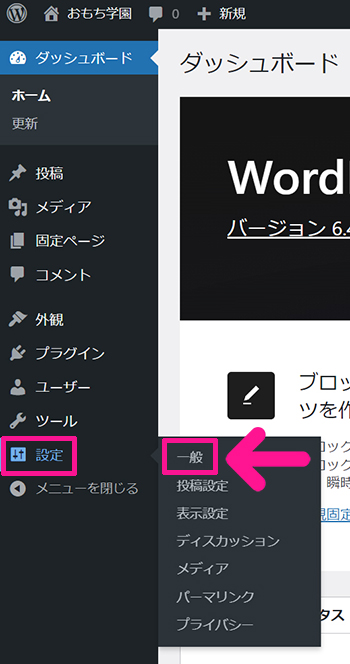
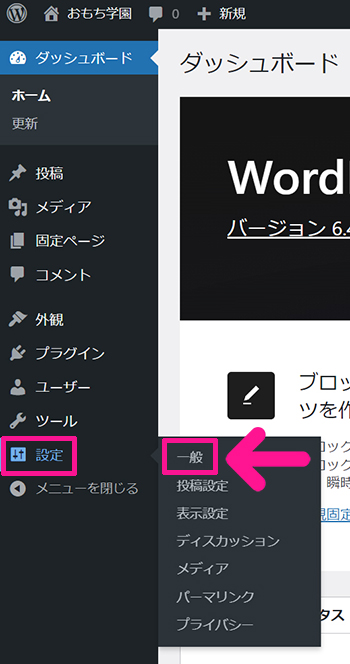
画面左側にあるメニューの『設定』にカーソルをもっていき、表示された『一般』をクリック。
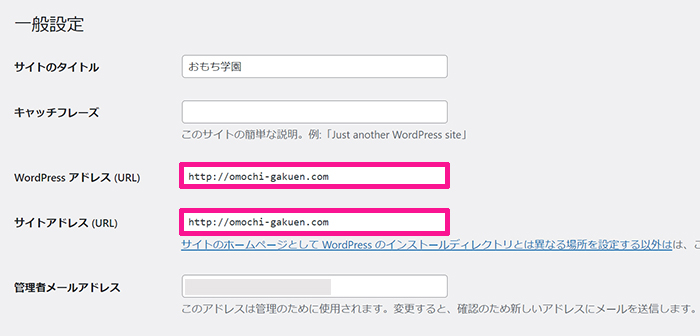
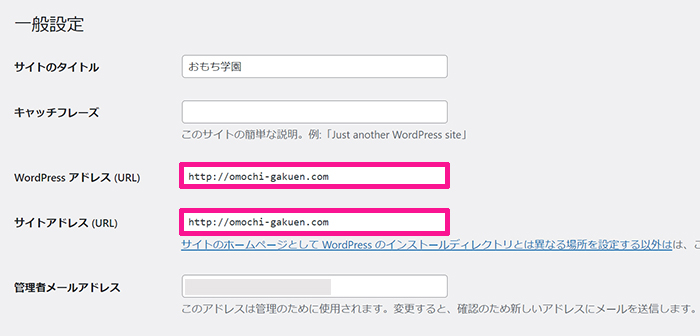
『WordPressアドレス』と『サイトアドレス』にあるURLの『http』のあとに『s』を入力。
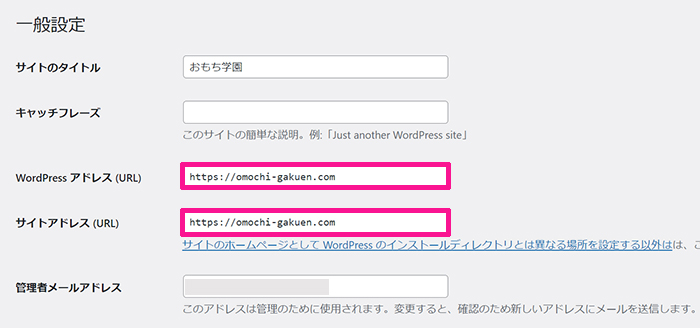
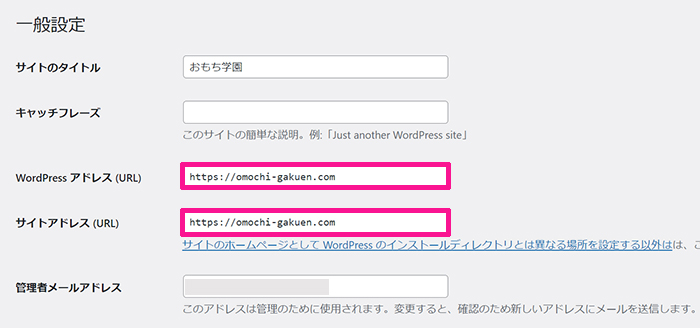
両方とも『https://』になったら、ページを下にスクロール。
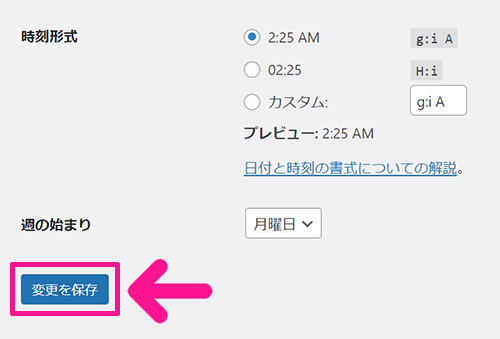
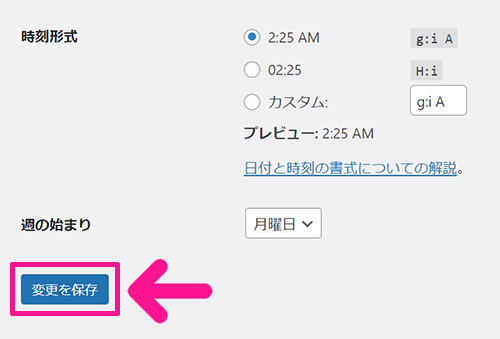
『変更を保存』ボタンをクリック。


ログイン画面にもどるので、再度、ログインしてください。



このページをブックマークしておくと、サイトにすぐログインできて便利だよ!


ログインできたら、画面左上にあるサイト名をクリック。


画面左上のサイトURLの左側に、画像のようなマークがついていたらOKです!



サイトが無事に立ちあがったね!さっそくテーマをインストールしていこう!











