ブログサイトの分析に欠かせない『Google Search Console(グーグルサーチコンソール)』。
- どのキーワードからサイトに訪れてくれたかわかる
- Googleさんにサイトが何回表示されたか確認できる
- どのくらい被リンクがついているか把握できる
- ブログサイトで発生している問題を教えてくれる
ブログサイトの見えない問題を発見し、改善に必要な情報が無料で手に入るので、めんどくさい…と後回しにするのではなく、早めに設定しておきましょう。
こちらの記事では、サーチコンソールの初期設定をする方法について、ブログ初心者の方も迷わず設定できるよう、画像付きで丁寧に解説していきます。
 おもち
おもちブロガーからは『サチコ』ってよばれているよ!
STEP1.Googleアカウントをつくろう
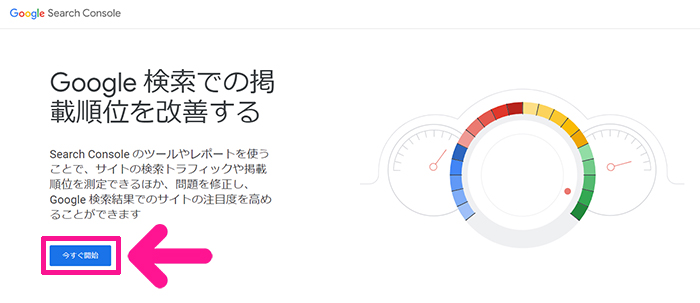
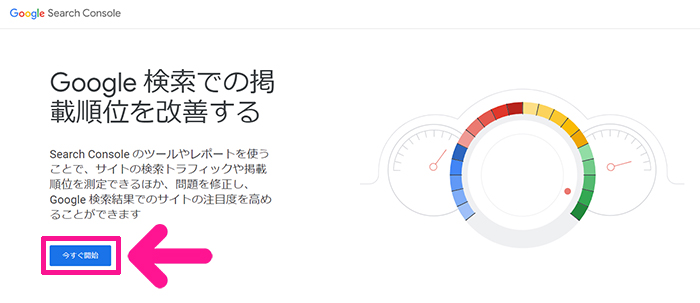
Googleサーチコンソールをひらきます。
サイトがひらいたら、画面左下にある『今すぐ開始』ボタンをクリック。
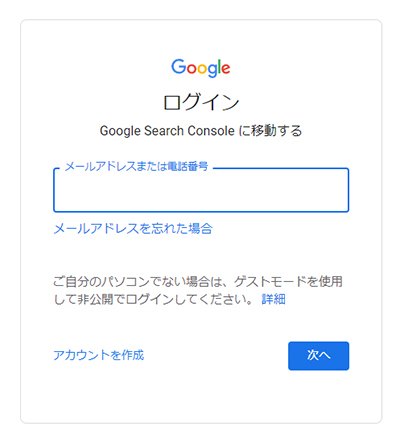
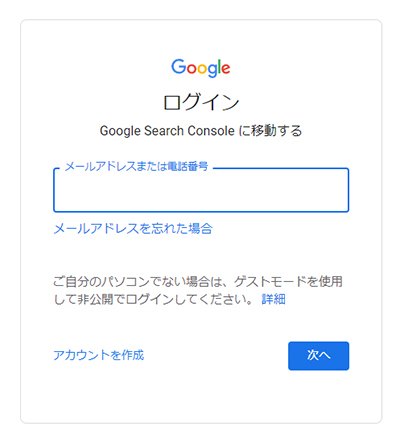
Googleアカウントを作成していきましょう。
すでにGoogleアカウントをもっている方はログインして『STEP2』にすすんでください。
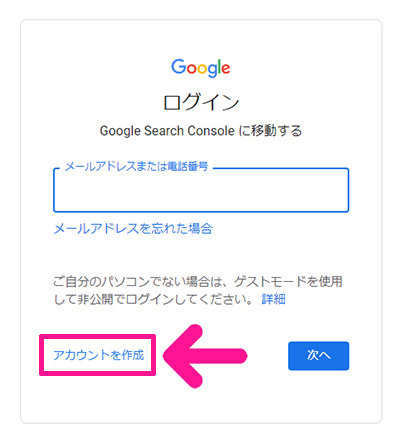
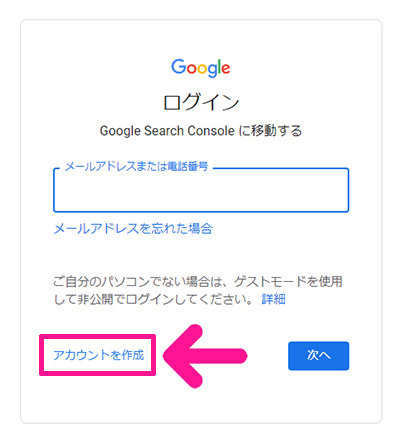
『アカウントを作成』をクリック。
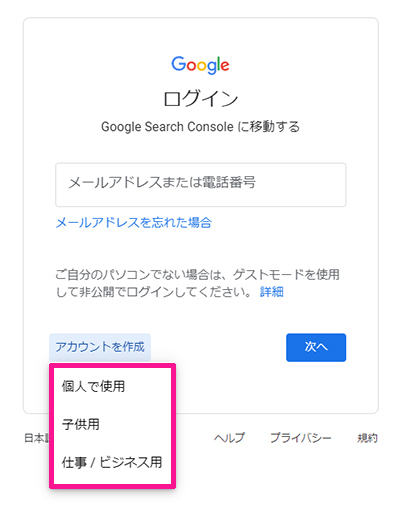
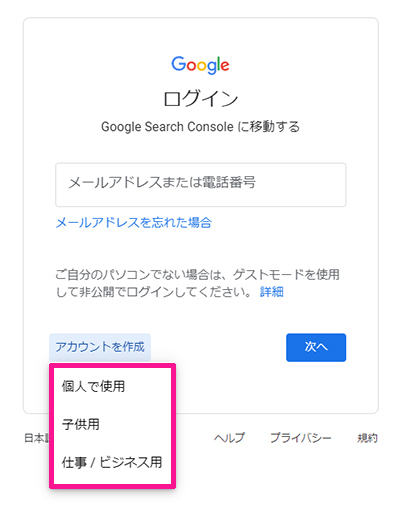
あてはまるものを選択。



わからない方は『仕事/ビジネス用』を選ぼう!
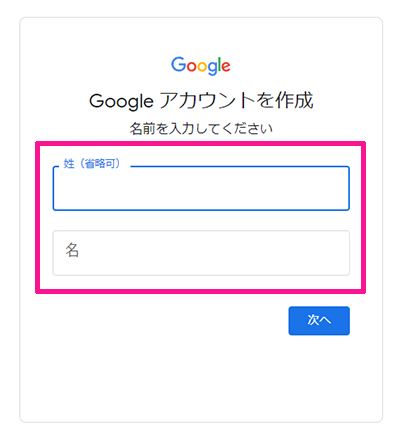
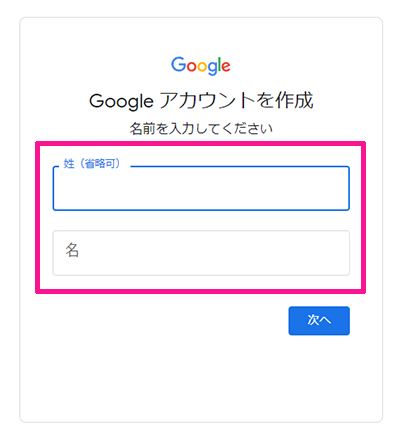
アカウント名を入力。
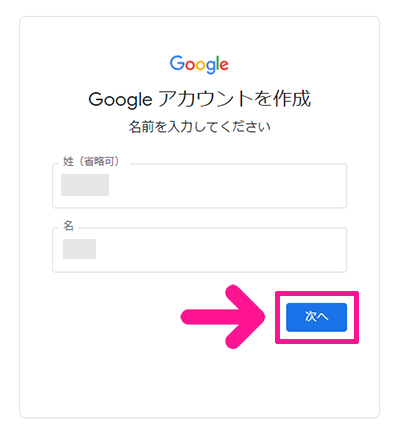
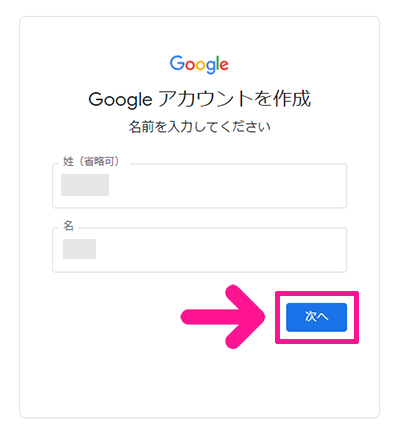
入力できたら『次へ』ボタンをクリック。
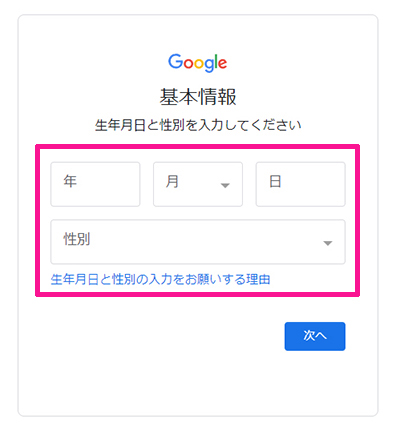
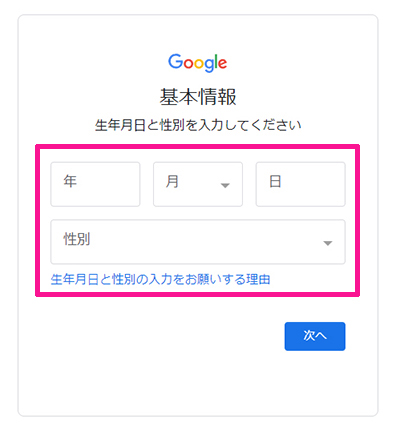
生年月日と性別を入力。
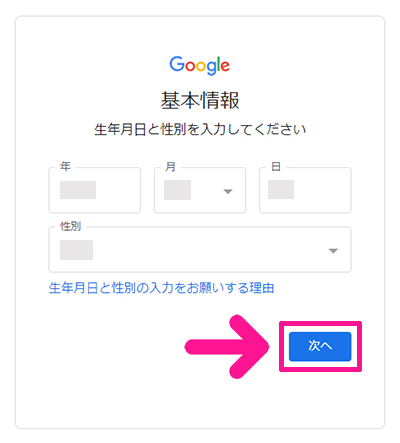
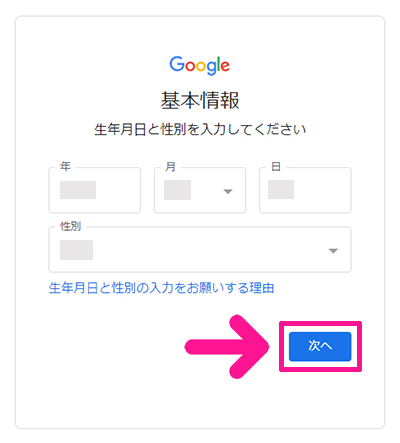
入力できたら『次へ』ボタンをクリック。
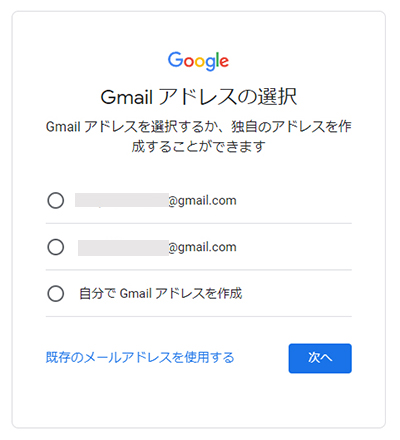
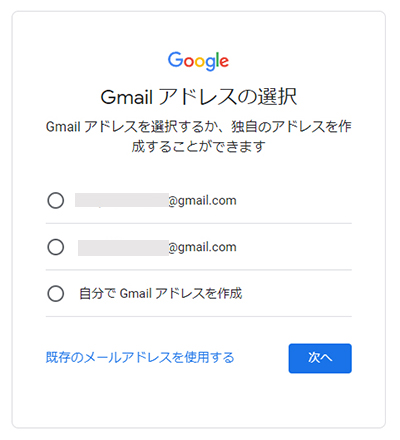
あてはまるものを選択。
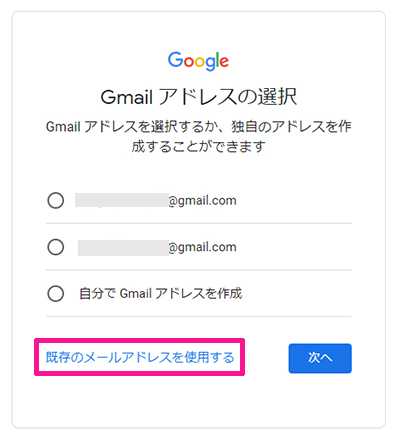
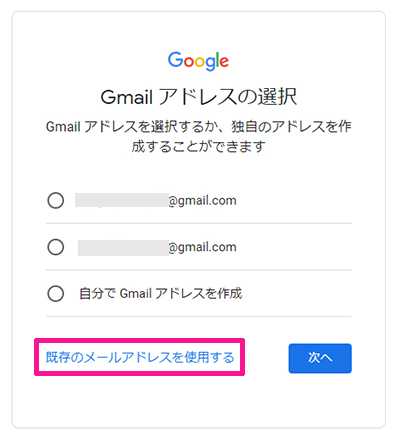
今回は『既存のメールアドレスを使用する』をつかって進めていきます。
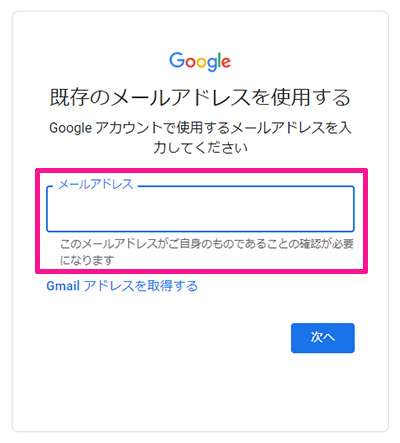
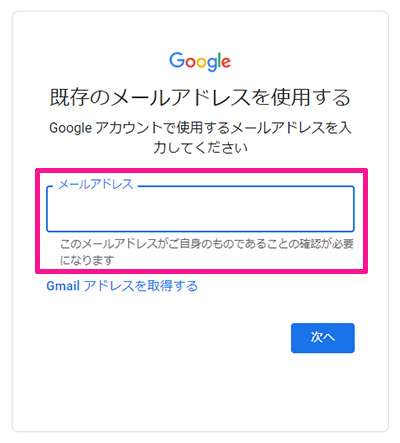
メールアドレスを入力。
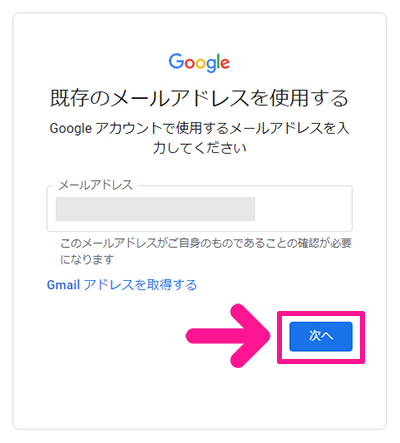
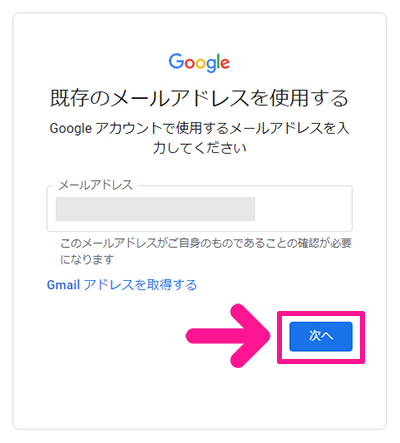
『次へ』ボタンをクリック。
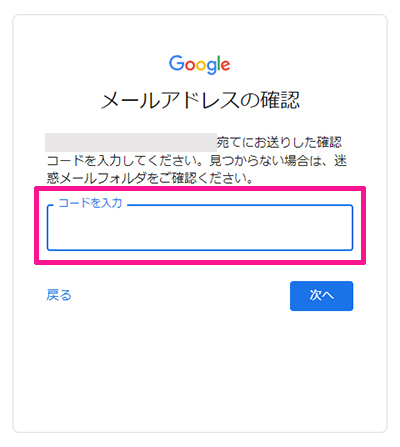
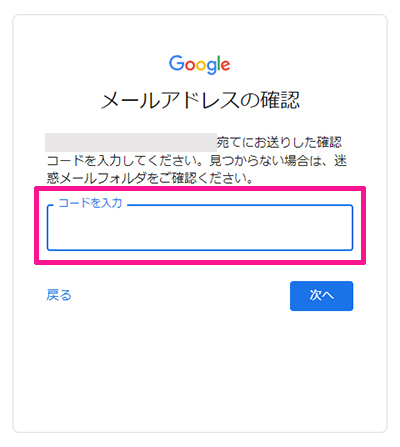
登録したメールアドレス宛にコードが届くので、そちらのコードを入力。
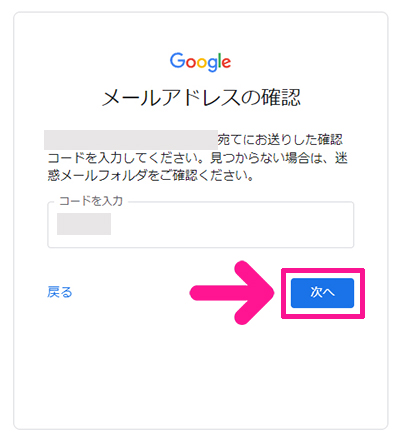
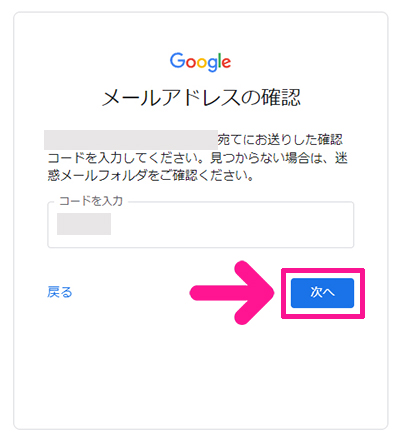
入力できたら『次へ』ボタンをクリック。
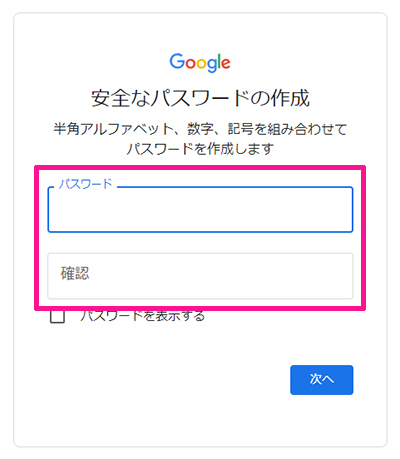
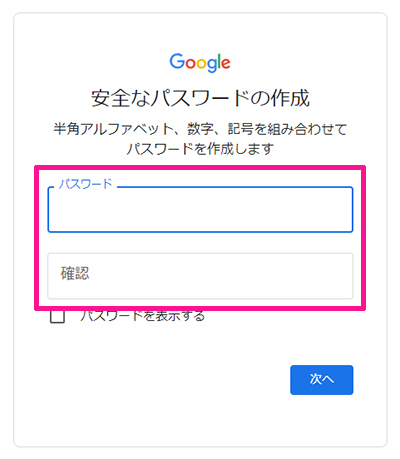
お好きな文字列を入力。
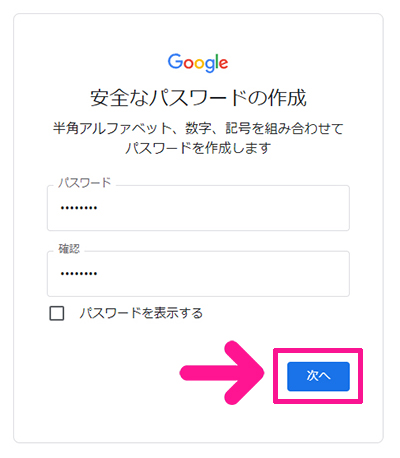
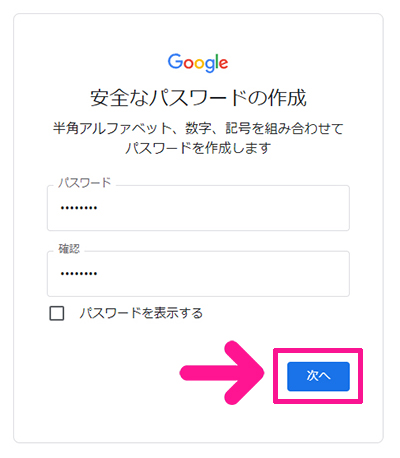
『次へ』ボタンをクリック。
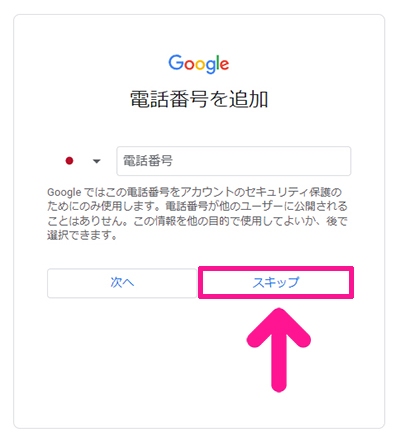
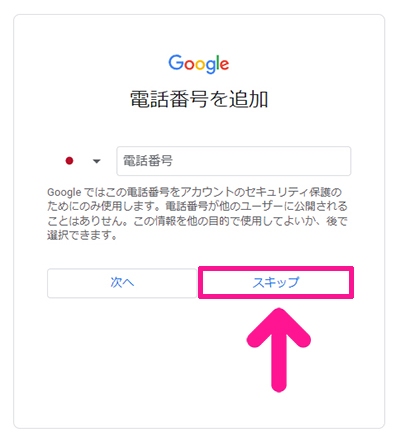
『スキップ』をクリック。
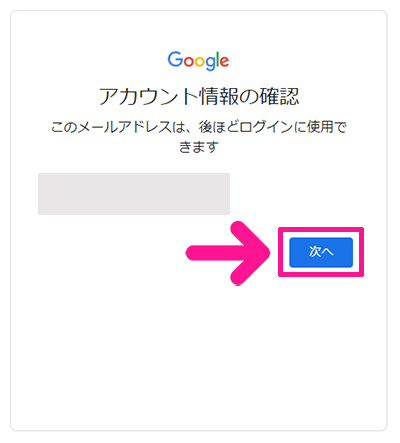
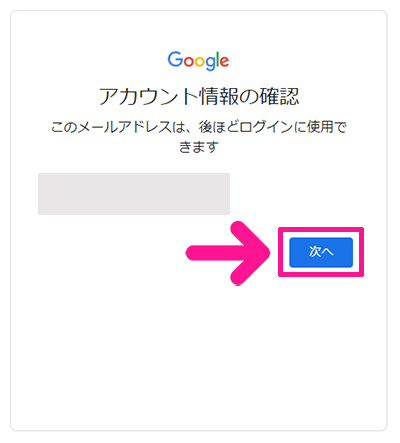
『次へ』ボタンをクリック。
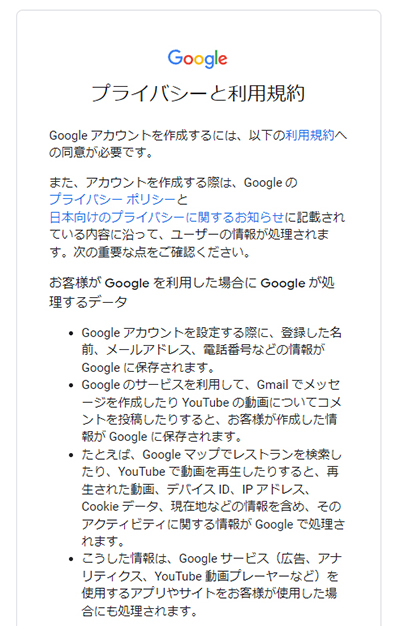
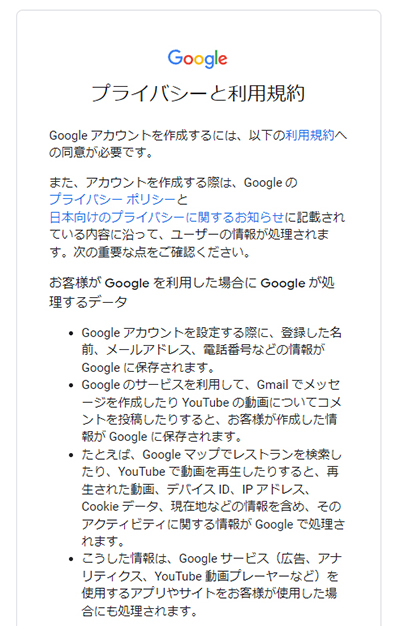
プライバシーと利用規約にざっと目を通します。
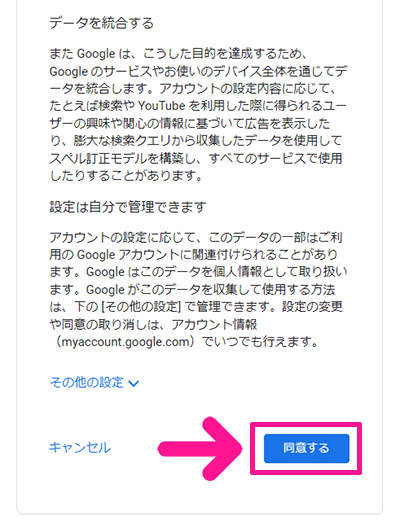
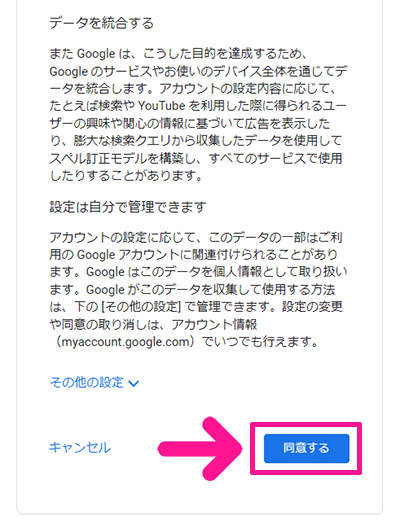
内容が確認できたら『同意する』ボタンをクリック。
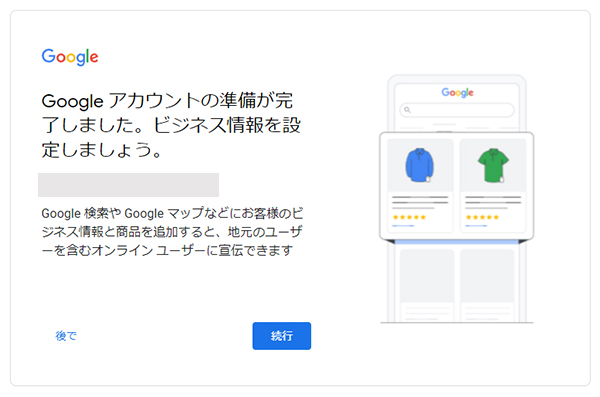
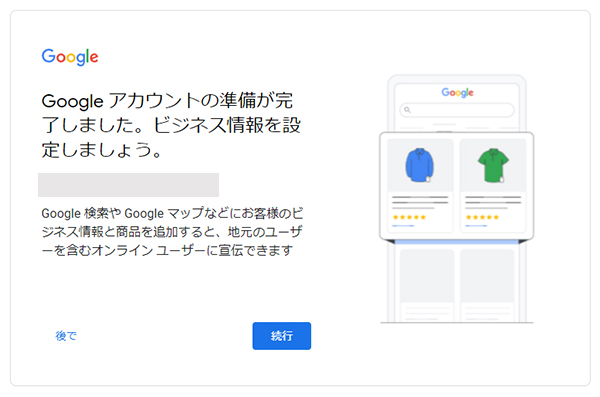
これでGoogleアカウントがつくれました。



『後で』をクリックして、ポップアップ画面を閉じよう!
STEP2.サーチコンソールにブログサイトURLを登録しよう
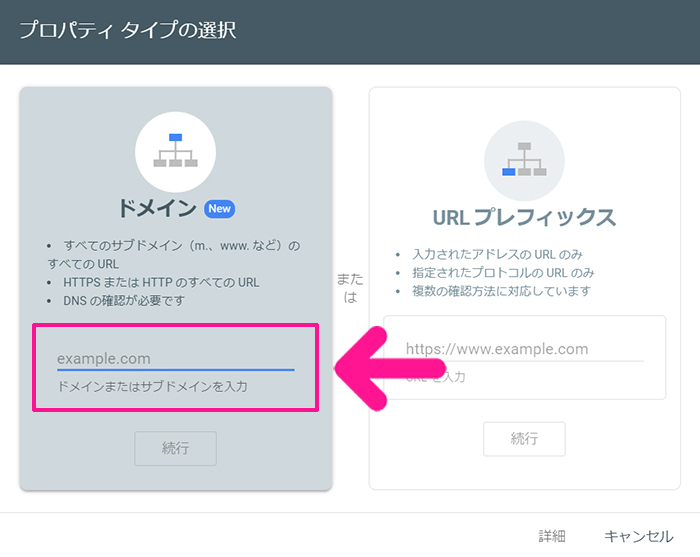
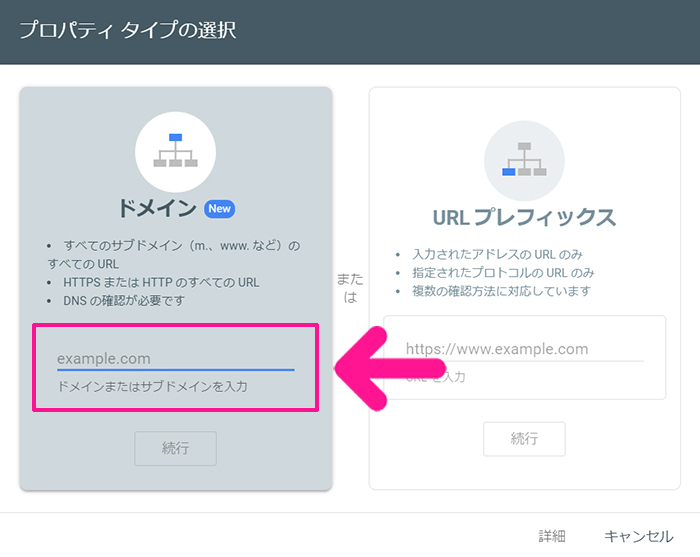
こちらの画面が表示されたら『ドメイン』の方に、運営しているブログサイトのURLから『〇〇.com』部分のみを入力。



URLのはじめにある『https://』と最後の『/』はいらないよ!
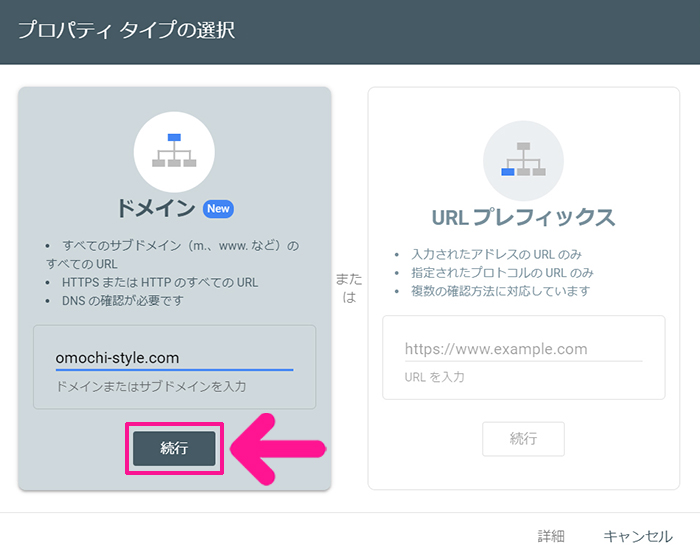
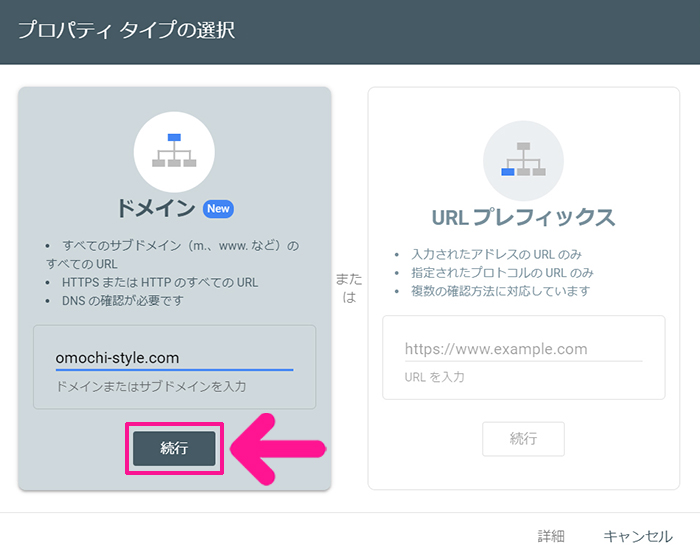
入力できたら『続行』ボタンをクリック。
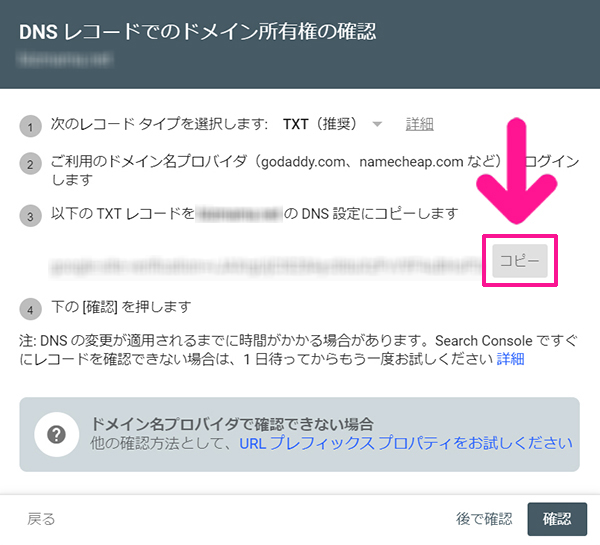
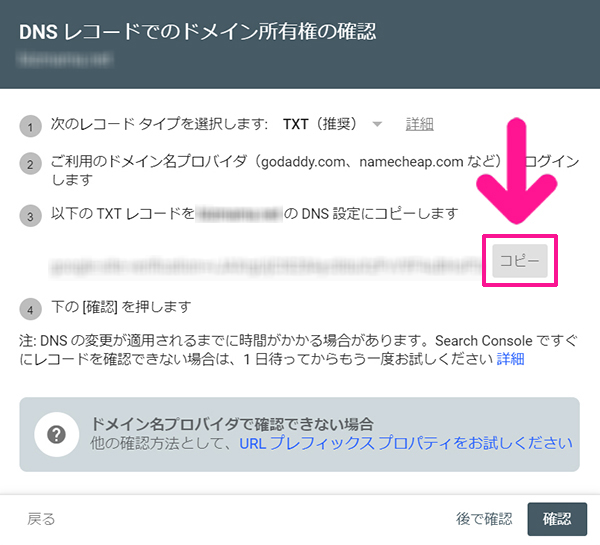
TXTレコードが表示されるので『コピー』ボタンをクリック。



この画面はあとで使うので、閉じないでね!
STEP3.エックスサーバーをひらいてDNSレコードを追加しよう
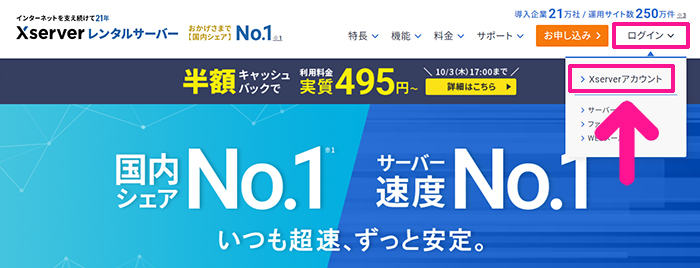
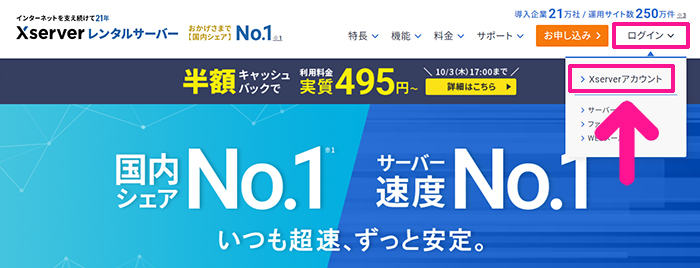
エックスサーバーをひらいて、画面右上にある『ログイン』をクリック。つづけて『Xserverアカウント』をクリック。
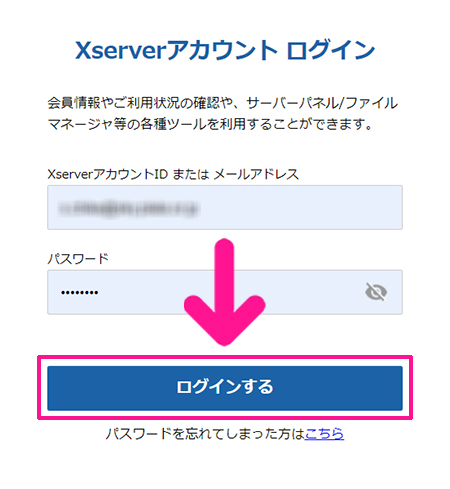
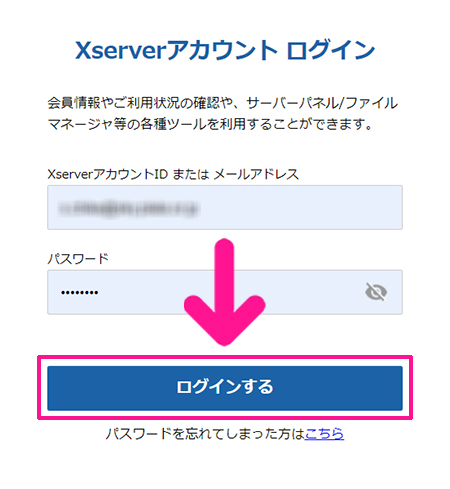
メールアドレスとパスワードを入力して『ログインする』ボタンをクリック。
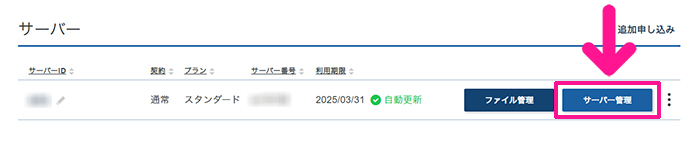
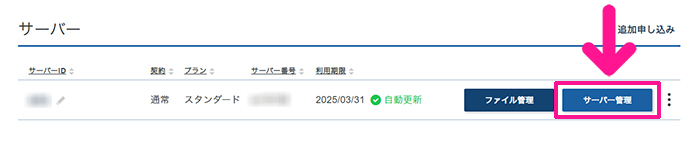
ログインできたら『サーバー管理』ボタンをクリック。
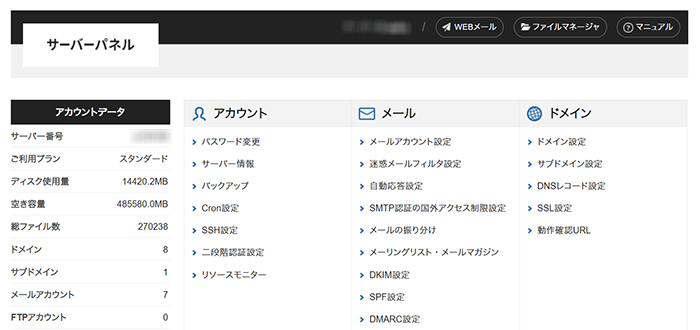
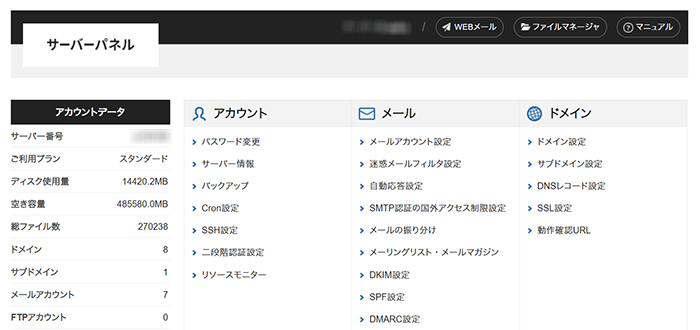
サーバーパネルがひらきました。
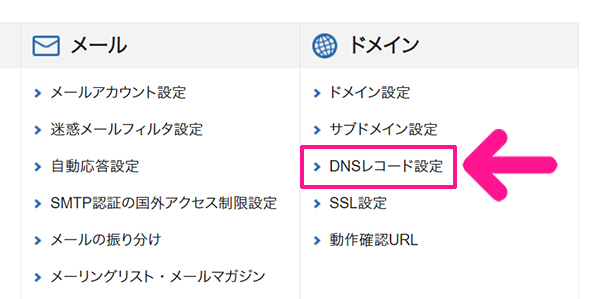
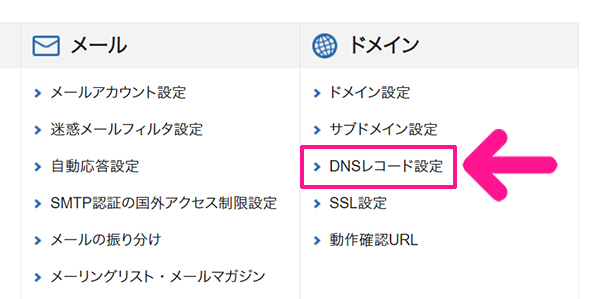
ドメインにある『DNSレコード設定』をクリック。
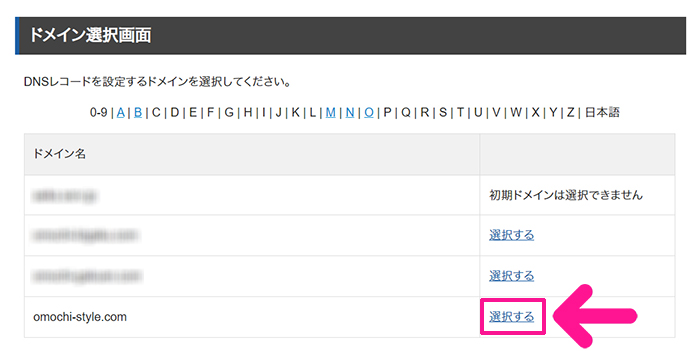
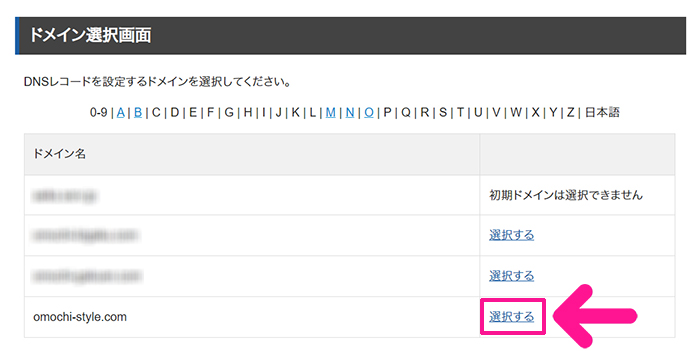
サーチコンソールと紐づけたいドメイン名の右側にある『選択する』をクリック。
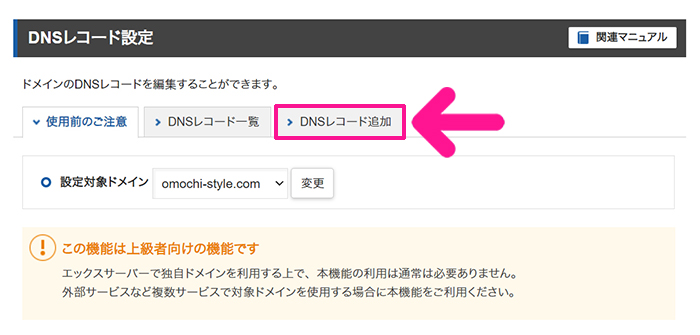
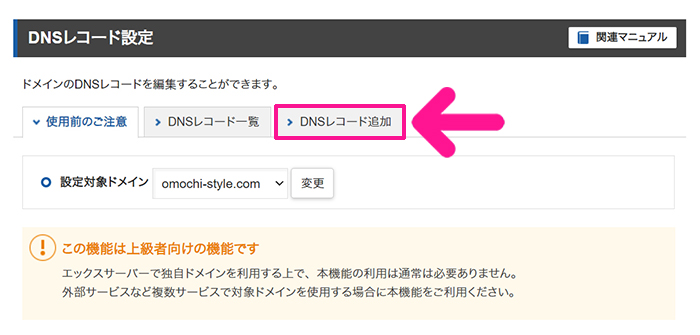
『DNSレコード追加』をクリック。
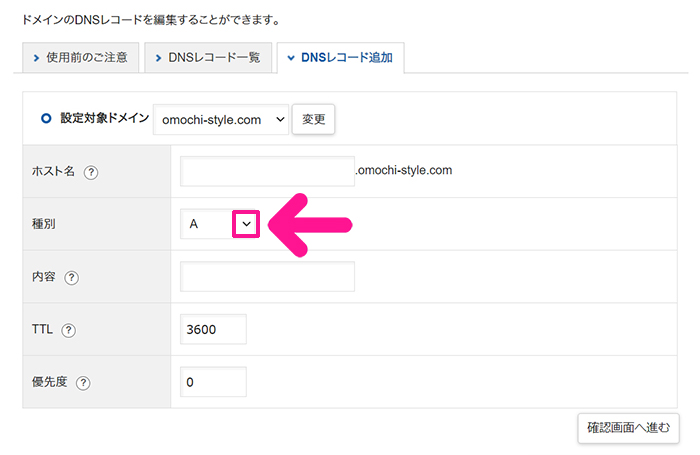
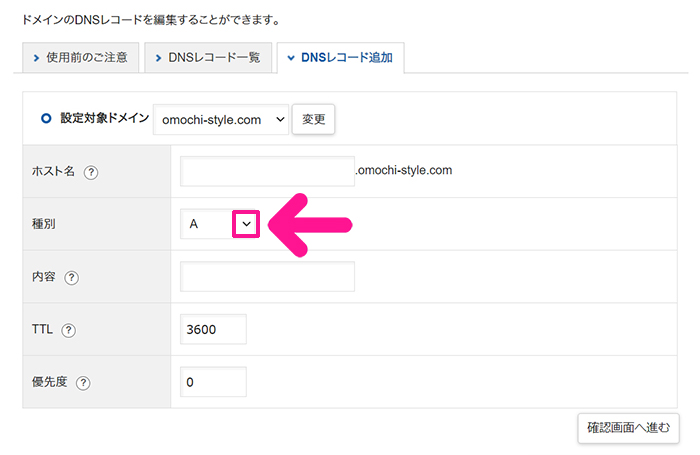
DNSレコード追加画面がひらいたら、種別の下向き矢印をクリック。
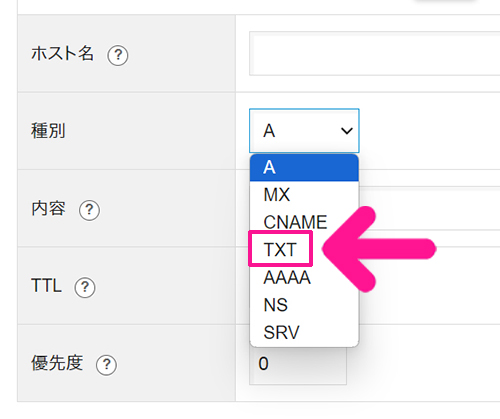
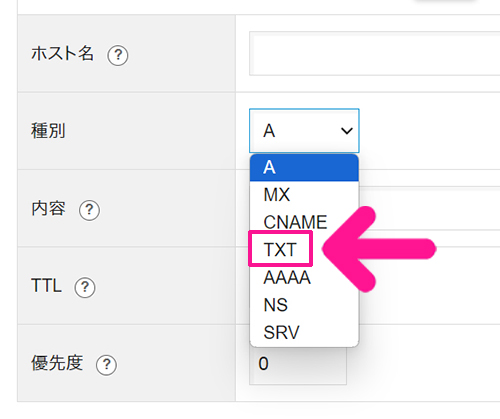
『TXT』を選択。
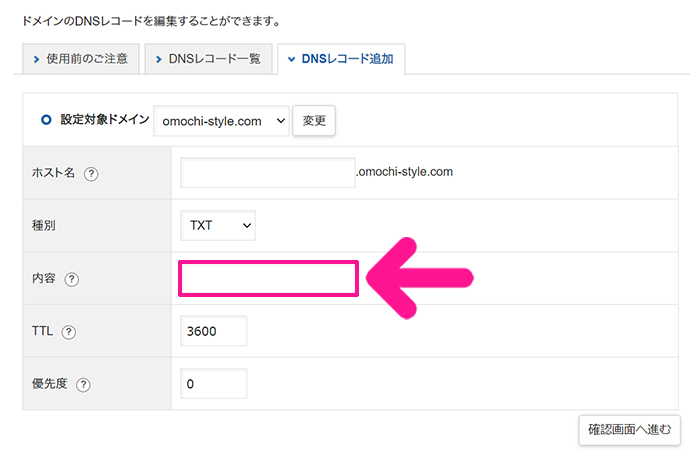
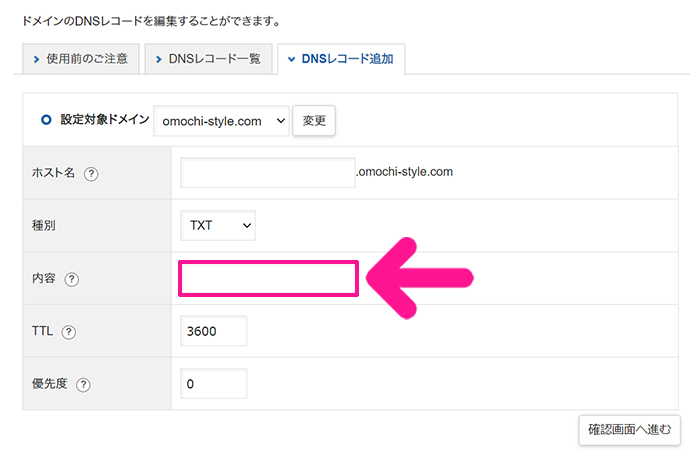
内容にSTEP2でコピーしたTXTレコードを貼り付けます。
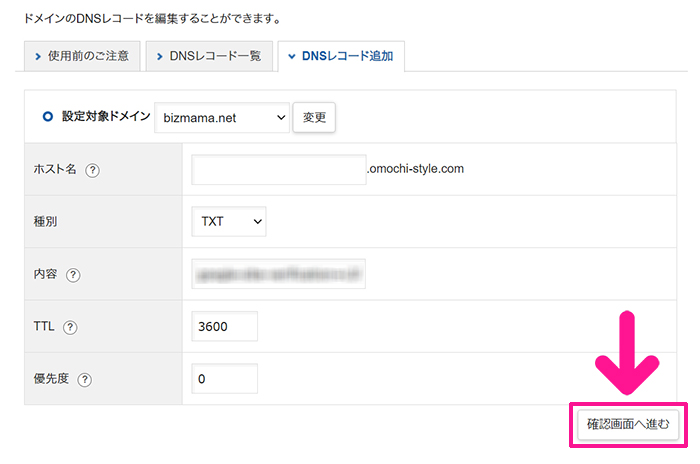
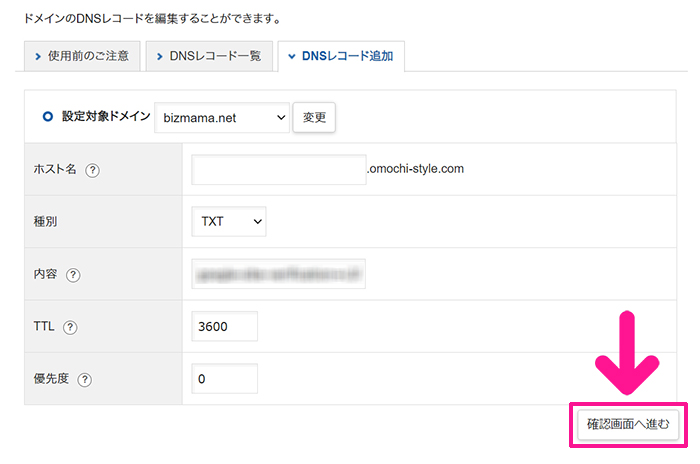
コードがコピペできたら『確認画面へ進む』ボタンをクリック。
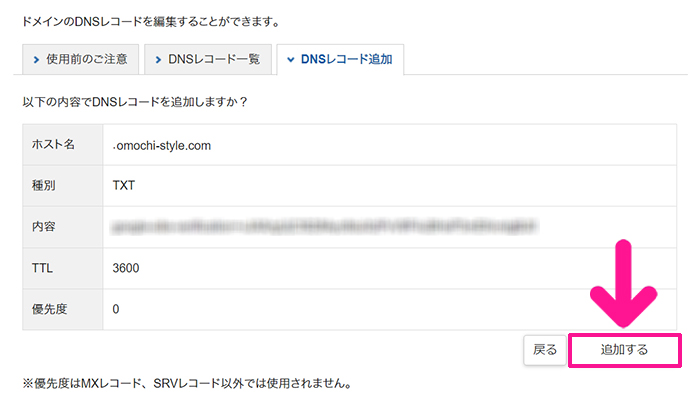
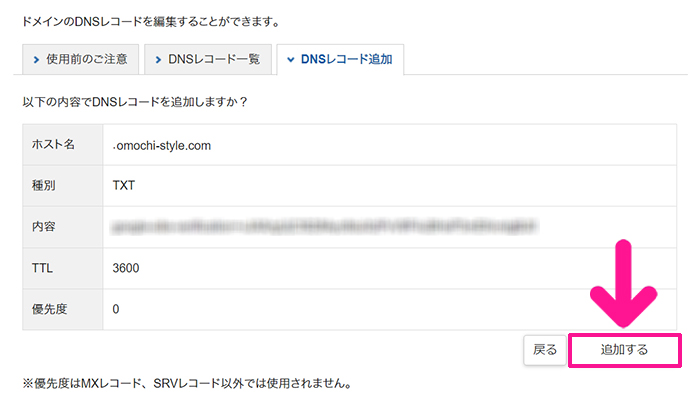
内容を確認して『追加する』ボタンをクリック。
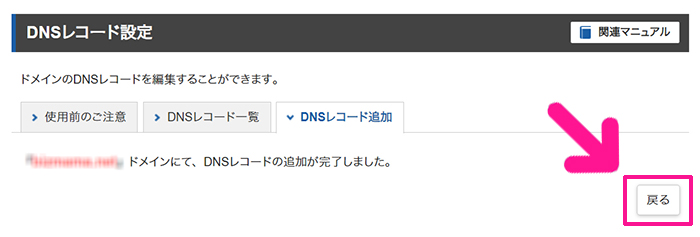
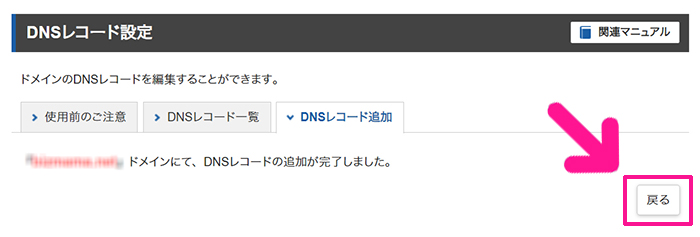
これでDNSレコードが追加できました。『戻る』ボタンをクリック。
STEP4.サーチコンソールとブログサイトを紐づけよう
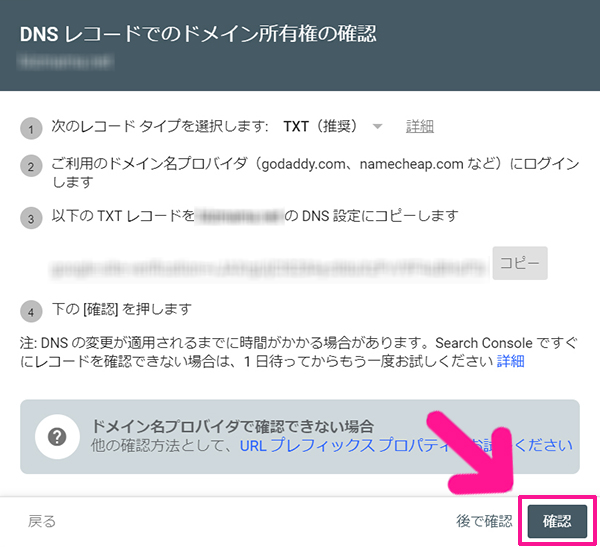
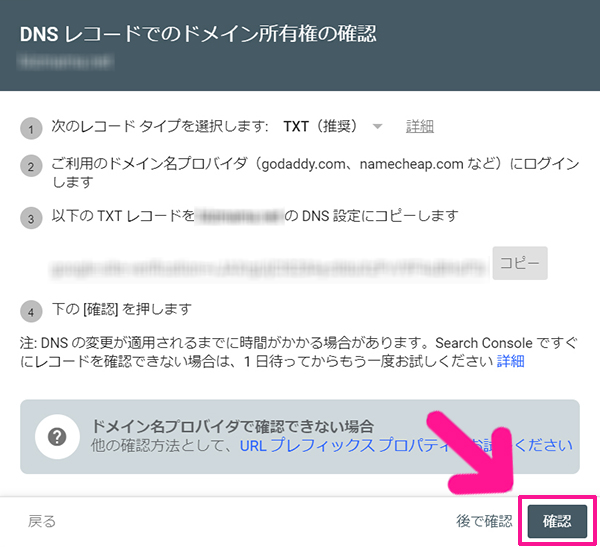
Googleサーチコンソールにもどり『確認』ボタンをクリック。
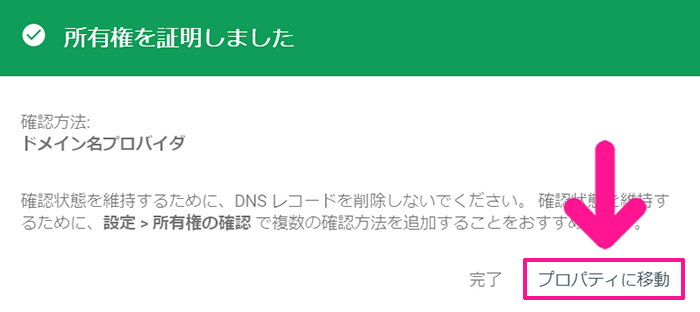
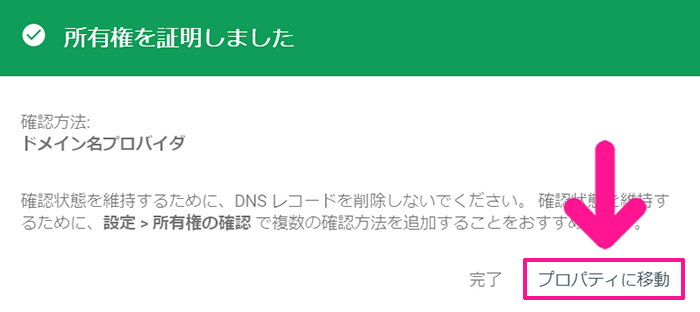
『所有権を証明しました』と表示されたらサーチコンソールとブログサイトの連携はOK。『プロパティに移動』をクリックします。
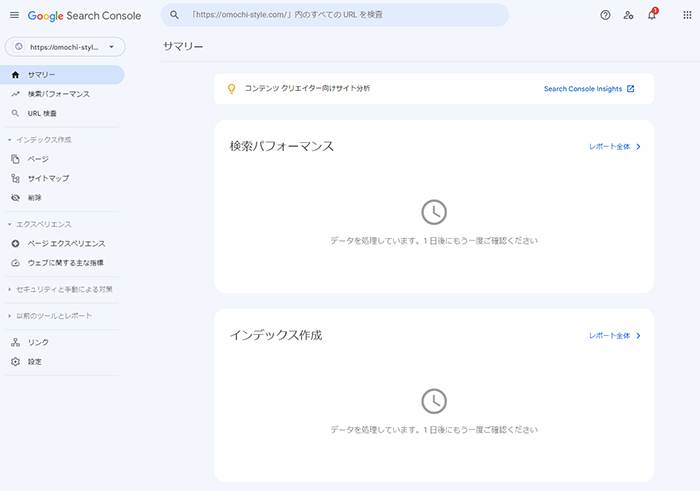
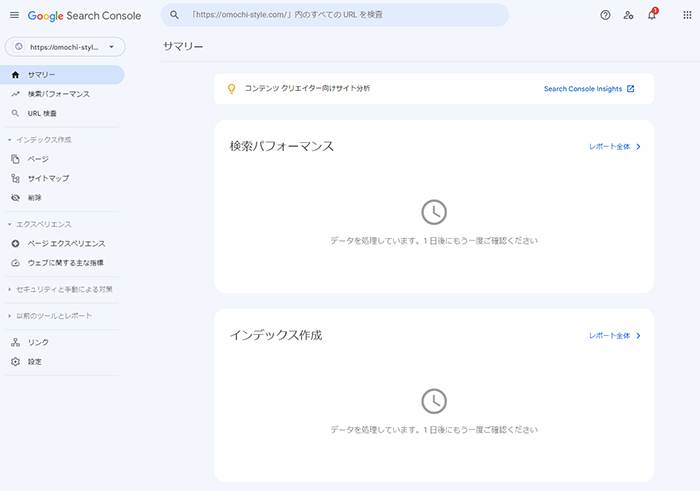
これでサーチコンソールが使えるようになりました。



この画面をブックマークしておくと作業しやすいよ!
サーチコンソールが設定できたら、つぎはGoogleアナリティクスの設定をやっていきましょう。


プラグインまとめページに戻りたい方はこちらから。










