ブロガーの味方ともいえる『Googleアナリティクス』。
そもそも設定がむずかしそう…
と、手がとまっている方も多いのではないでしょうか。
こちらのページでは、Googleアナリティクスの基本的な設定方法を、ブログ初心者の方にもわかりやすく解説していきます。
アカウント作成からブログサイトとの連携まで、画像付きで丁寧に説明していくので、専門知識がなくても大丈夫。この記事を参考に設定すれば、あなたのブログサイトの成長をデータでしっかり把握できるようになりますよ。
 おもち
おもちデータをためて、ブログサイトの改善に役立てよう!
Googleアナリティクスとは


Googleアナリティクスとは
Googleアナリティクスは、あなたのブログサイトにきてくれた読者のことを教えてくれる無料ツールです。
アナリティクスでわかることは、次のとおり。
- 何人が見にきてくれたか
- どうやってたどり着いたか
- どのブログ記事を見たか
- どのくらいの時間読んでくれたか
- パソコン or スマホのどちらで見たのか
ブログサイトと連携するだけで、イロイロなデータを自動で測定してくれます。



ブログサイトの成長につながる情報がもりだくさんだよ!
Googleアナリティクスを設定する手順
Googleアナリティクスを設定する手順は、つぎのとおり。
- アカウントを作成する
- プロパティを作成する
- 測定IDを取得する
- ブログサイトに測定IDを貼り付ける
アナリティクスはGoogleのアカウントがないと使えないので、まだアカウントをもっていない方は、さきにGoogleのアカウントを作成してください。



Googleアカウントが作れたら、さっそく設定していこう!
Googleアナリティクス『GA4』を設定する方法【SWELLユーザー向け】
STEP1.Googleアナリティクスをひらこう
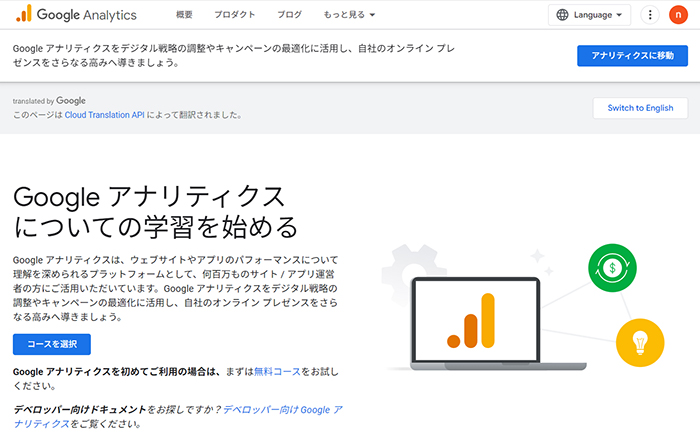
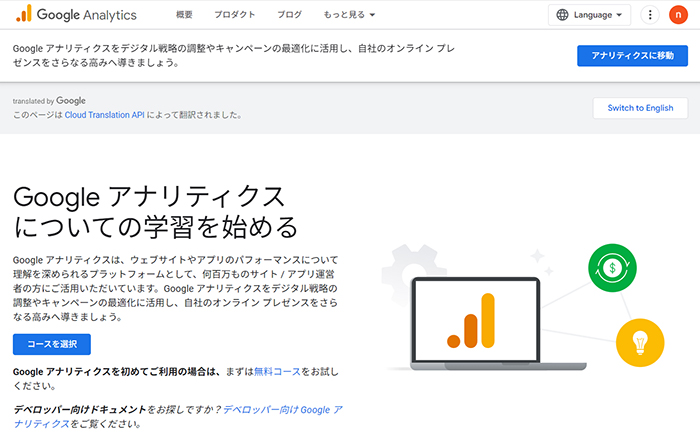
Googleアナリティクスをひらきます。
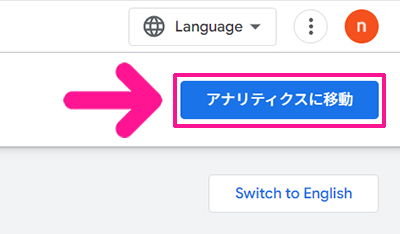
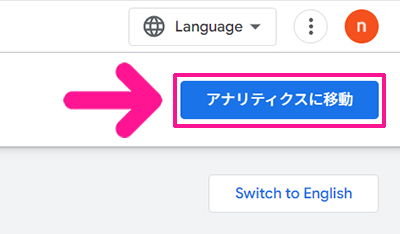
サイトがひらいたら、画面右上にある『アナリティクスに移動』ボタンをクリック。
STEP2.アカウントを作成しよう
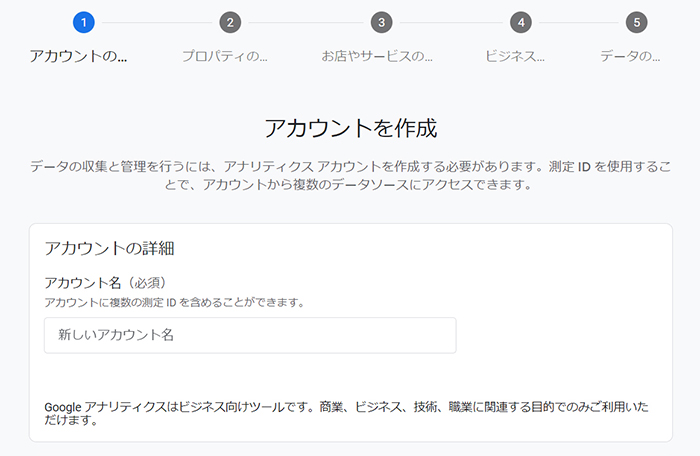
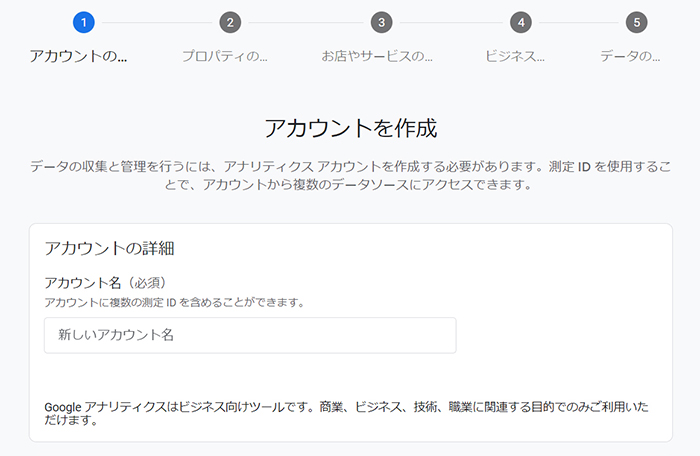
アカウント作成画面がひらきました。
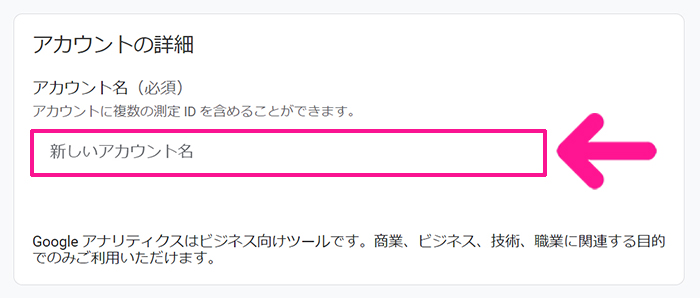
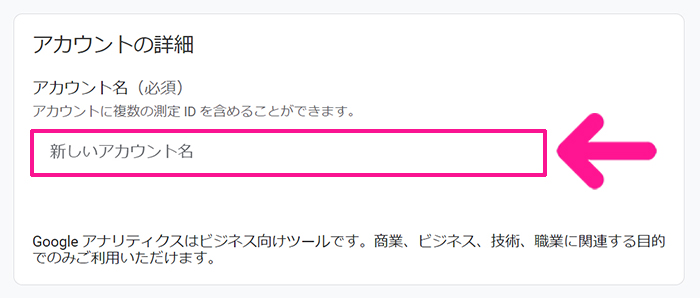
アカウント名に、あなたの名前(ニックネーム)を入力。
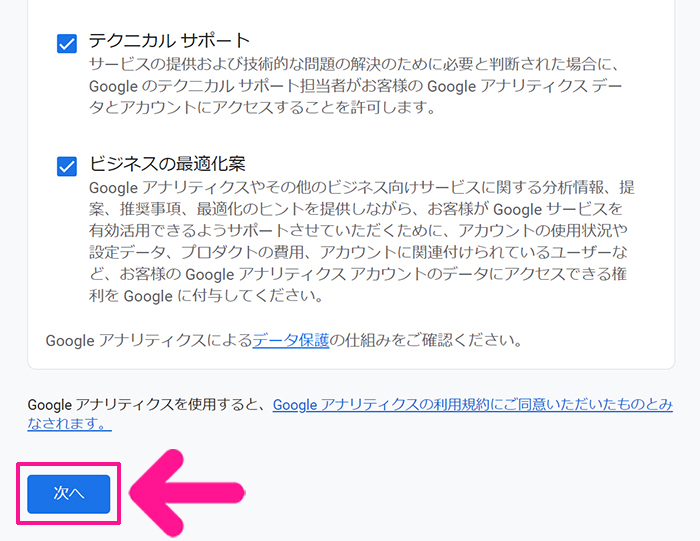
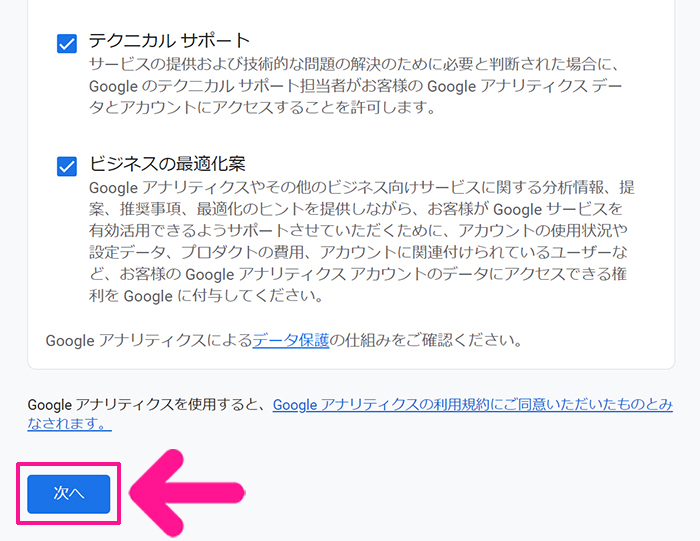
ページを下にスクールして、画面左下にある『次へ』ボタンをクリック。
STEP3.プロパティを作成しよう
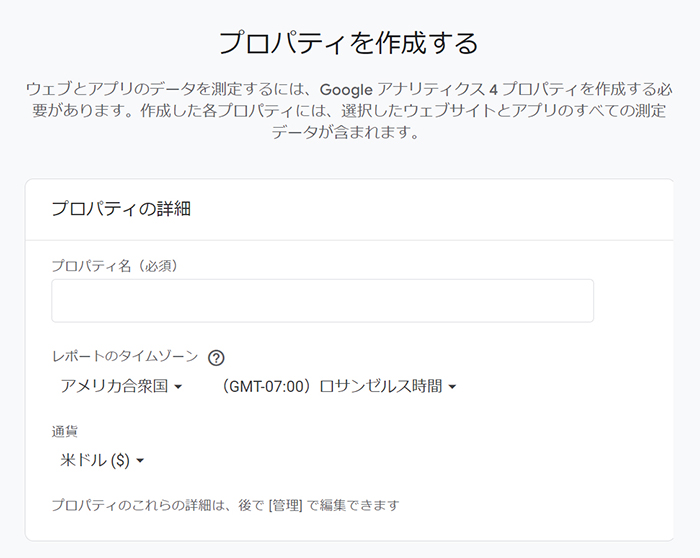
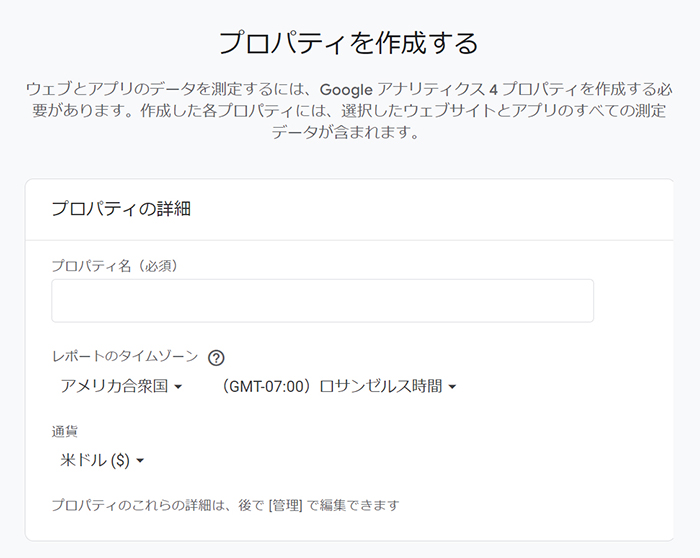
プロパティ設定画面がひらきました。
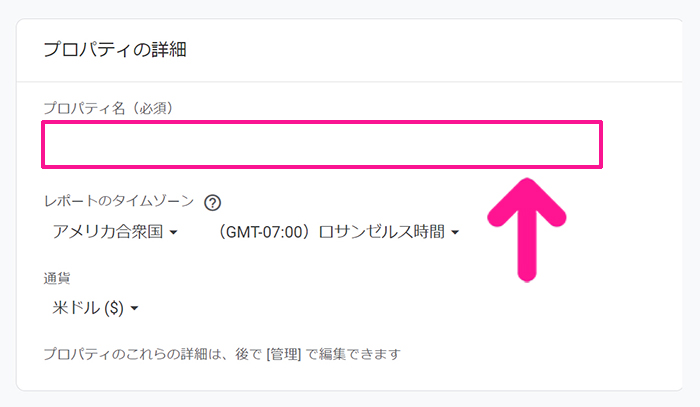
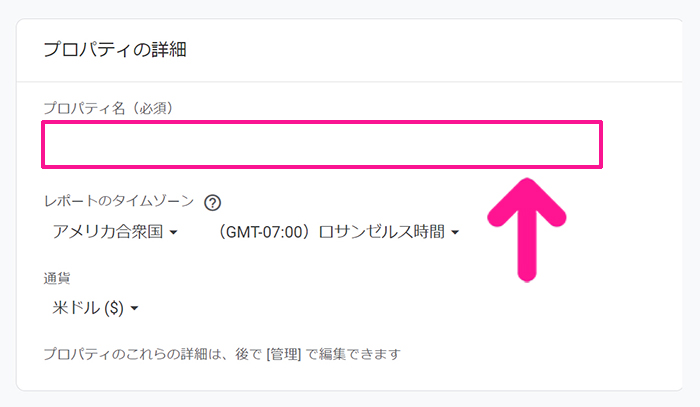
プロパティ名に、ブログサイトの名前を入力。
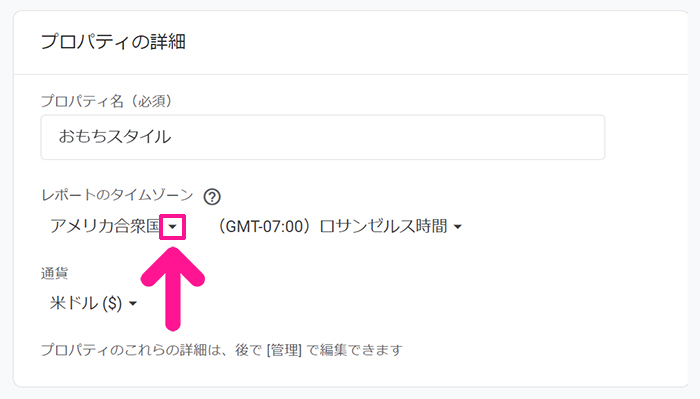
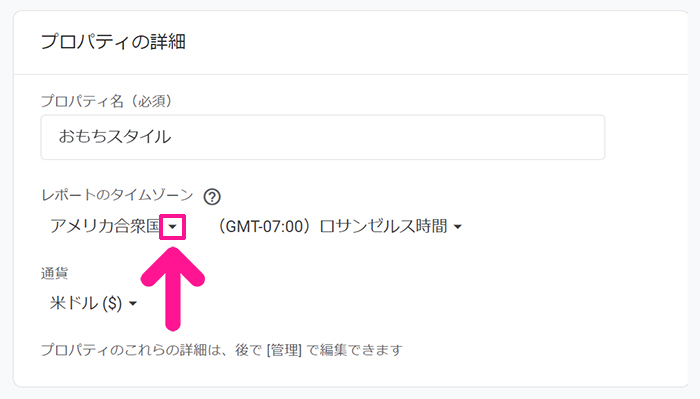
ブログサイトの名前が入力できたら、レポートのタイムゾーンの下向き矢印をクリック。
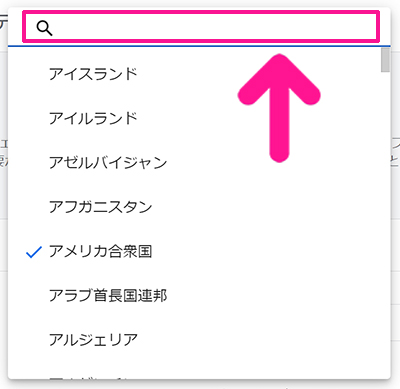
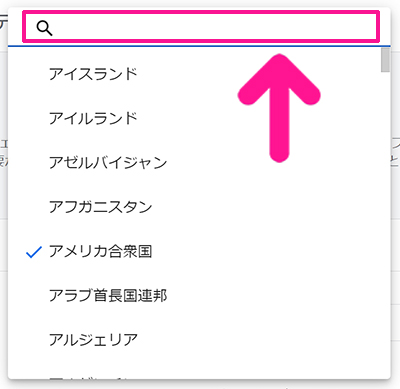
検索窓に『日本』と入力。
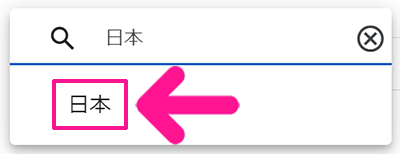
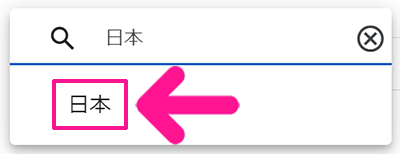
表示された『日本』をクリック。
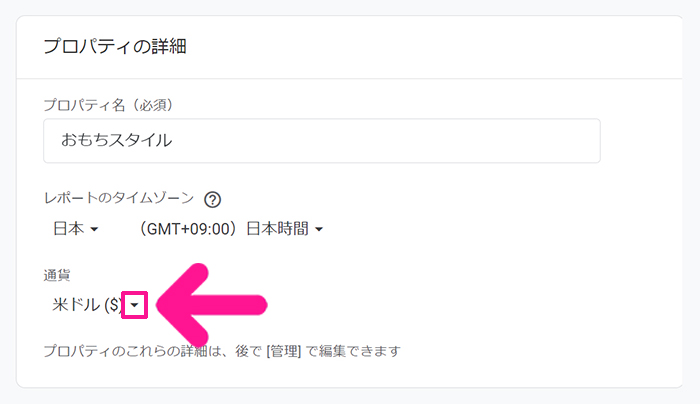
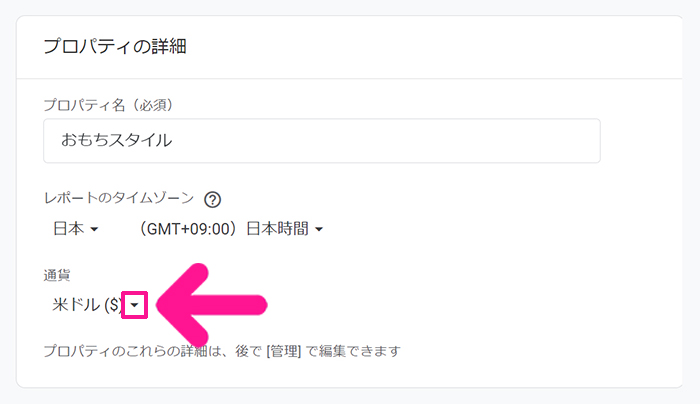
レポートのタイムゾーンが設定できたら、通貨の下向き矢印をクリック。
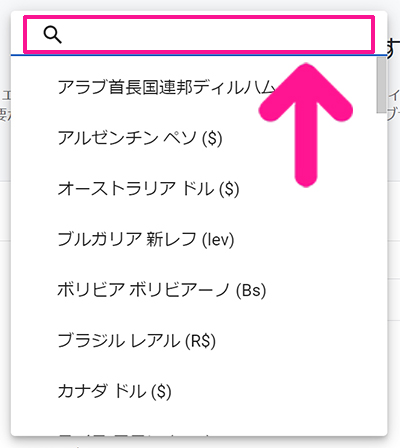
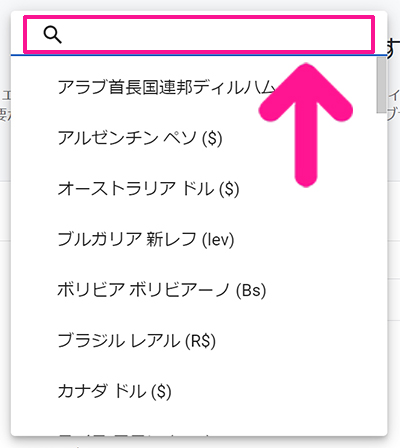
検索窓に『日本円』と入力。
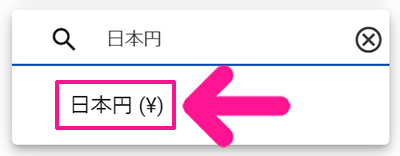
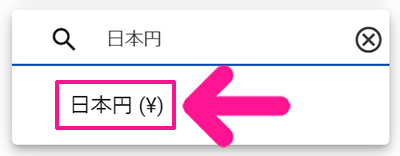
表示された『日本円』をクリック。
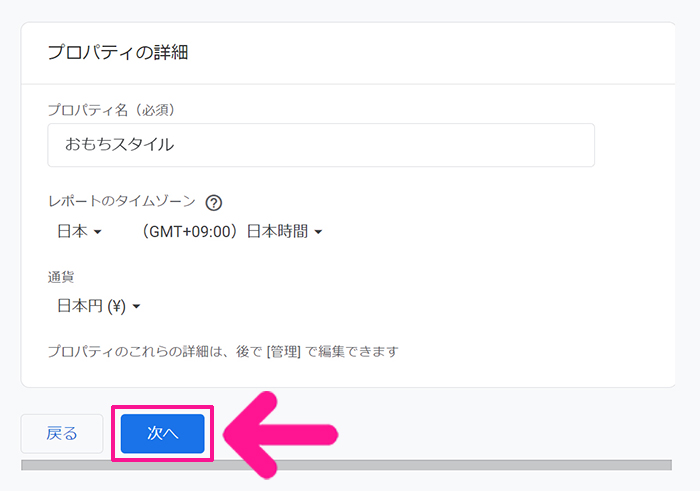
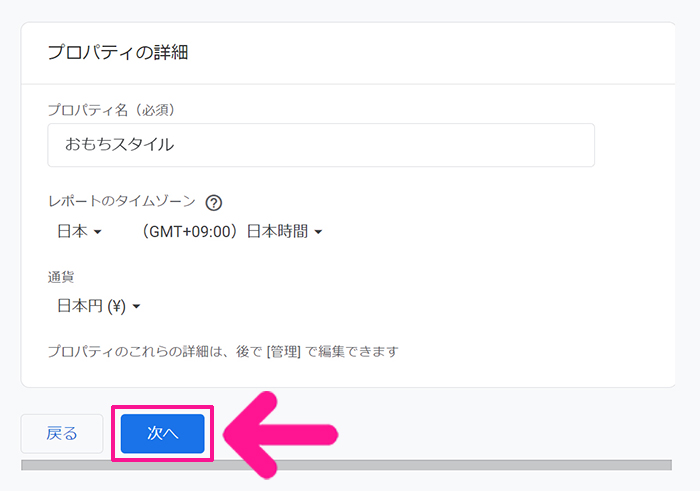
通貨が設定できたら『次へ』ボタンをクリック。
STEP4.ビジネスの説明をしよう
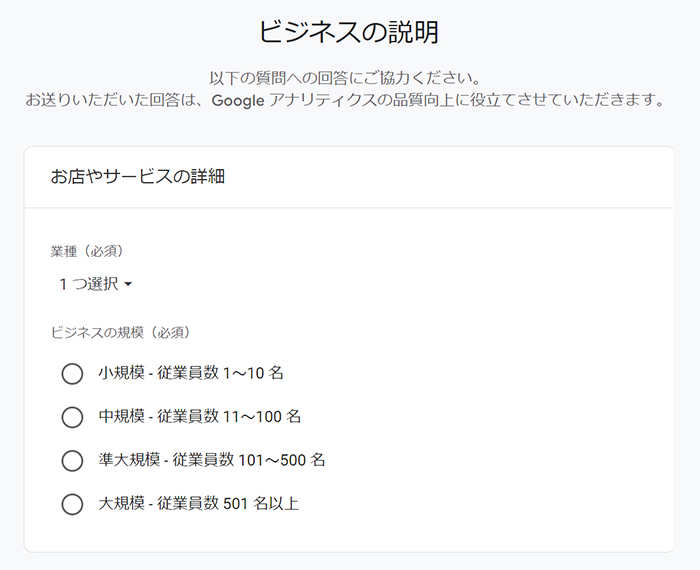
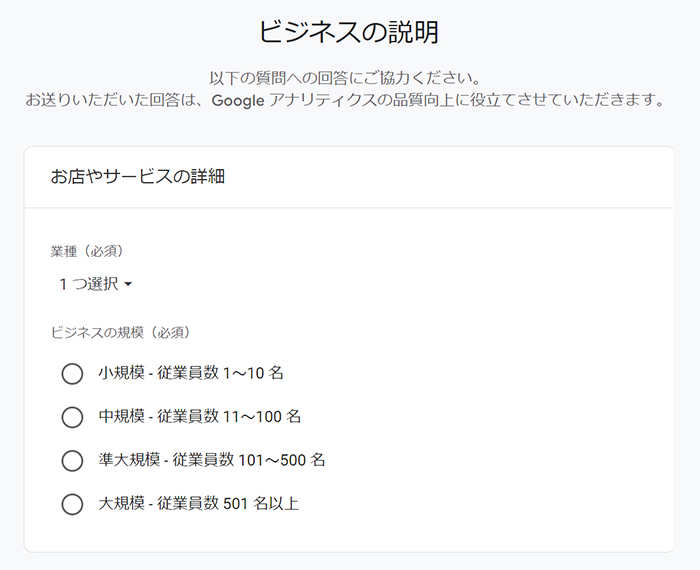
つづいて、ビジネスの説明をしていきましょう。
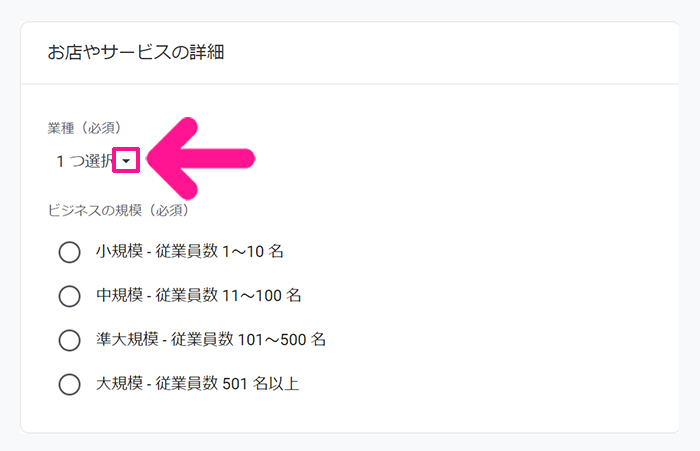
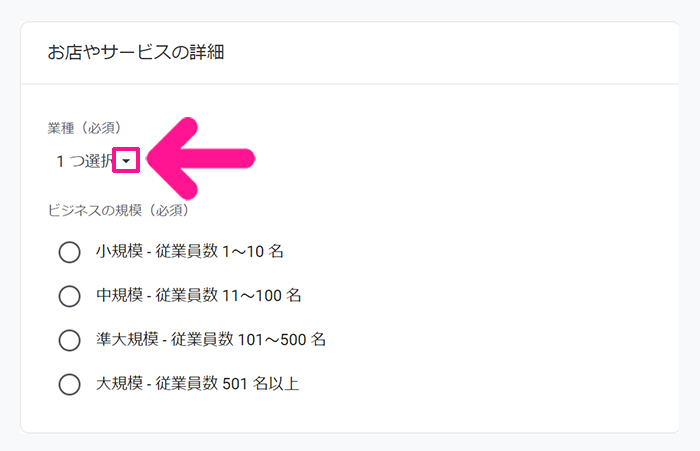
業種の下向き矢印をクリック。
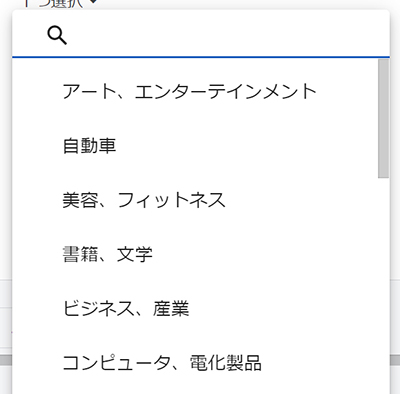
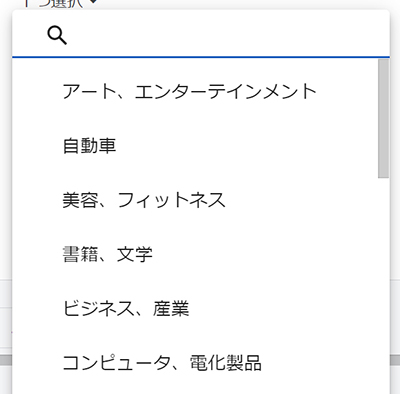
あてはまるものを選択してください。
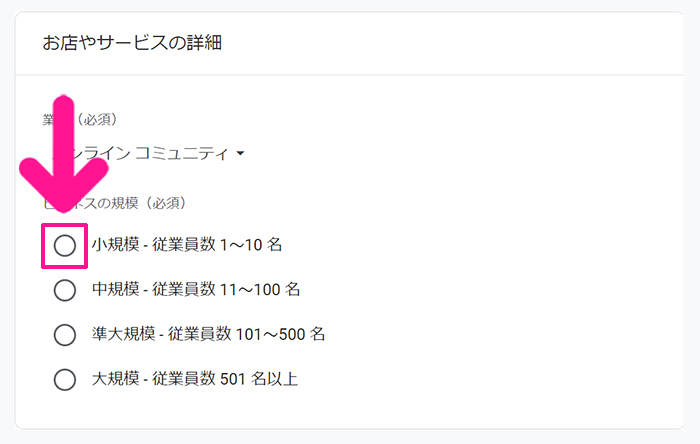
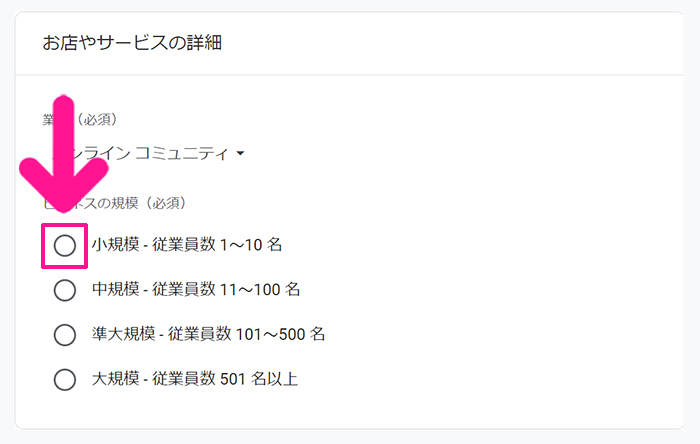
業種が選択できたら、ビジネスの規模の『小規模』にチェック。
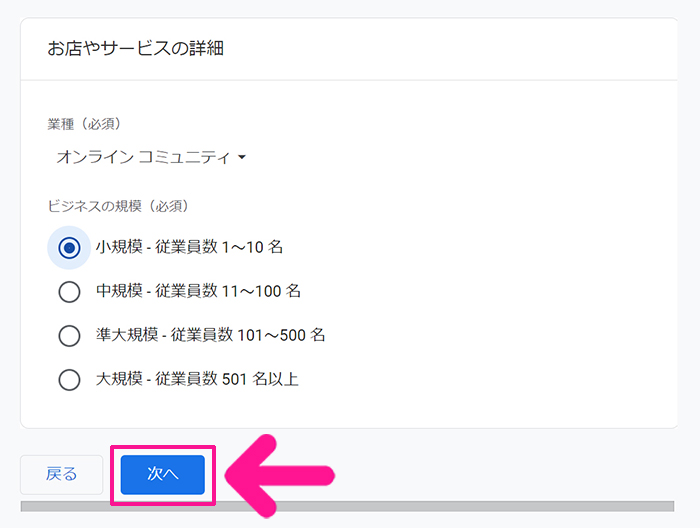
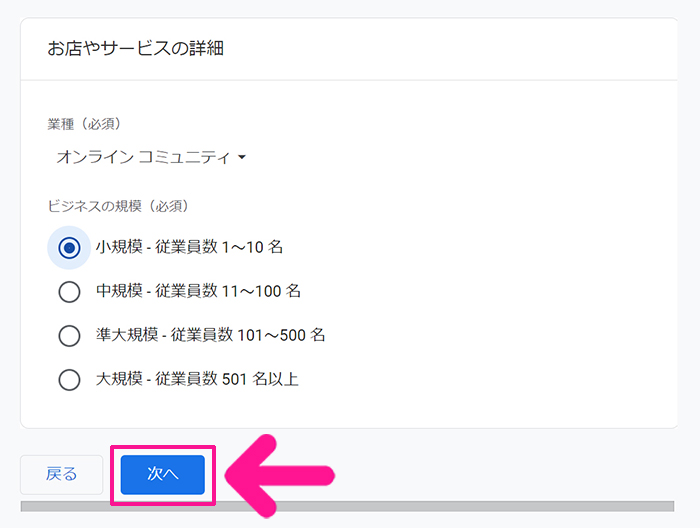
『次へ』ボタンをクリック。
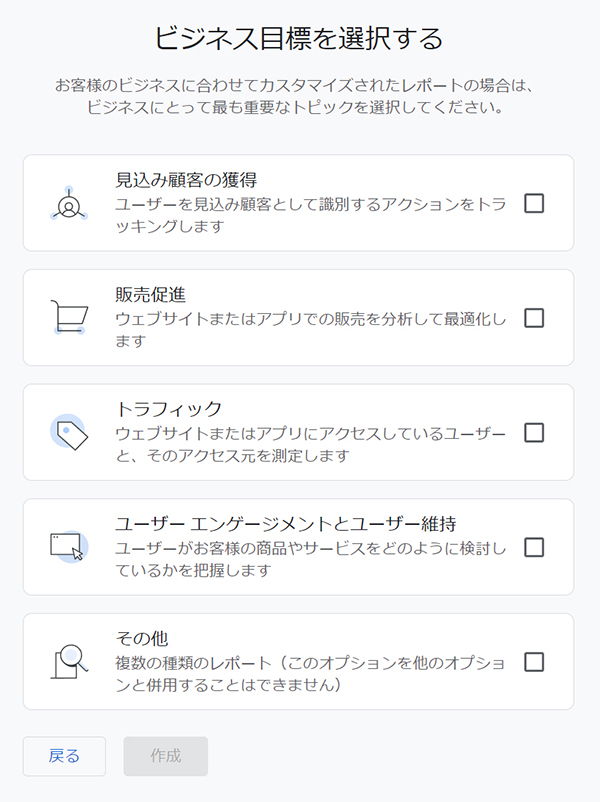
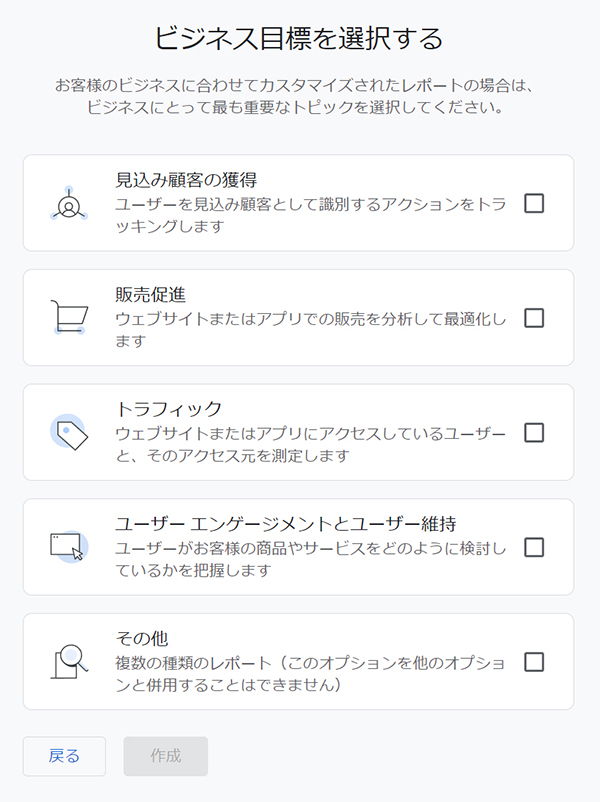
ビジネスの目標が表示されました。
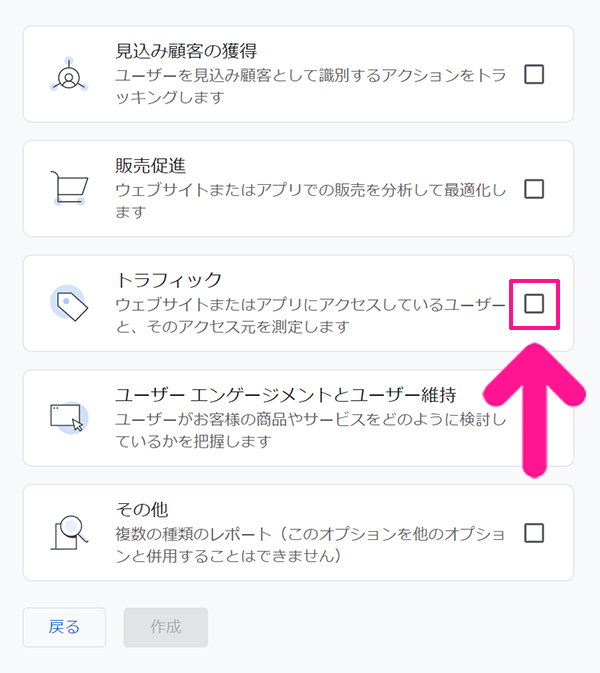
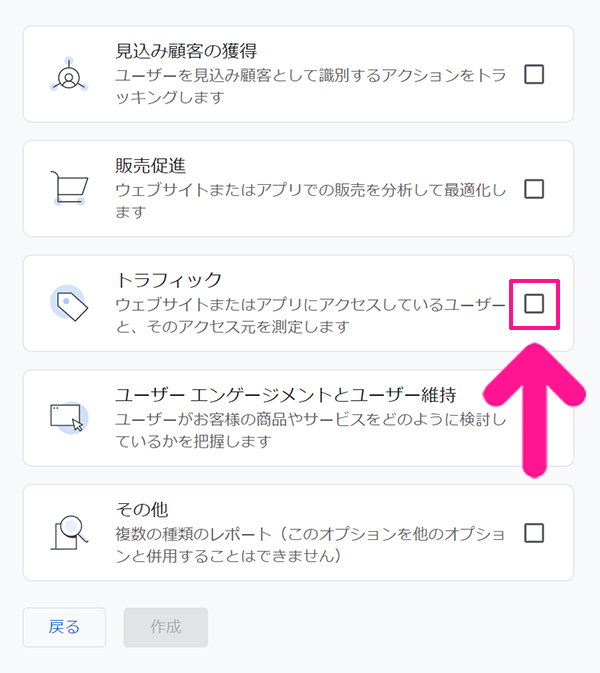
『トラフィック』を選択。
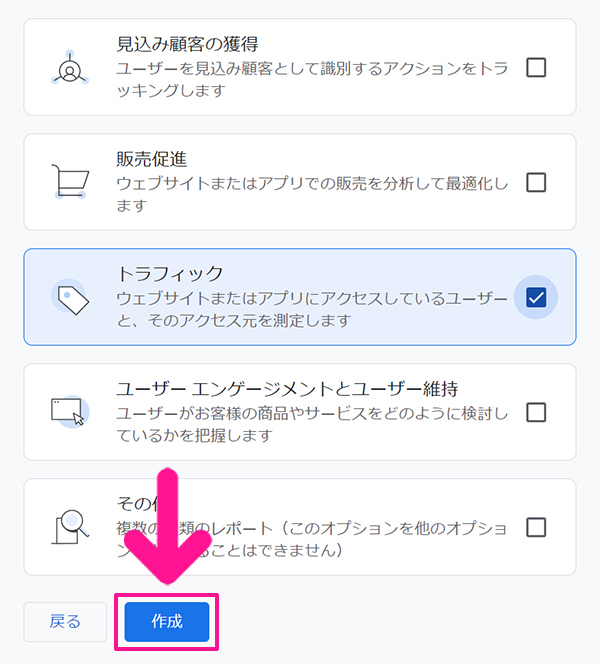
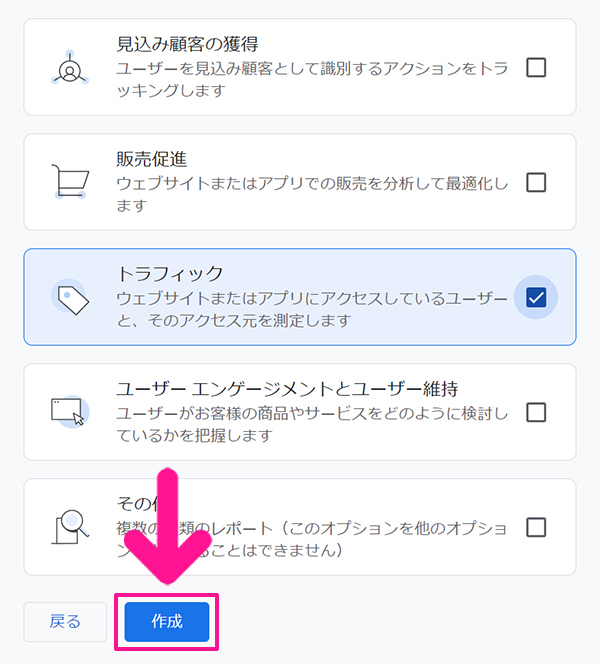
『作成』ボタンをクリック。
STEP5.Googleアナリティクス利用規約に同意しよう
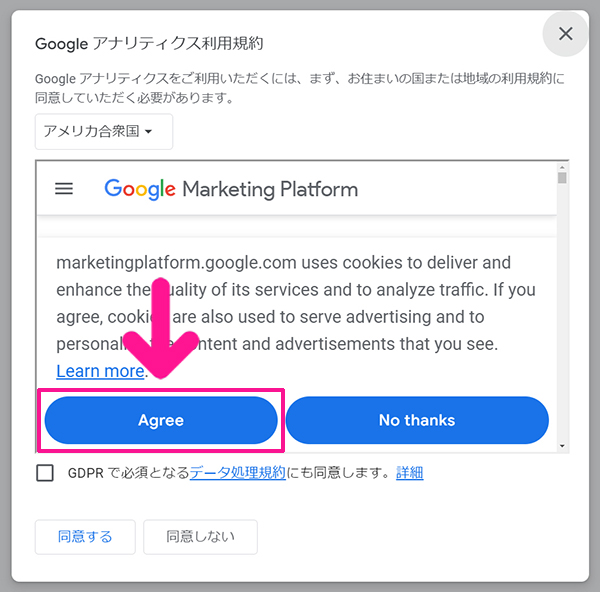
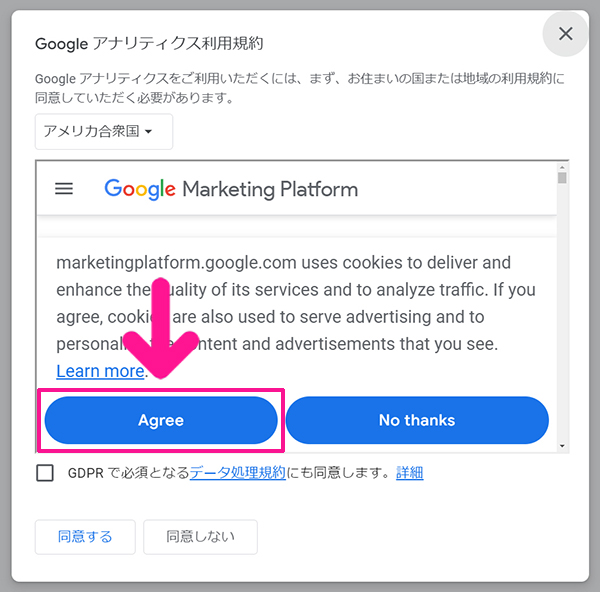
『Agree』ボタンをクリック。
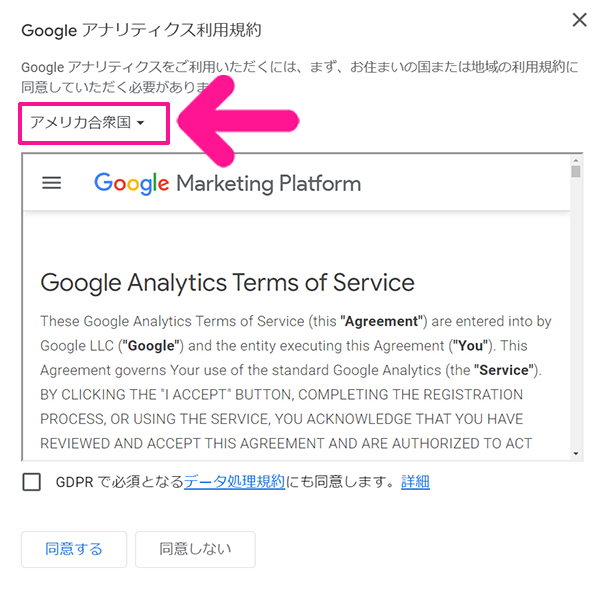
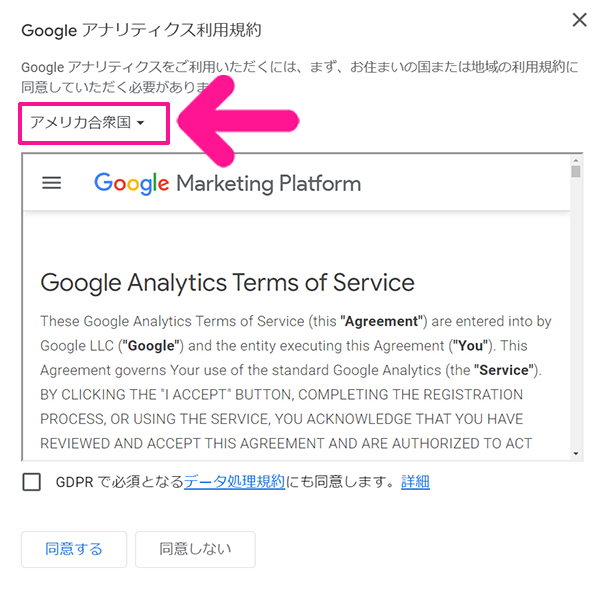
『アメリカ合衆国』のとなりにある下向き矢印をクリック。
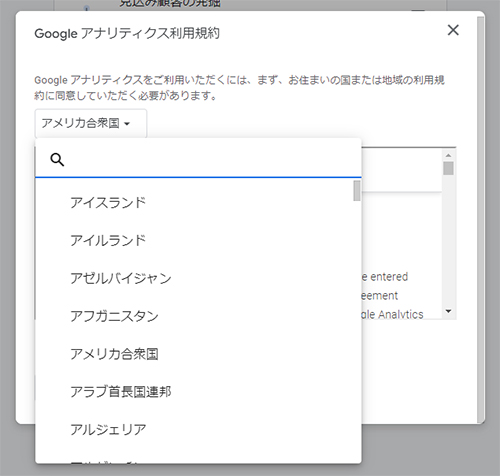
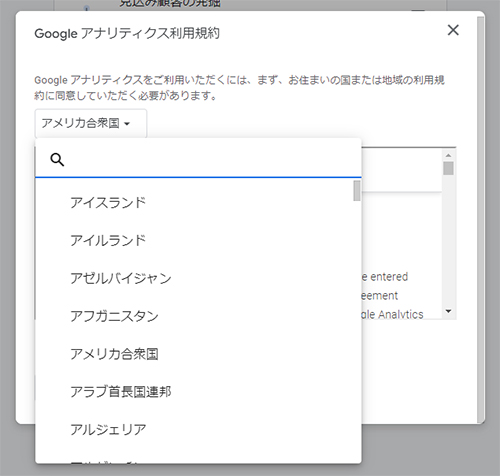
検索窓に『日本』と入力して、表示された『日本』をクリック。
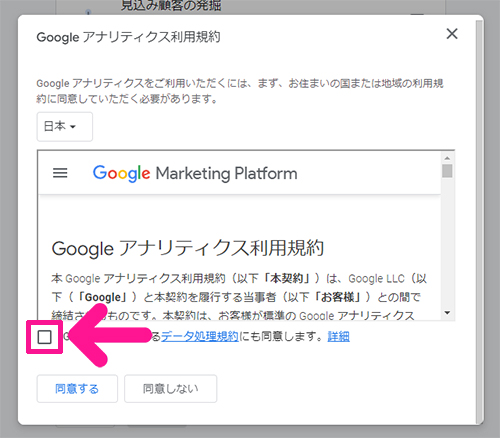
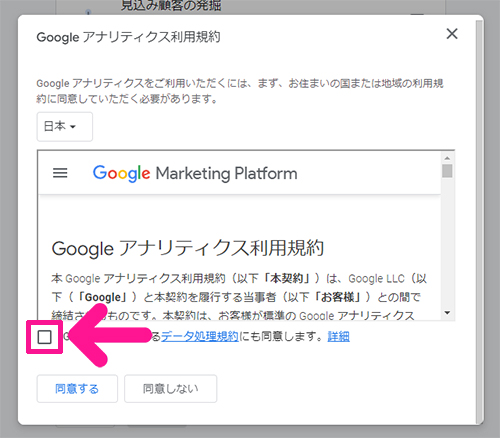
利用規約にざっと目を通して、チェックボックスにチェック。
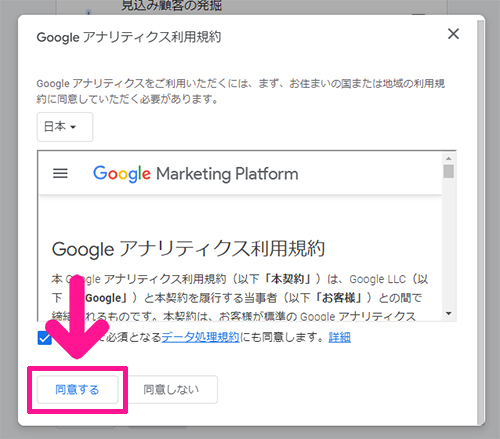
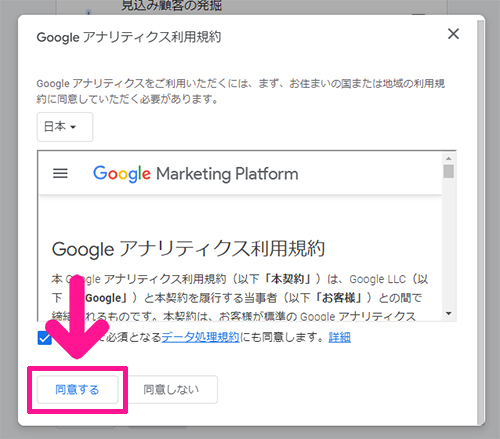
『同意する』ボタンをクリック。
STEP6.Googleアナリティクスとブログサイトを連携しよう
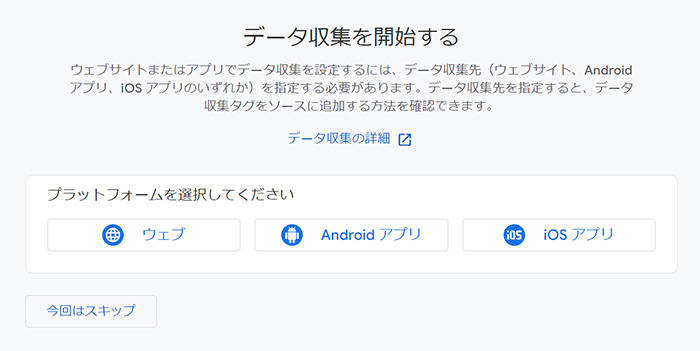
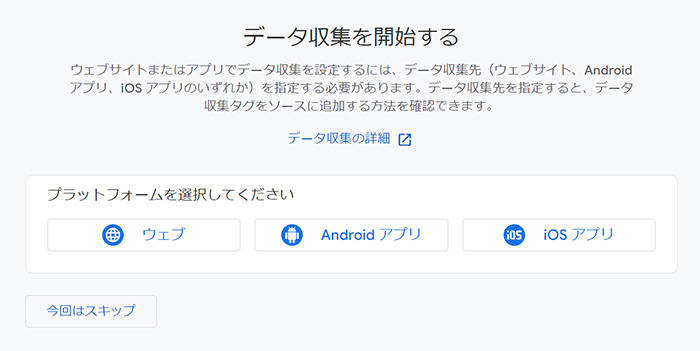
Googleアナリティクスとブログサイトを連携していきましょう。
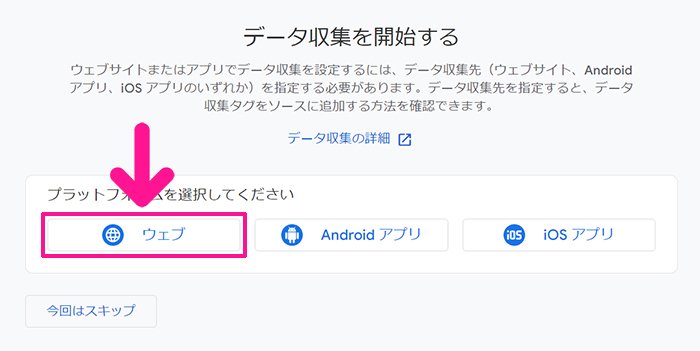
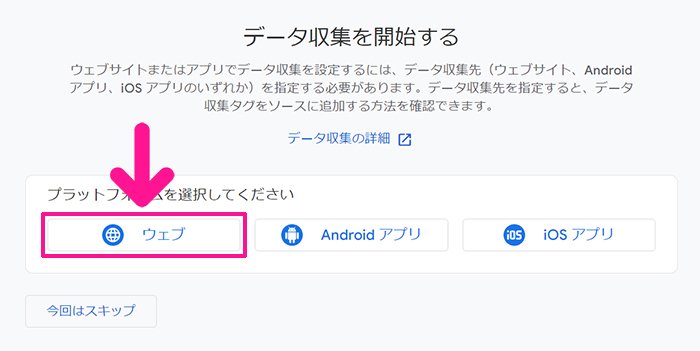
『ウェブ』ボタンをクリック。
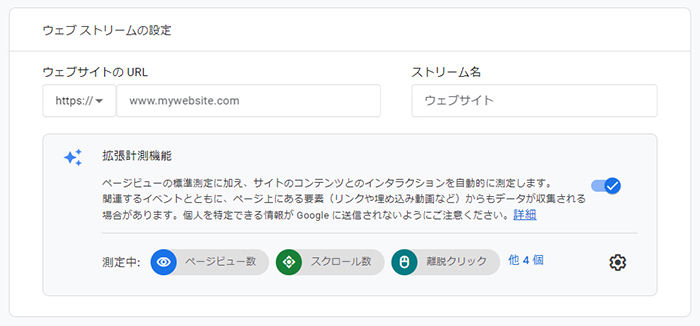
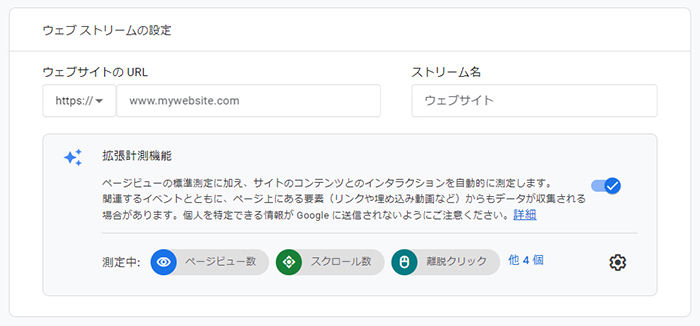
ブログサイトの情報を入力していきます。
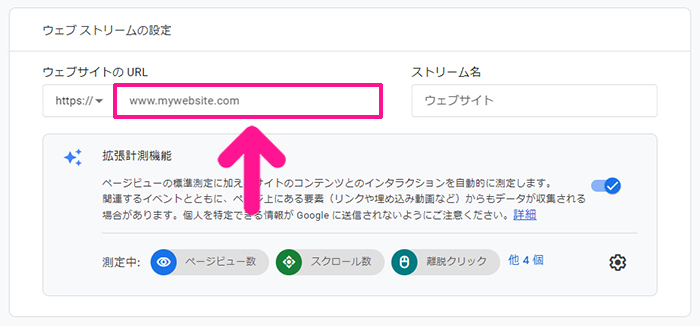
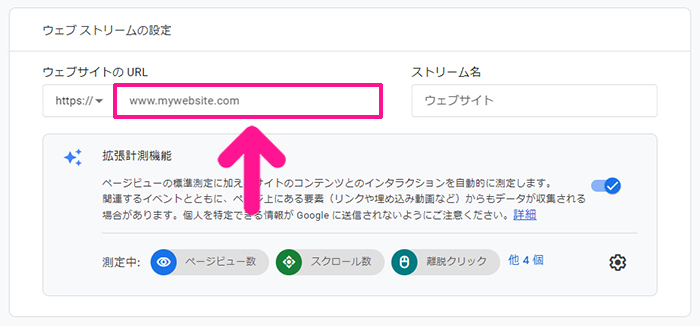
ウェブサイトのURLに、ブログサイトのドメイン名『〇〇.com』を入力。
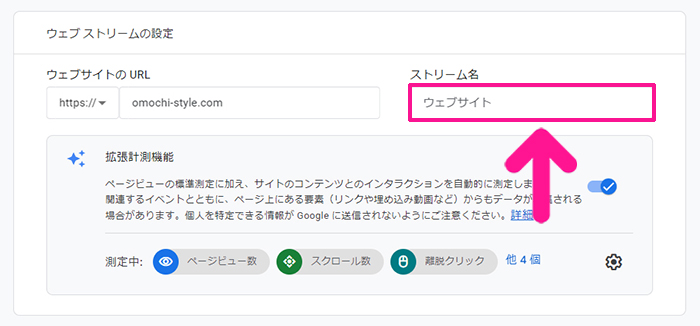
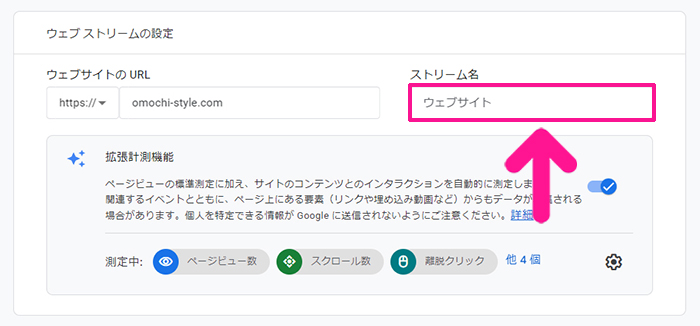
ストリーム名に、ブログサイトの名前を入力。
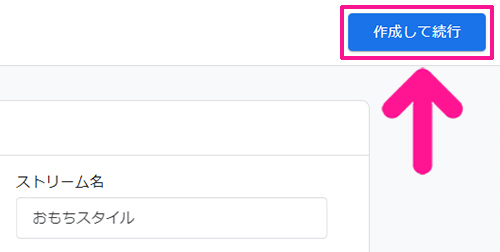
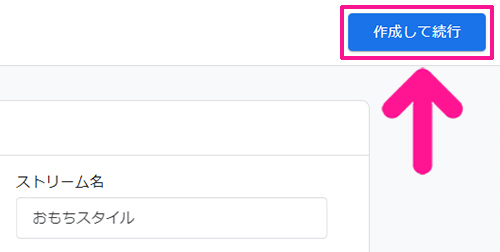
すべて入力できたら、画面右上にある『作成して続行』ボタンをクリック。
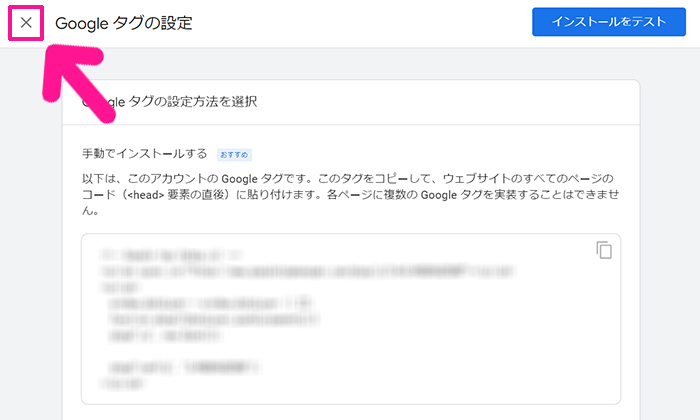
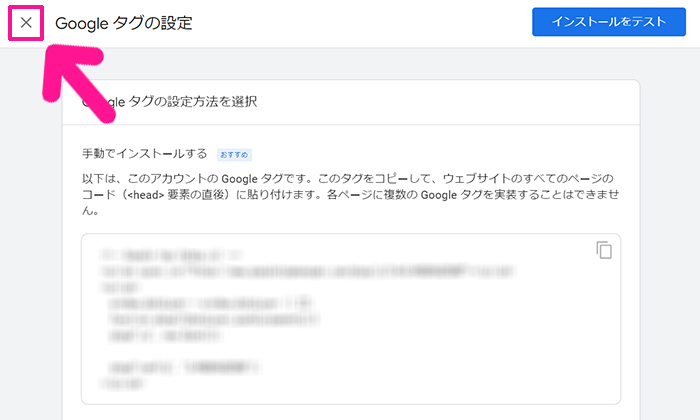
Googleタグが表示されたら、画面左上にある『×』マークをクリック。
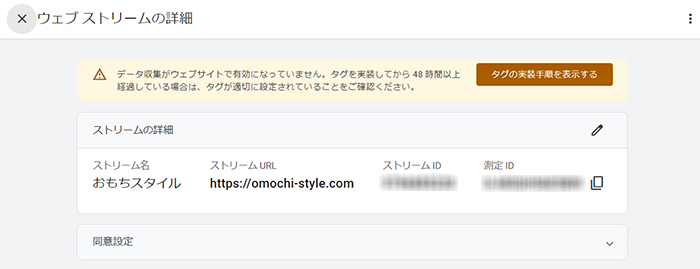
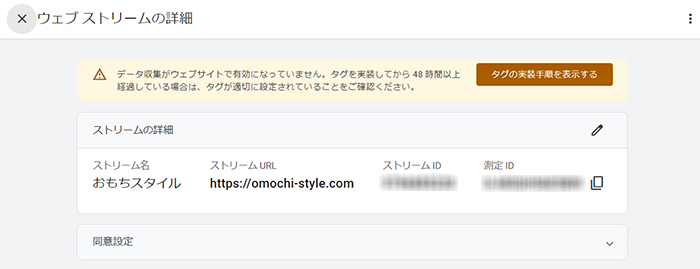
しばし待つと、ストリームの詳細が表示されました。
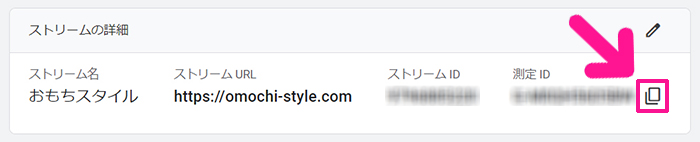
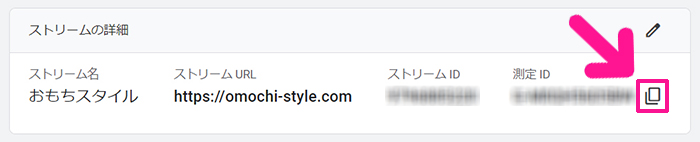
測定IDの右側にあるコピーマークをクリック。



ワードプレスをひらいて、コピーしたコードを貼り付けていこう!
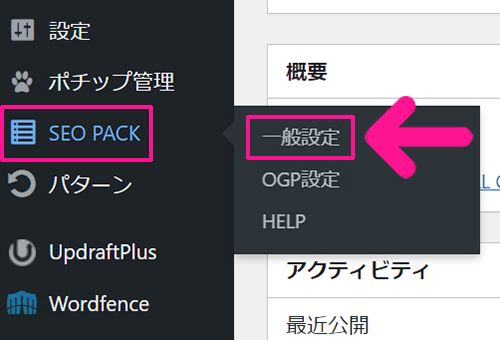
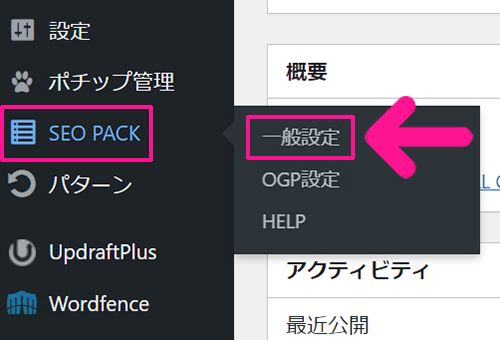
ワードプレスの画面左側のメニューにある『SEO PACK』にカーソルをもっていき、表示された『一般設定』をクリック。
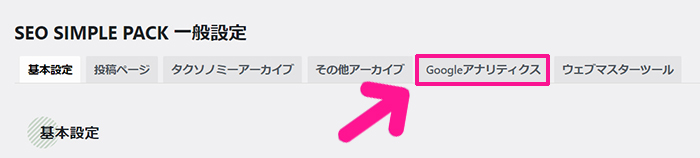
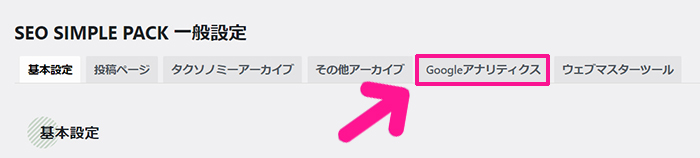
画面上部のメニューにある『Googleアナリティクス』ボタンをクリック。
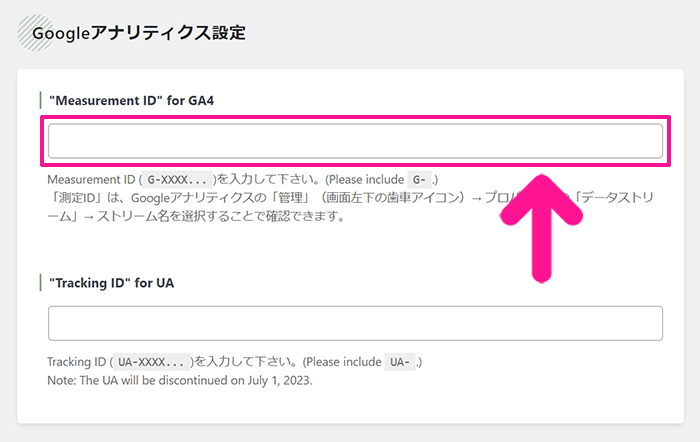
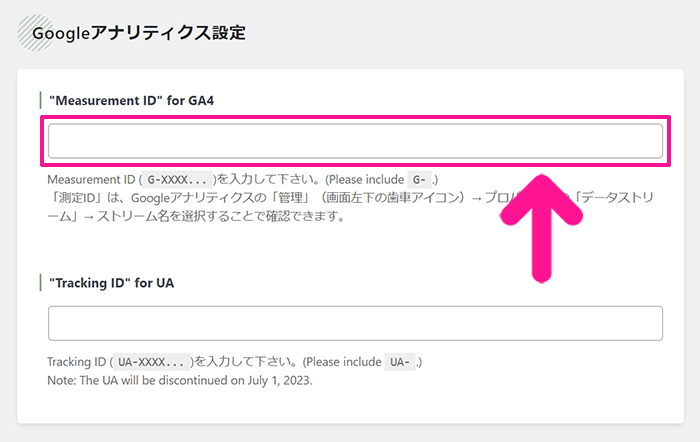
『”Measurement ID” for GA4』に、コピーしたコードを貼り付けます。
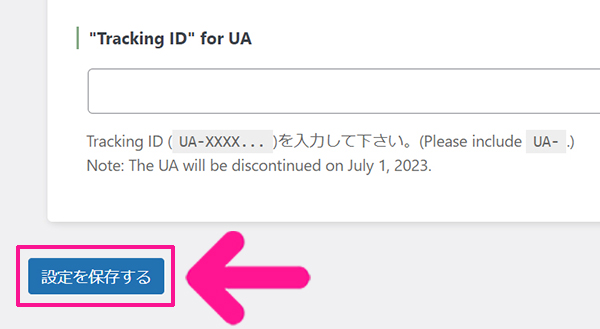
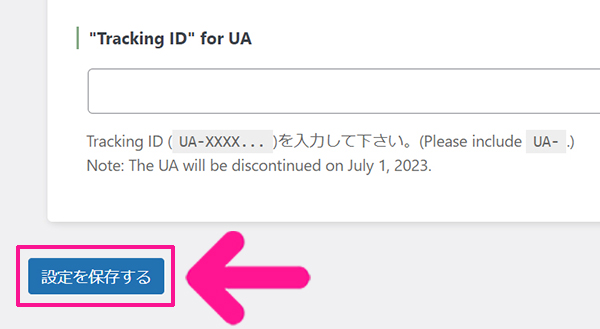
コードがコピペできたら、画面左下にある『設定を保存する』ボタンをクリック。



これでGoogleアナリティクスとブログサイトの連携はOK!
STEP7.Googleアナリティクスとブログサイトが連携できたか確認しよう
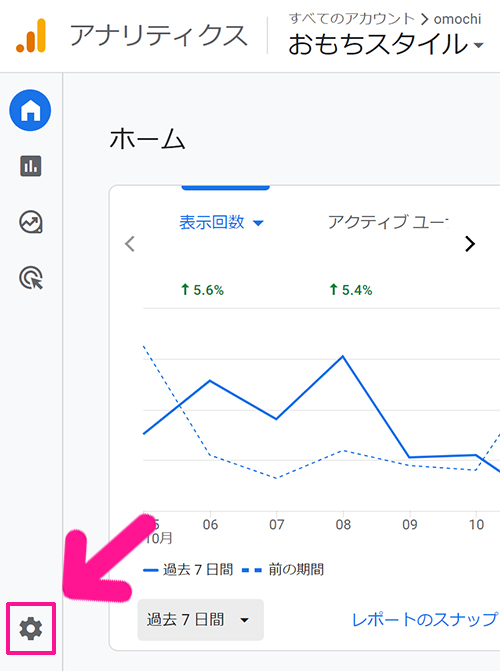
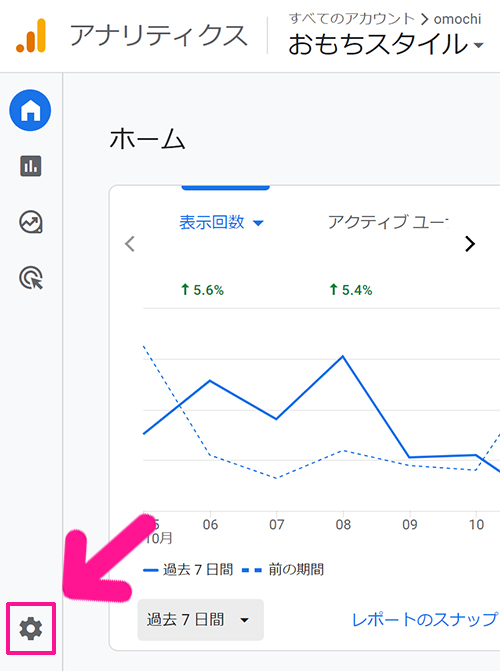
Googleアナリティクスとブログサイトが連携できたか確認しましょう。Googleアナリティクスをひらいて、画面左下にある『管理』マークをクリック。
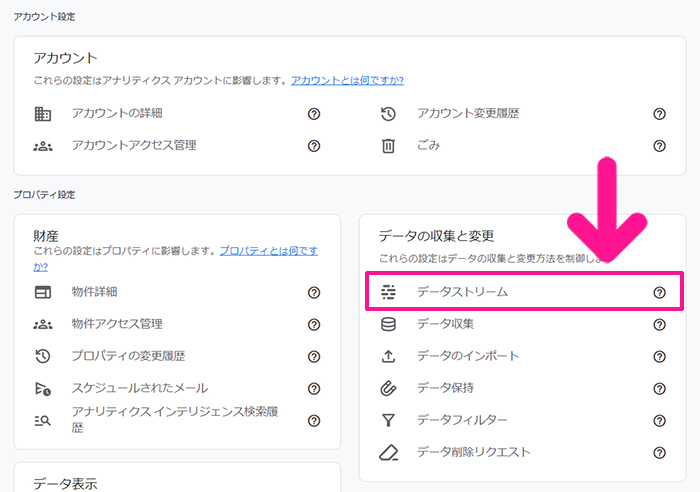
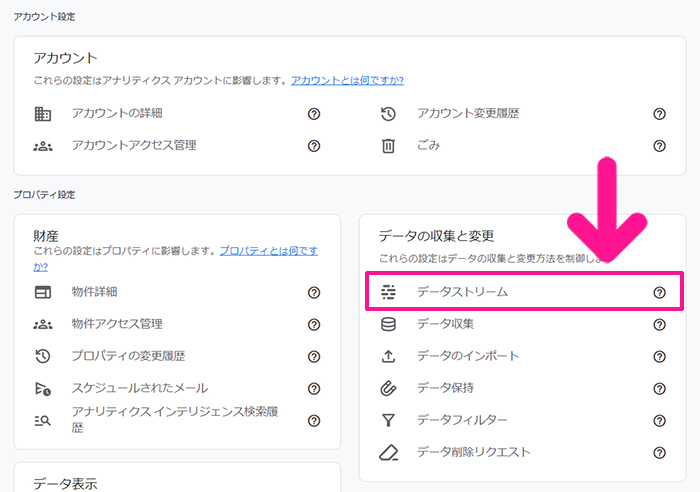
データの収集と変更にある『データストリーム』をクリック。
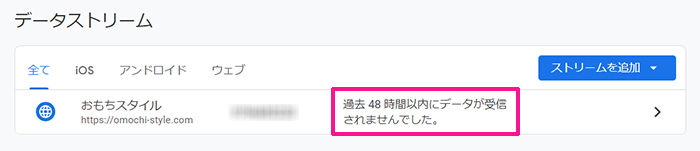
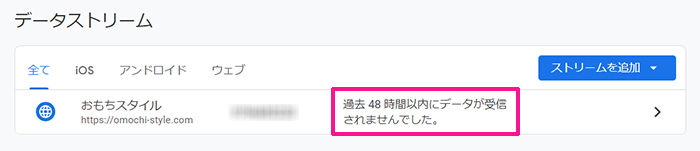
『過去48時間以内にデータが受信されませんでした』と表示されていたら、まだ連携の確認はとれていません。



しばし時間をおいてから、また確認してみよう!
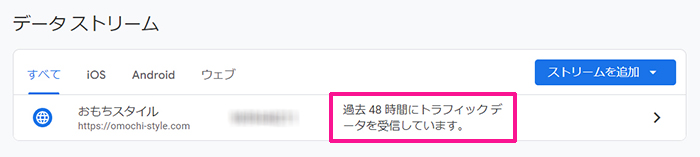
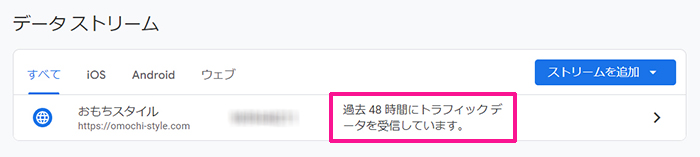
『過去48時間以内にデータを受信しています』と表示されていたら、Googleアナリティクスとブログサイトの連携は完了です。
Googleアナリティクスで自分のアクセスを除外する方法
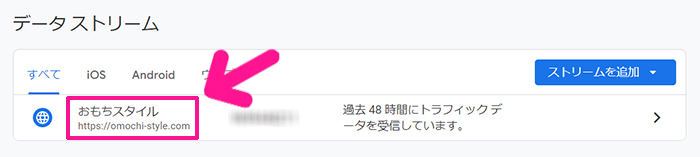
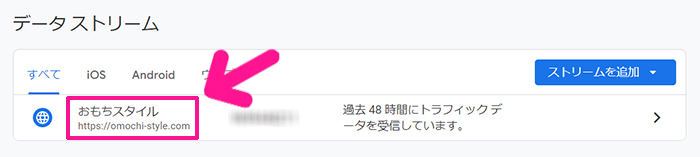
Googleアナリティクスの初期設定では、あなたがブログサイトにアクセスした回数も計測されるようになっており、正しい数値が把握できないのであなたのアクセスは除外されるよう設定していきましょう。
データストリームに表示されているブログサイト名をクリック。
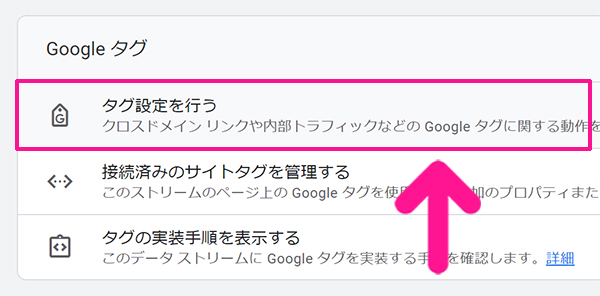
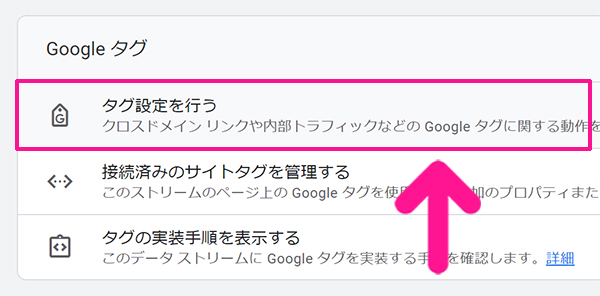
画面下のGoogle タグにある『タグ設定を行う』をクリック。
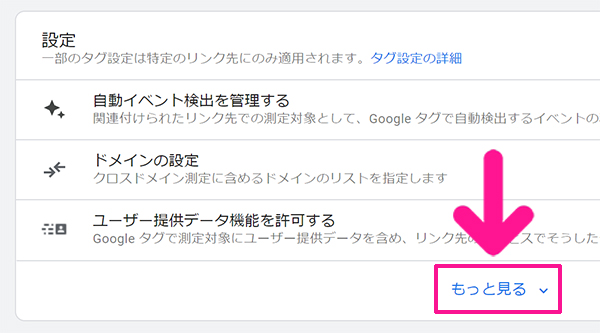
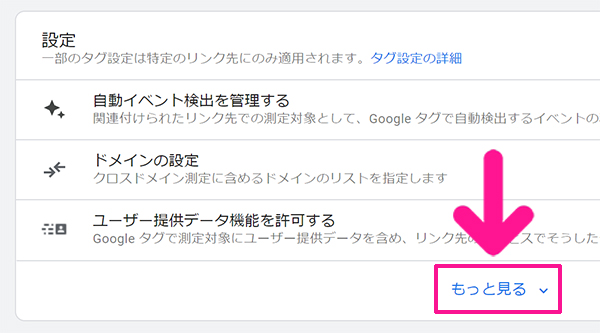
画面下の設定にある『もっと見る』をクリック。
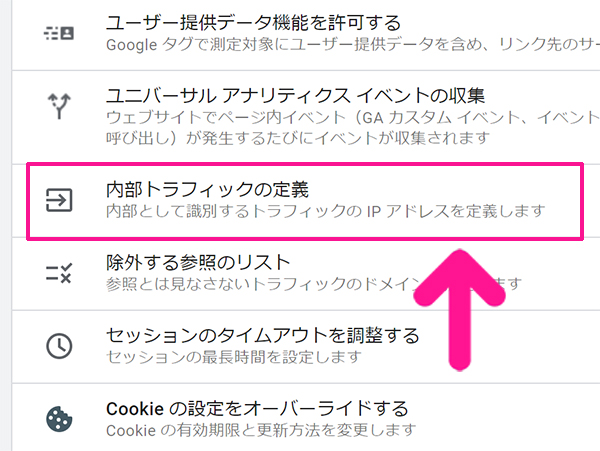
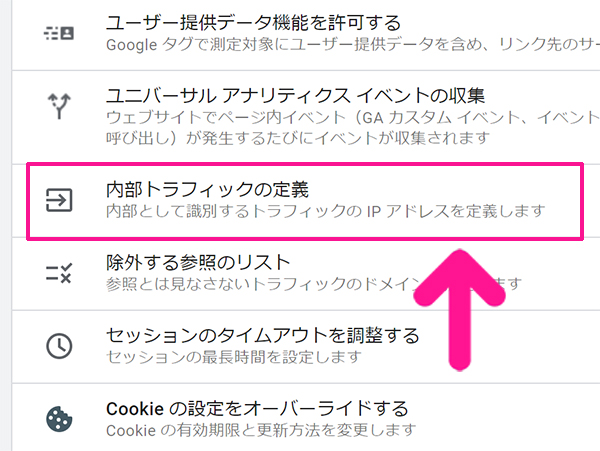
『内部トラフィックの定義』をクリック。
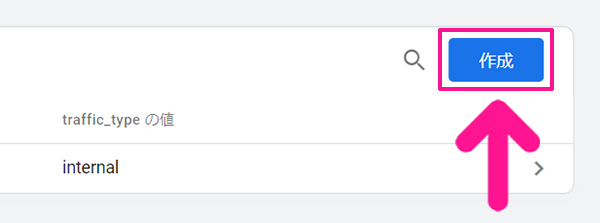
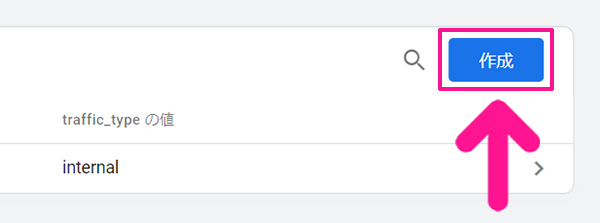
画面右上にある『作成』ボタンをクリック。
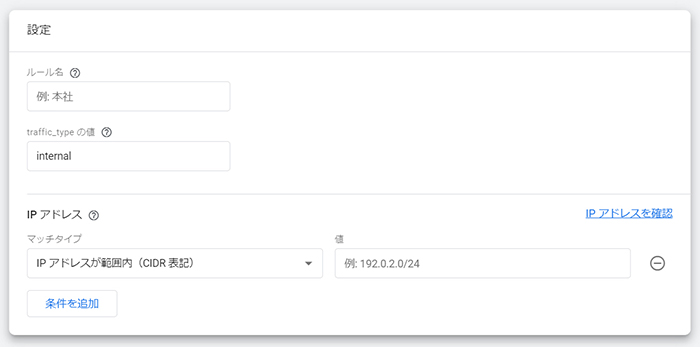
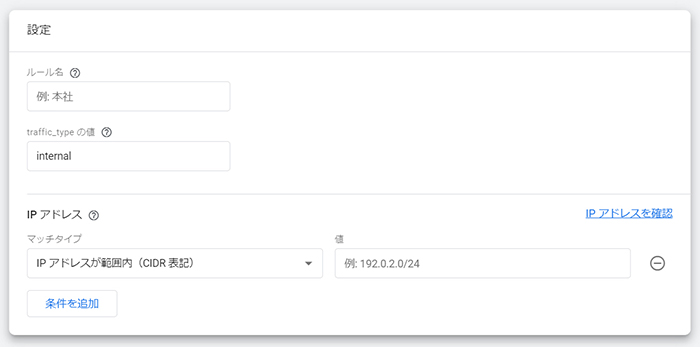
除外したいIPアドレスを設定していきましょう。
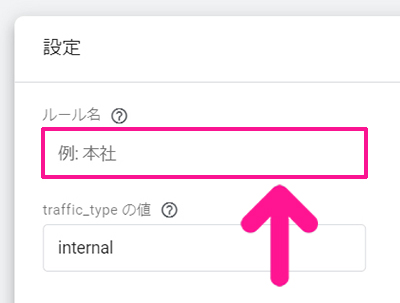
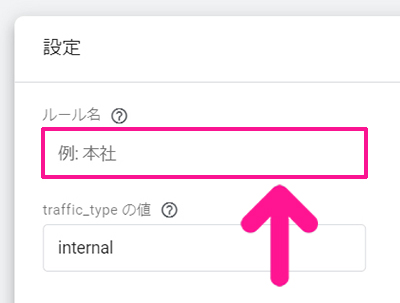
ルール名に『自分のアクセス』と入力。
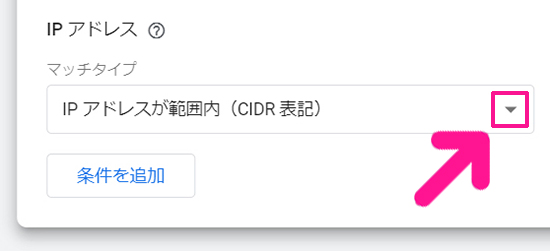
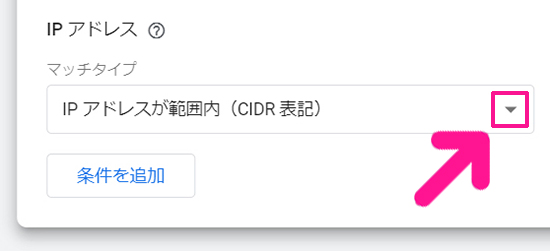
『マッチタイプ』の下向き矢印をクリック。
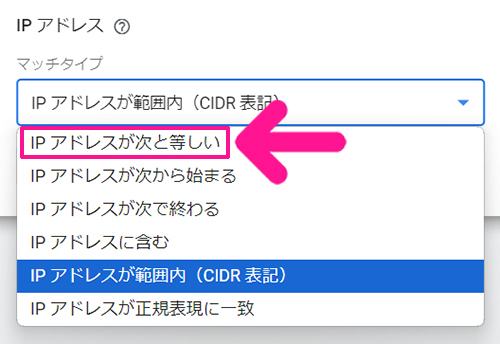
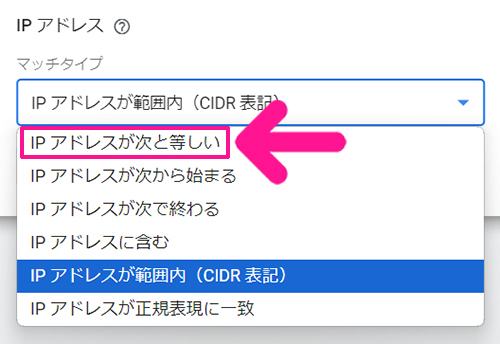
『IPアドレスが次と等しい』をクリック。
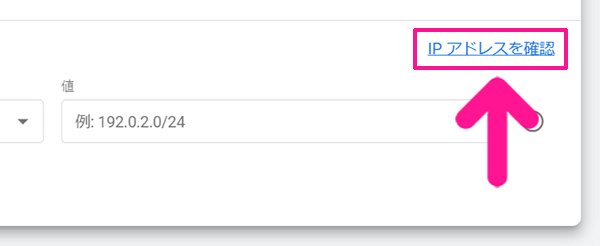
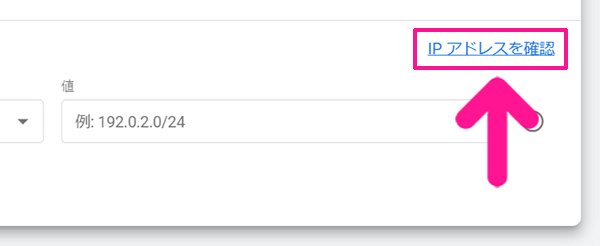
『IPアドレスを確認』をクリック。
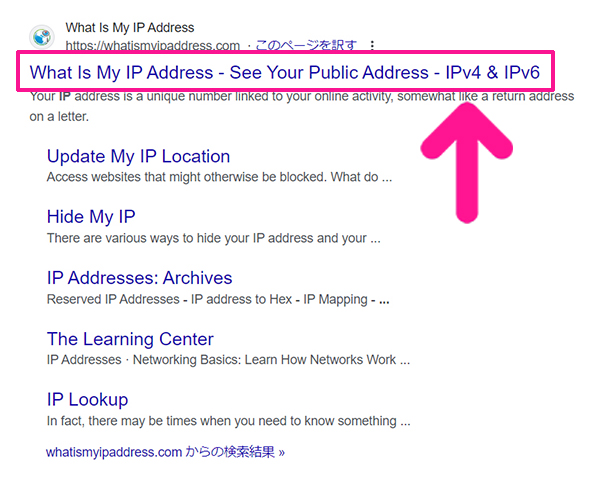
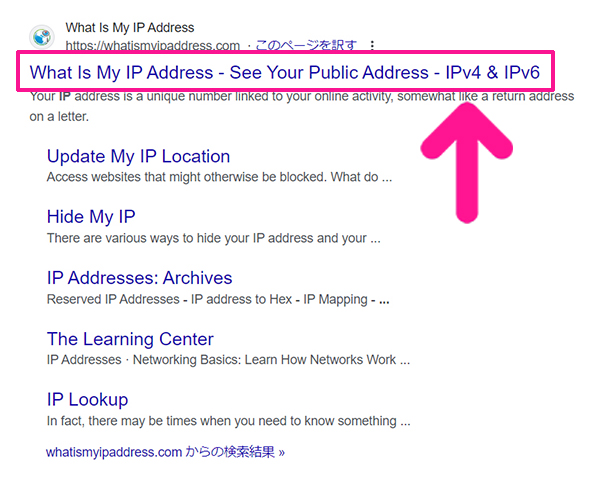
『What Is My IP Address』をクリック。
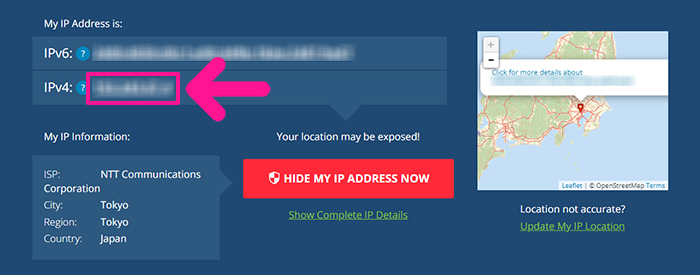
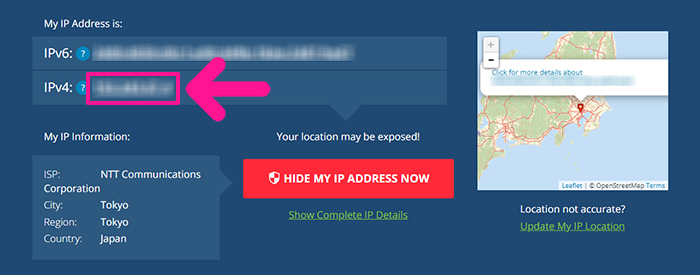
『IPv4』の右側にあるコードをコピー。
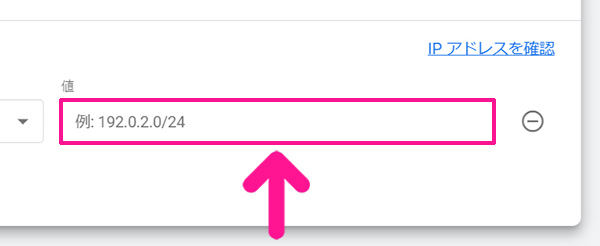
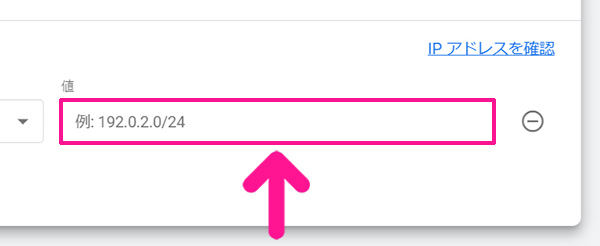
Googleアナリティクスにもどり『値』にコピーしたコードを貼り付けます。
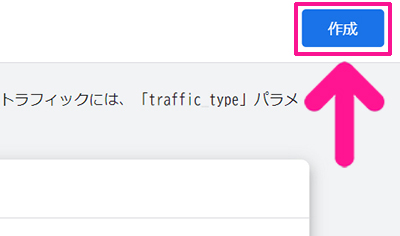
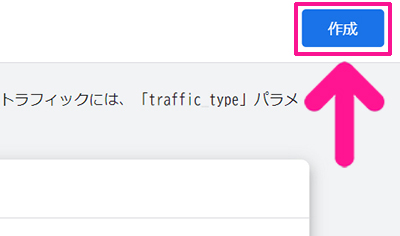
すべて入力できたら、画面右上にある『作成』ボタンをクリック。
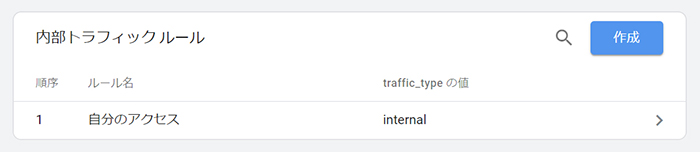
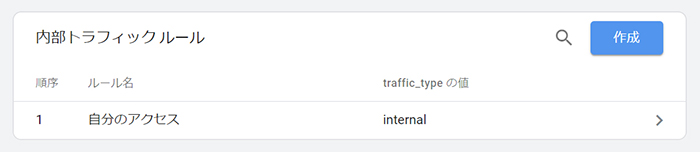
これであなたのアクセスが除外できました。
Googleアナリティクスまとめ
SWELLをお使いの方向けに、Googleアナリティクス『GA4』の設定方法について解説してきました。
Googleアナリティクスを設定する手順は、つぎのとおり。
- アカウントを作成する
- プロパティを作成する
- 測定IDを取得する
- ブログサイトに測定IDを貼り付ける
ブログ記事数が少ないうちは、ほったらかしのままで大丈夫です。
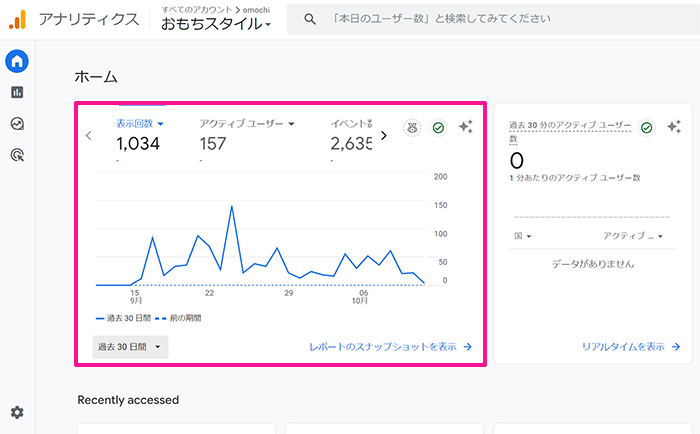
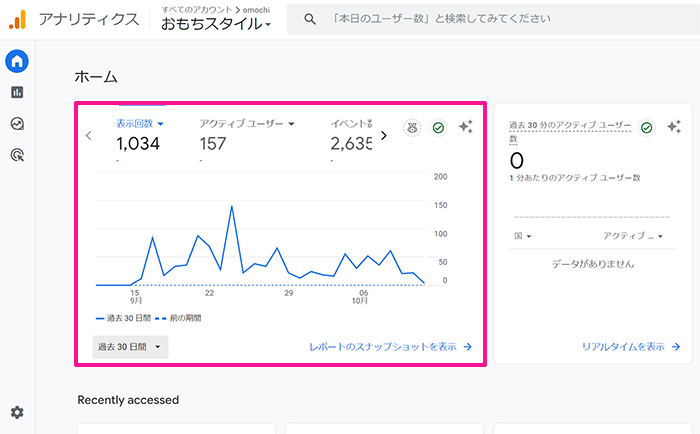
ブログサイトを1ヵ月ほど運営すると、こんな感じでPV(ページビュー)数などが測定されていきます。



はじめのうちはPV数を確認するだけでOKだよ!
失敗しないブログの始め方にもどる











