ブログサイトを立ち上げたばかりのとき、
サイトデザインが整ってから公開できたらいいのに…
って思うことありますよね。
そんなとき役立つのが『Slim Maintenance Mode』です。
プラグインをインストールして有効化するだけで、あなたのブログサイトを一時的にメンテナンスモードに切り替え、読者にメンテナンス中であることを知らせることができます。
細かい設定は一切不要なので、忙しい主婦やブログ初心者にもぴったり。
こちらのページでは『Slim Maintenance Mode』プラグインを使ってサイト全体を非公開にする方法についてわかりやすく解説していきます。
 おもち
おもちブログサイトをリニューアルしたいときにもおすすめだよ!
STEP1.『Slim Maintenance Mode』プラグインをインストールしよう
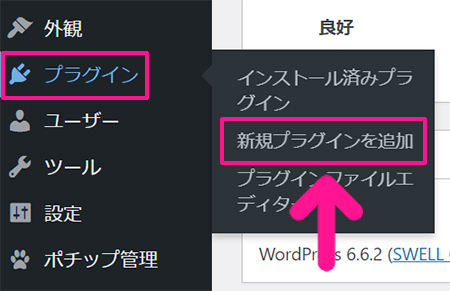
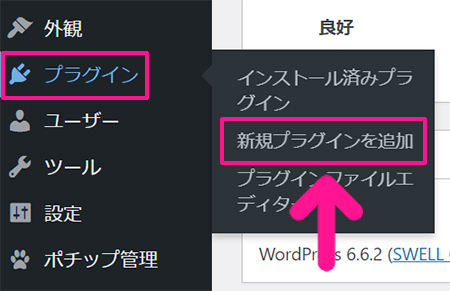
画面左側のメニューにある『プラグイン』にカーソルをもっていき、表示された『新規プラグインを追加』をクリック。
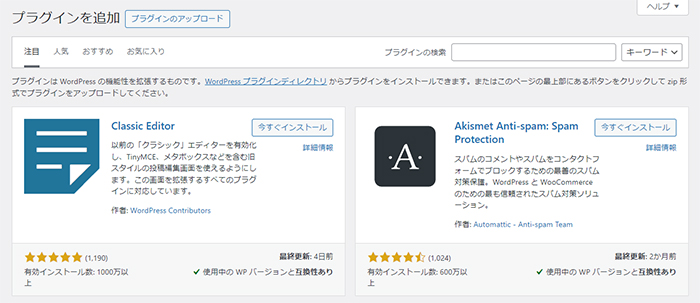
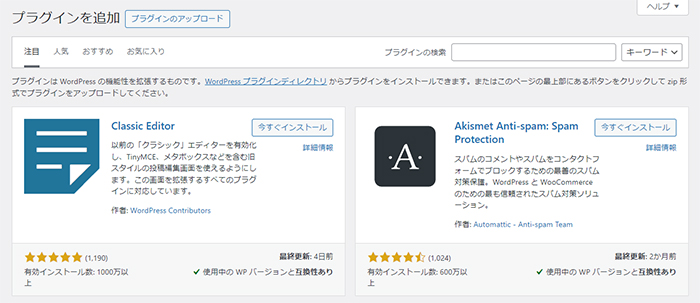
プラグインの新規追加画面がひらきました。
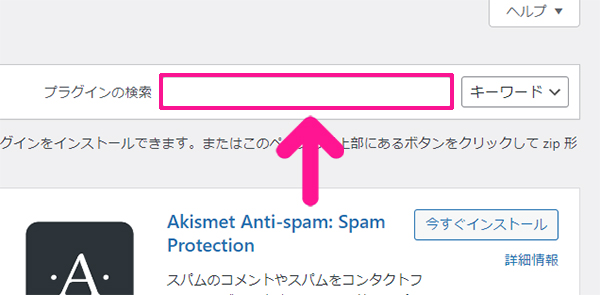
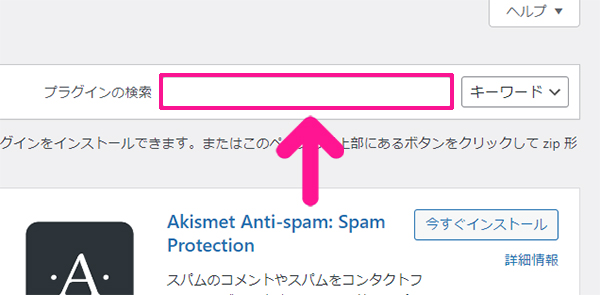
画面右上にある検索窓に『Slim Maintenance Mode』と入力。
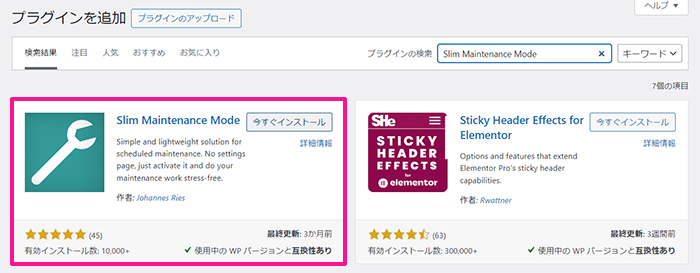
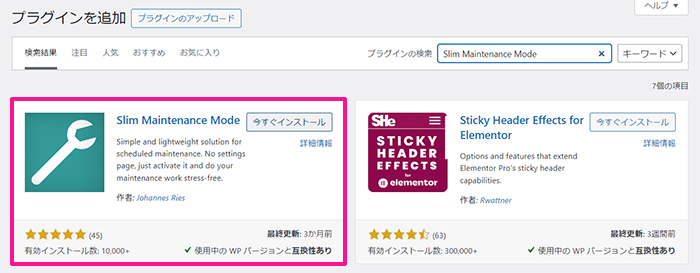
『Slim Maintenance Mode』が表示されました。
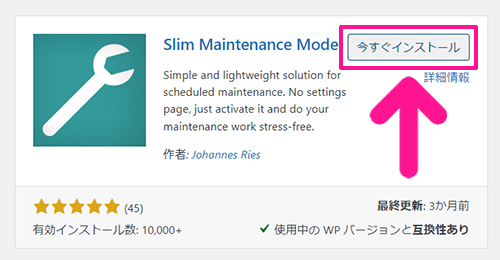
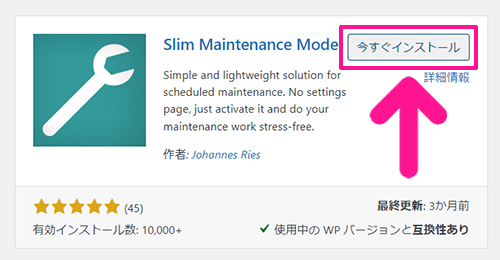
『今すぐインストール』ボタンをクリック。



これで『Slim Maintenance Mode』がインストールできたよ!
STEP2.メンテナンスモードに切り替えてブログサイト全体を非公開にしよう
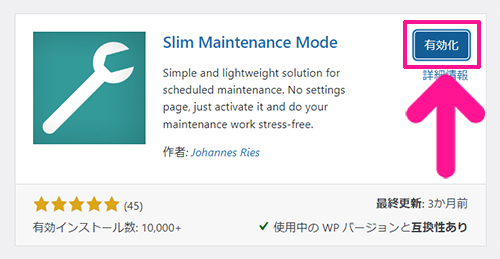
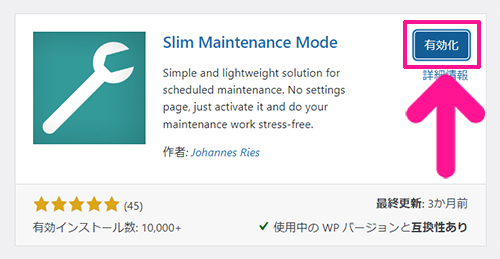
『有効化』ボタンをクリック。
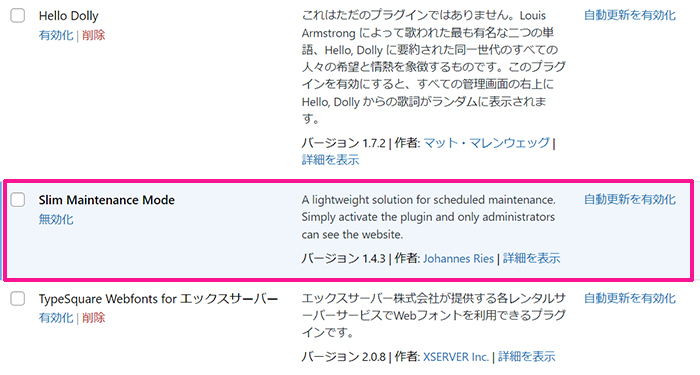
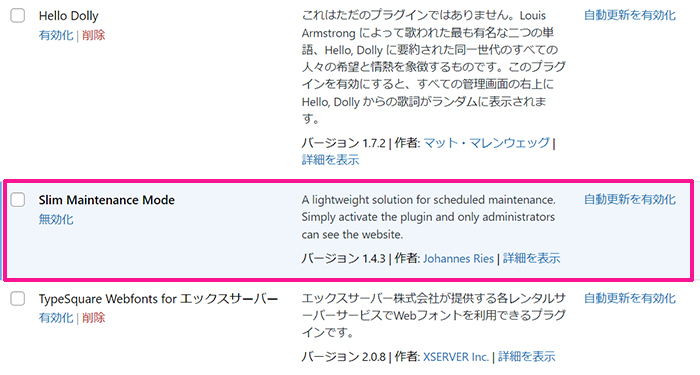
『Slim Maintenance Mode』が有効化され、あなたのブログサイトがメンテナンスモードに切り替わりました。



有効化するだけでOK。とくべつな設定は不要だよ!
STEP3.メンテナンスモードに切り替わったか確認しよう
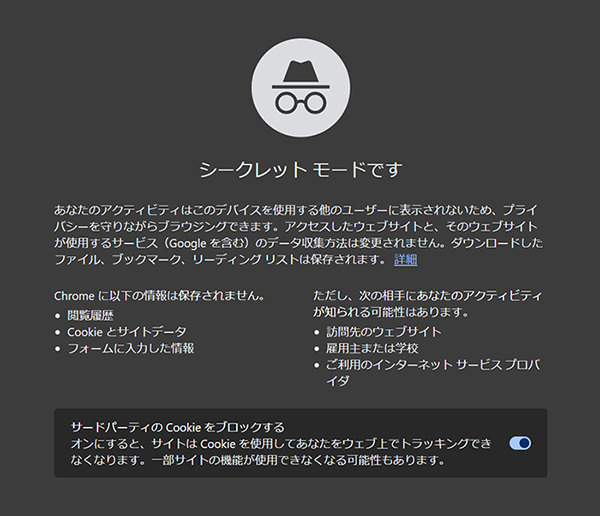
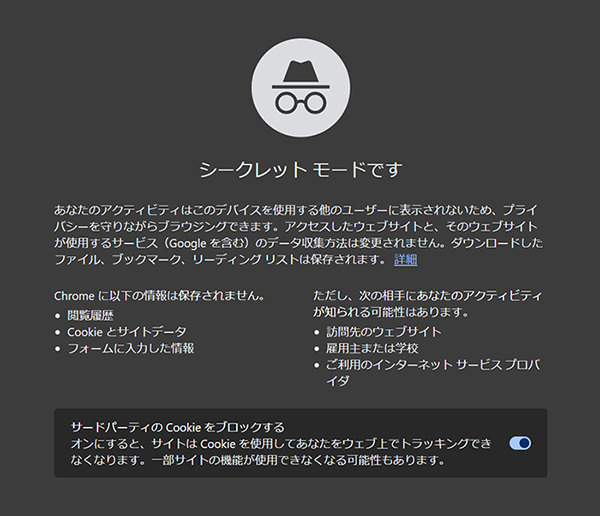
Googleのシークレットモードをひらいて、あなたのブログサイトURLを検索してみましょう。
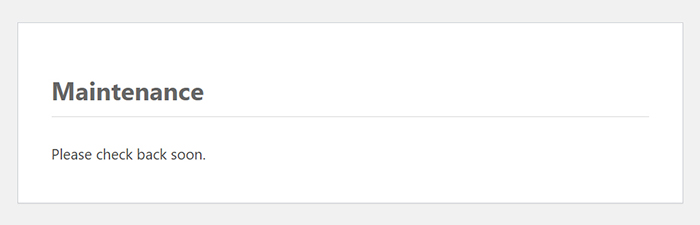
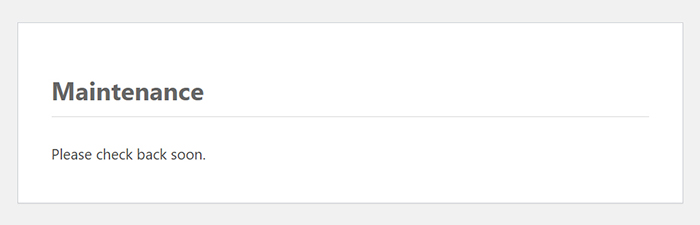
『Maintenance(メンテナンス)』と表示されていたらOKです!



これで誰の目にも触れずに作業できるよ!
STEP4.メンテナンスモードを終了してブログサイトを公開しよう
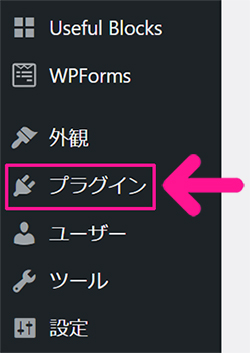
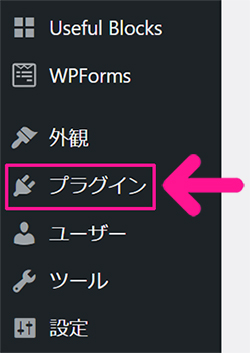
ブログサイトの準備が整ったら、メンテナンスモードを終了してサイトを表示させていきましょう。
画面左側にあるメニューから『プラグイン』をクリック。
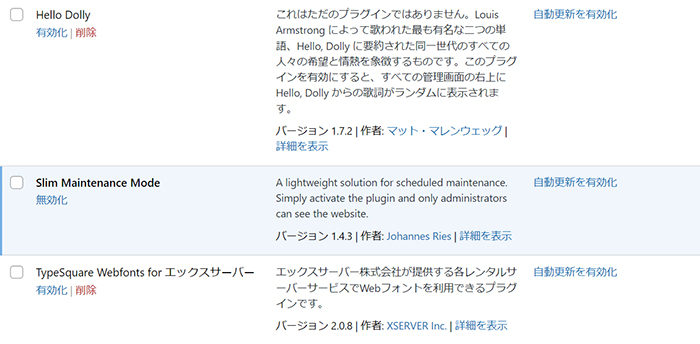
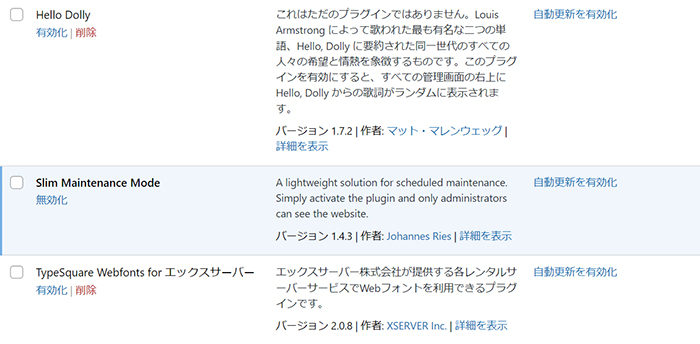
プラグイン一覧が表示されました。
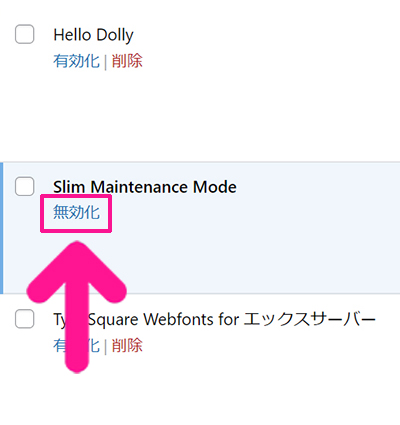
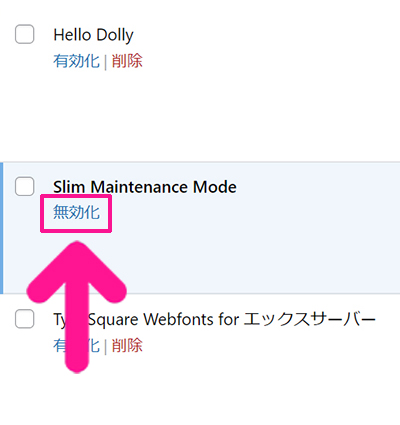
Slim Maintenance Modeの下にある『無効化』をクリック。
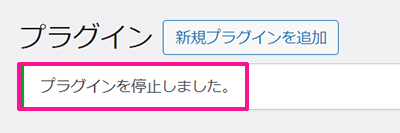
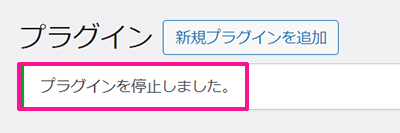
これでメンテナンスモードは終了。あなたのブログサイトが公開されました。
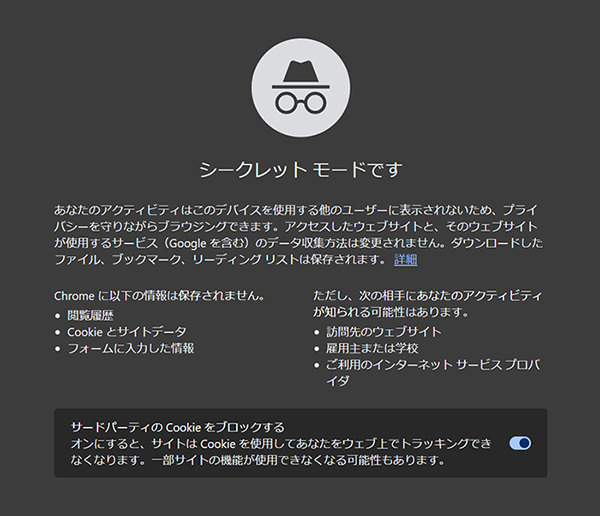
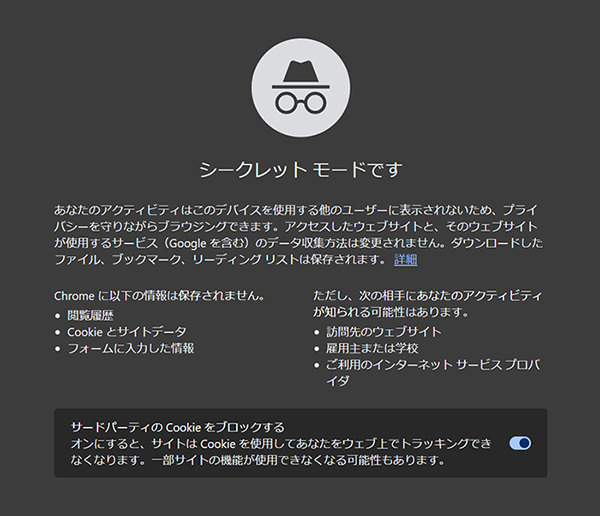
シークレットモードをひらいて、あなたのブログサイトURLを検索してみましょう。



あなたのブログサイトがきちんと表示されていればOK!
STEP5.『Slim Maintenance Mode』プラグインを削除しよう
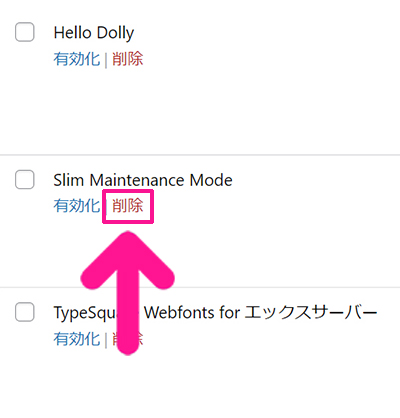
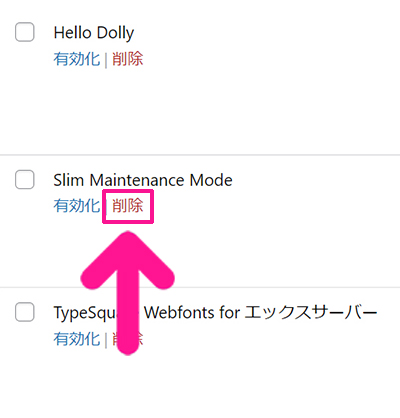
不要なプラグインは削除しておきましょう。Slim Maintenance Modeの下にある『削除』をクリック。
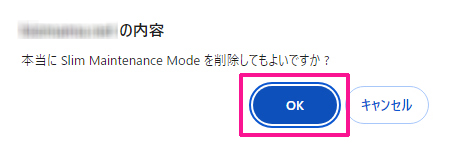
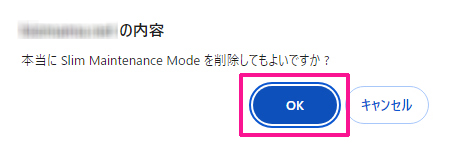
メッセージ内容を確認して『OK』ボタンをクリック。
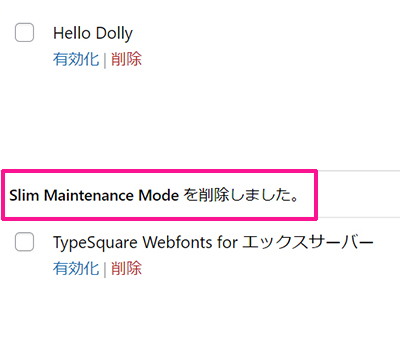
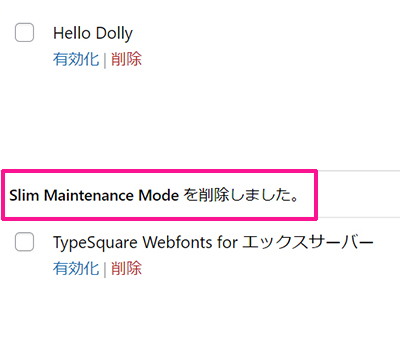
これで『Slim Maintenance Mode』プラグインが削除できました。



必要になったら、またインストールすればOKだよ!











