【WordPress】プラグインやテーマの正しい更新方法とエラーがでたときの対処法

こんにちは。おもち(@omochibigaku)です。
こちらの記事では、WordPressで利用中のプラグインやテーマの正しい更新方法とエラーが起きたときの対処法についてわかりやすく解説していきます。
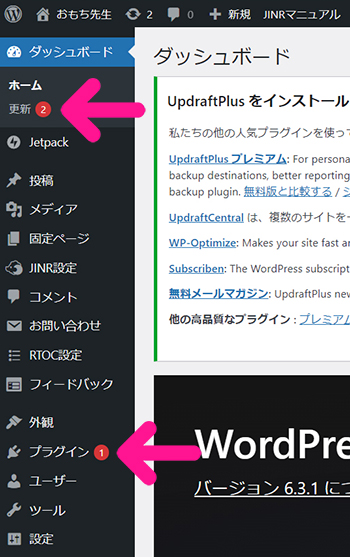

画面左側のメニューに赤い数字が表示されたときが、更新のタイミングだよ!
STEP1.データのバックアップをとろう
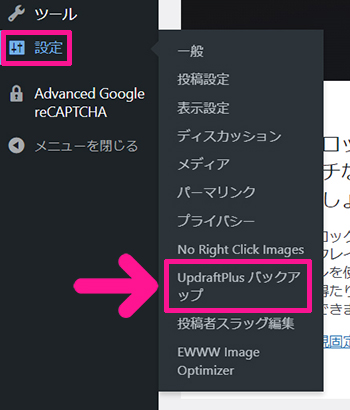
更新するときは予期しないエラーが発生する場合があるため、更新する前に必ずデータのバックアップをとっておきましょう。
『UpdraftPlus』プラグインをまだインストールしていない方は、こちらをさきにすませてください。

画面左側にあるメニューの『設定』にカーソルをもっていき、表示された『UpdraftPlus バックアップ』をクリック。
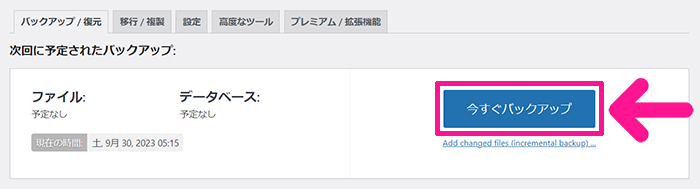
『今すぐバックアップ』ボタンをクリック。

『今すぐバックアップ』ボタンをクリック。
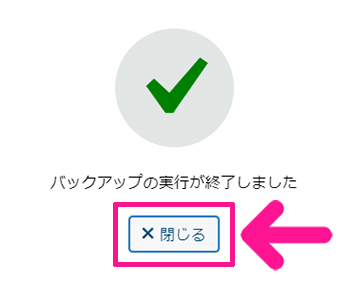
『閉じる』ボタンをクリック。
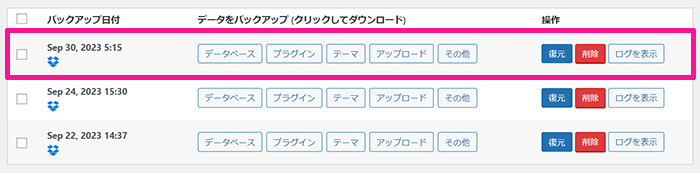
これでバックアップがとれました。
STEP2.更新設定画面をひらこう
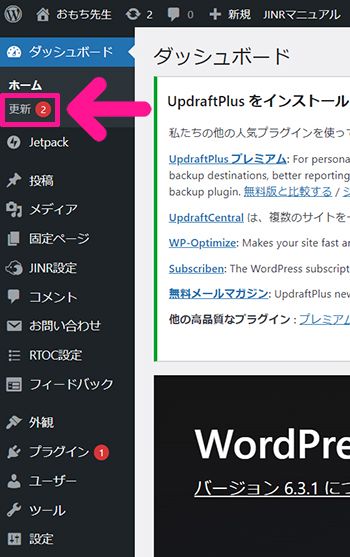
画面左側のメニューにある『更新』をクリック。
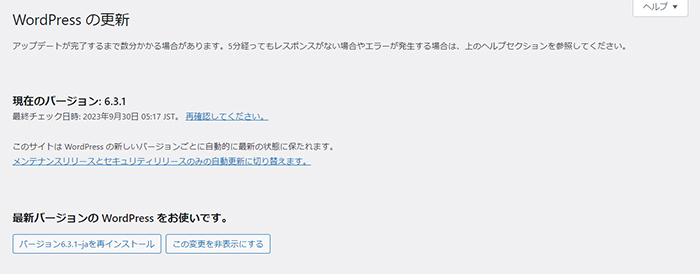
更新設定画面がひらきました。
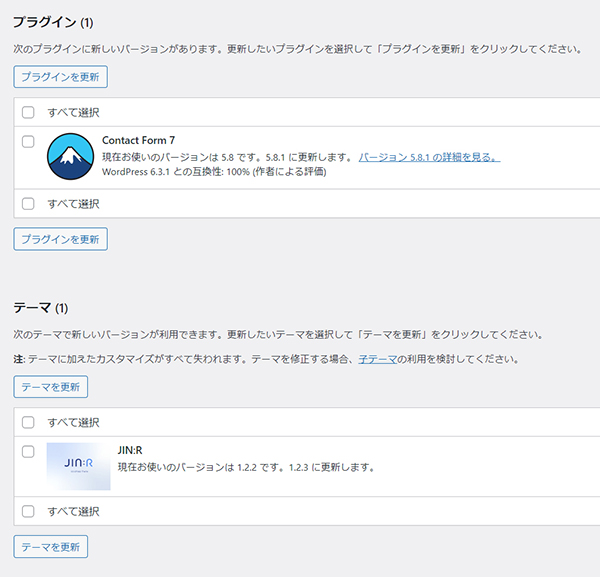
ページを下にスクロールすると、更新が必要なプラグインまたはテーマが表示されています。

それぞれ解説していくね!
STEP3.プラグイン/テーマを更新しよう
プラグインを更新する方法
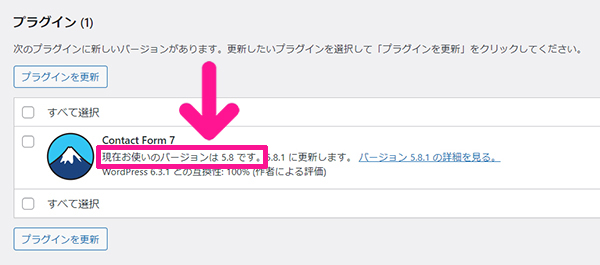
プラグインを更新する前に、現在つかっているバージョン情報をメモしておきましょう。

エラーが起きてダウングレードするとき必要になるよ!
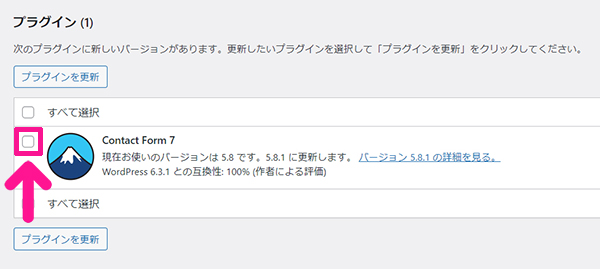
バージョン情報がメモできたら、更新したいプラグインの左側にあるチェックボックスにチェック。

『すべて選択』のチェックボックスにチェックをいれてもOK!
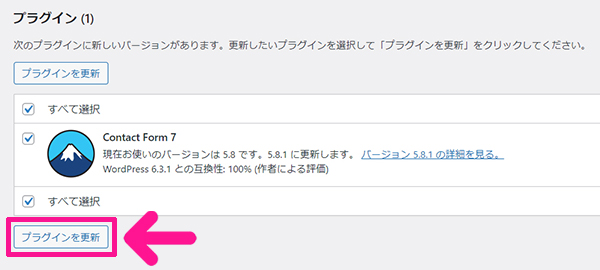
チェックが入れられたら『プラグインを更新』ボタンをクリック。
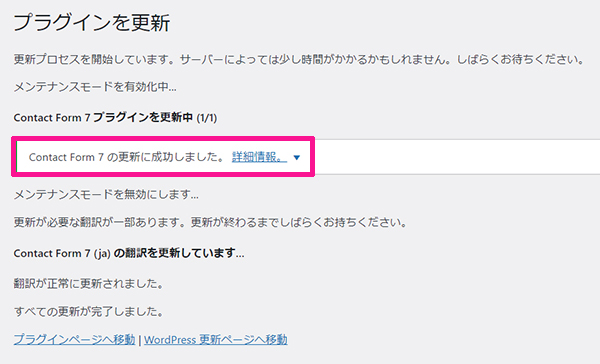
『更新に成功しました』と表示されたらOKです。
テーマを更新する方法
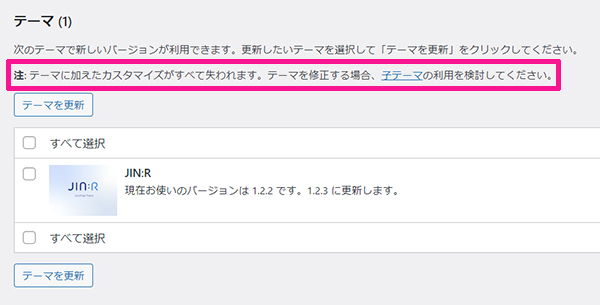
子テーマをつかってサイトのカスタマイズをしていない場合、テーマを更新すると、それまでにカスタマイズしたものがすべて失われるので要注意です!

子テーマを使っている方は、更新作業をすすめよう!
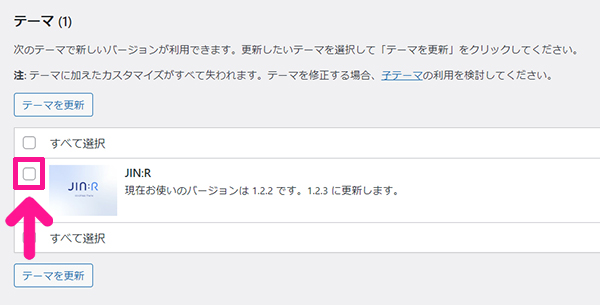
更新したいテーマの左側にあるチェックボックスにチェック。

『すべて選択』のチェックボックスにチェックをいれてもOK!
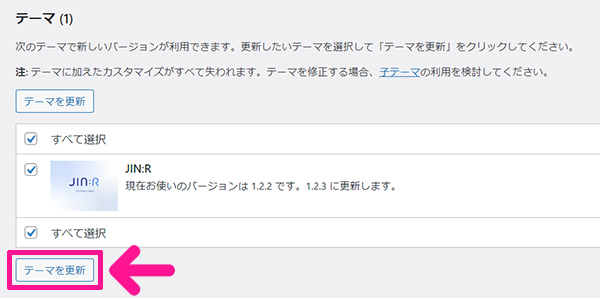
チェックが入れられたら『テーマを更新』ボタンをクリック。
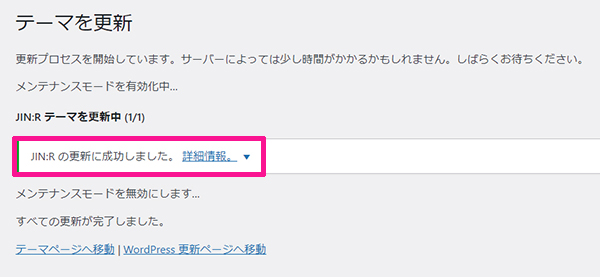
『更新に成功しました』と表示されたらOKです。
使っていないテーマの更新について
参考までに、使っていないテーマを更新するよう表示された場合は、テーマを更新するのではなく、テーマ自体を削除しましょう。

必要になったらまたインストールすればいいので、安心して削除してOK!
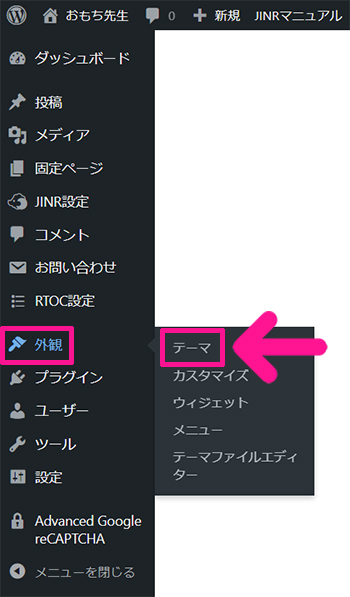
画面左側のメニューにある『外観』にカーソルをもっていき、表示された『テーマ』をクリック。
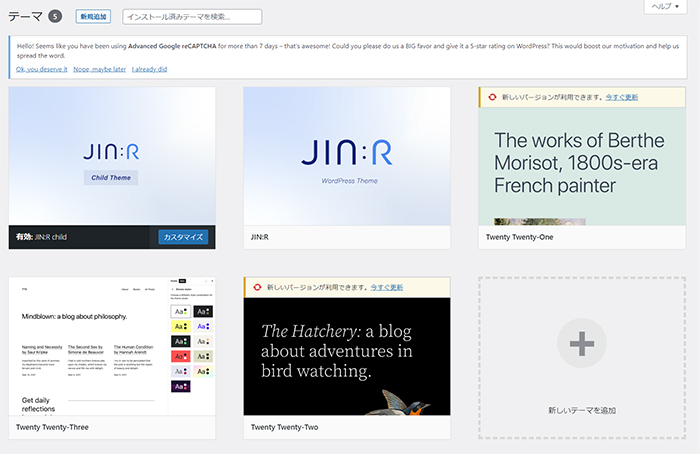
テーマの一覧が表示されます。
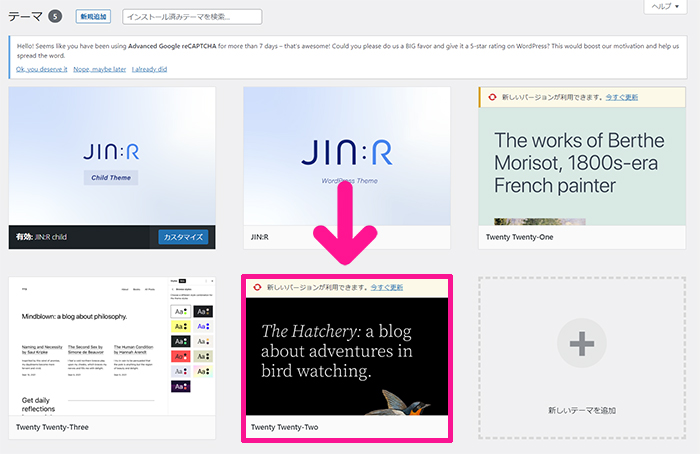
『新しいバージョンが利用できます』と表示されているテーマをクリック。
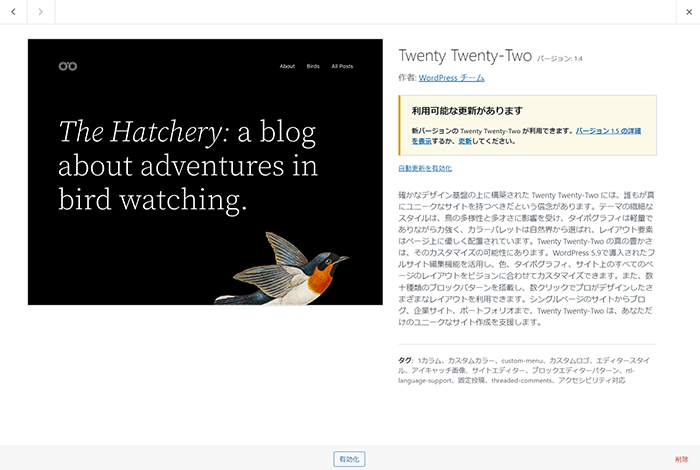
テーマの詳細ページが表示されました。
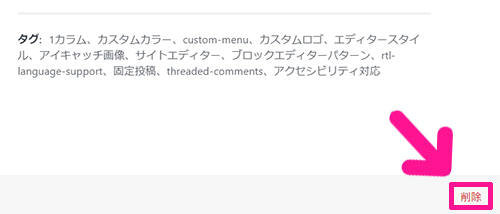
画面右下にある『削除』をクリック。
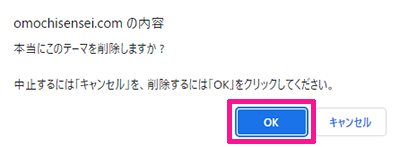
『OK』ボタンをクリック。

これで使っていないテーマを削除できたよ!
プラグインを更新後、エラーが起きたときの対処法
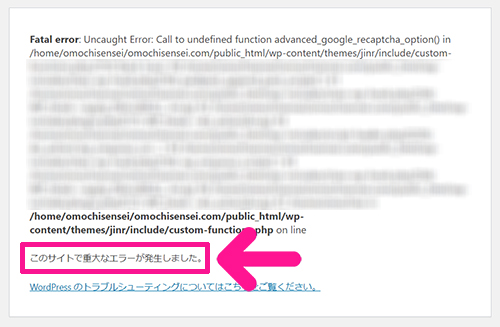
プラグインを更新したあとで、サイトが表示されないなどのエラーが起こることがあります。
そんなときは、更新したプラグインをもとのバージョンにもどす作業をしていきましょう。
ダウングレードする方法はいくつかあるのですが、初心者でも簡単にできる便利なプラグインがあるので、今回はそちらをつかって進めていきます。
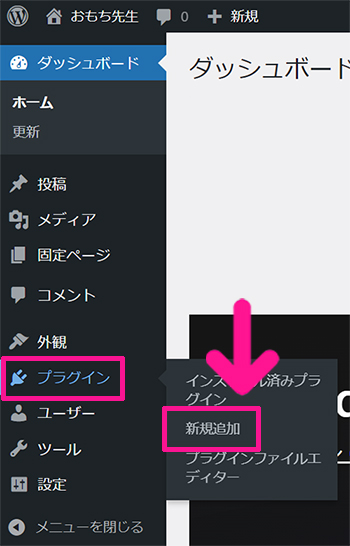
画面左側のメニューにある『プラグイン』にカーソルをもっていき、表示された『新規追加』をクリック。
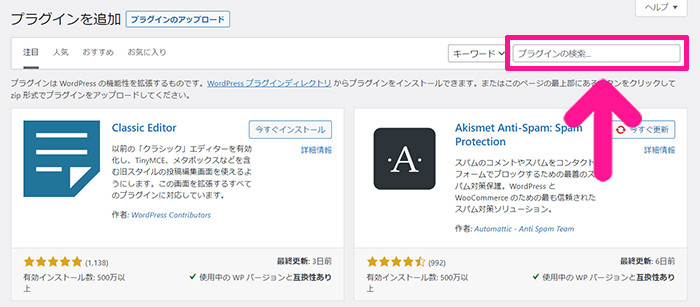
プラグインを追加する画面がひらいたら、画面右上にある検索窓に『WP Rollback』と入力。
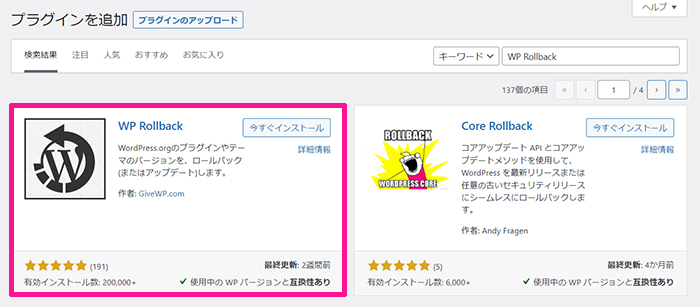
検索結果に『WP Rollback』が表示されました。
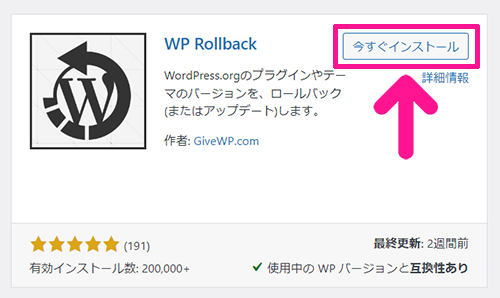
『今すぐインストール』ボタンをクリック。
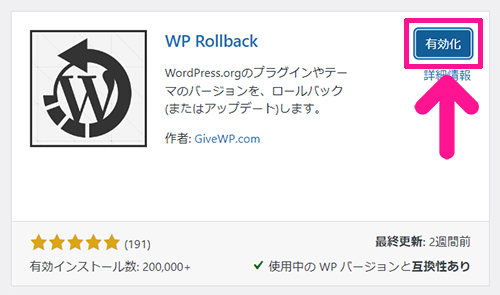
『有効化』ボタンをクリック。
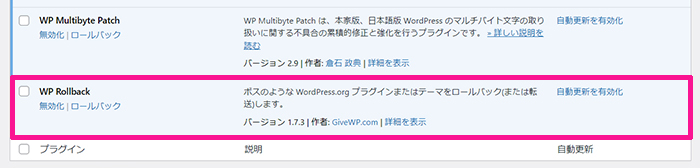
『WP Rollback』を有効化できました。

さっそくダウングレードしていこう!
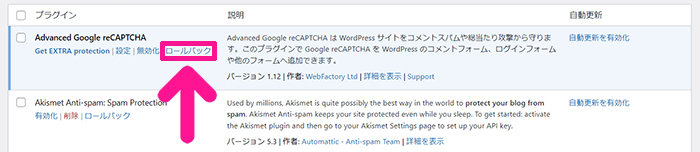
ダウングレードしたいプラグイン名の下にある『ロールバック』をクリック。
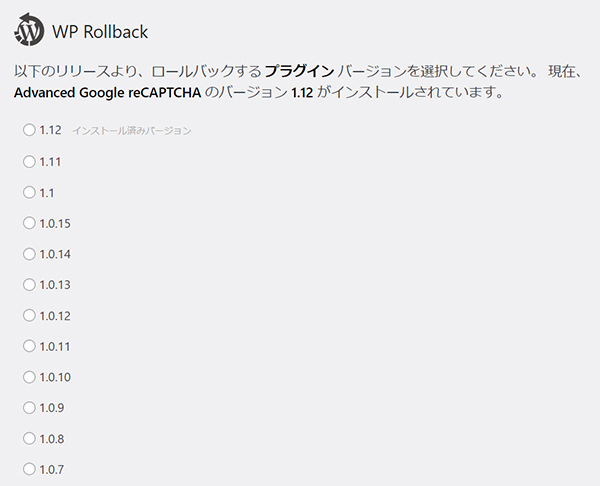
そうすると、プラグインの過去バージョンが一覧で表示されます。
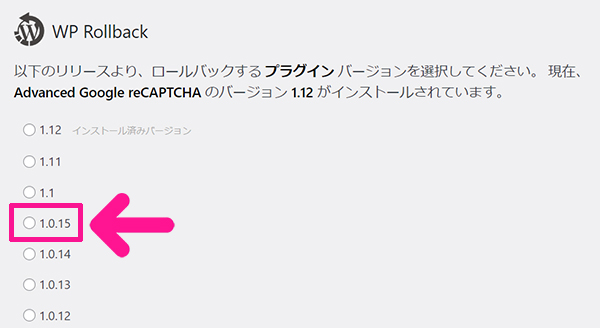
更新前にメモしておいた(これまで使っていた)バージョンを選択。
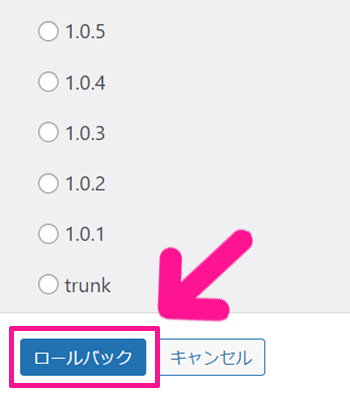
選択できたら、画面左下にある『ロールバック』ボタンをクリック。
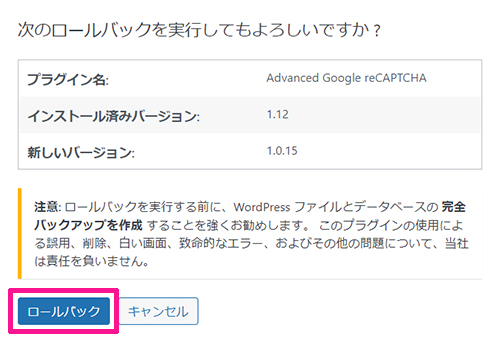
『ロールバック』ボタンをクリック。
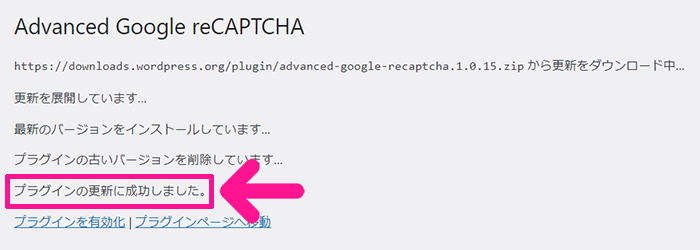
『プラグインの更新に成功しました』と表示されたらOKです!
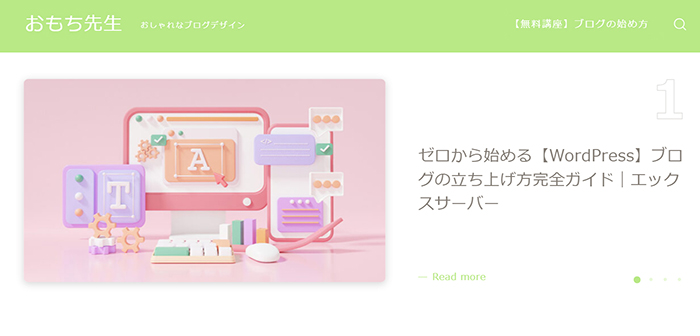
サイトが無事に表示されたか、なにか問題は起きていないか、確認してください。
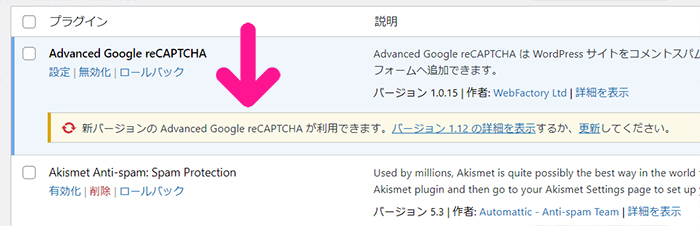
参考までに、ダウングレードしたプラグインには、更新をうながす表示がでています。
公式情報やまわりの反応をみながら、無事に更新できそうになったら、すみやかに更新してください。過去のバージョンを使いつづけるのはおすすめしません。

新しいバージョンの方が安心してブログ運営ができるよ!
